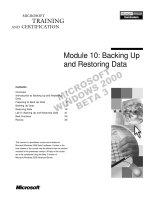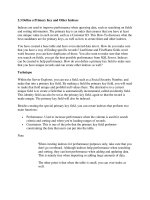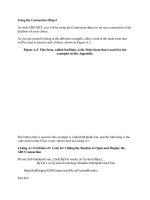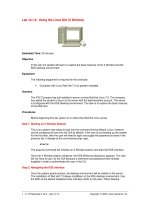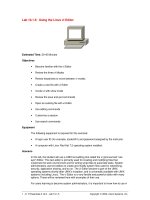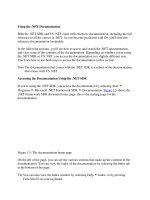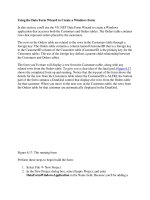Tài liệu Using the Inter net and Other Networks pdf
Bạn đang xem bản rút gọn của tài liệu. Xem và tải ngay bản đầy đủ của tài liệu tại đây (578.68 KB, 33 trang )
6
Using the
Inter net and
Other Networks
In this chapter:
• Remote Logins
• Windows from Other
Computer s
• Lynx, a Text-based
Web Browser
• Transfer r ing Files
• Electronic Mail
• Usenet News
• Interactive Chat
A network lets computers communicate with each other, sharing files,
email, and much more. Unix systems have been networked for more than
25 years.
This chapter introduces Unix networking: running programs on other
computers, copying files between computers, browsing the World Wide
Web, sending and receiving email messages, reading and posting mes-
sages to Usenet “Net news” discussions, and “chatting” interactively with
other users on your local computer or worldwide.
Remote Logins
The computer you log in to may not be the computer you need to use.
For instance, you might have a workstation on your desk but need to do
some work on the main computer in another building. Or you might be a
pr ofessor doing research with a computer at another university. Your Unix
system can connect to another computer to let you work as if you were
sitting at that computer. This section describes how to connect to another
computer from a local terminal. If you need to use a graphical (nontermi-
nal) program, the section “Windows from Other Computers,” next,
explains.
To log into a remote computer using a terminal, first log in to your local
computer (as explained in the section “Logging in Nongraphically” in
Chapter 1, or in the section “A. Ready to Run X (with a Graphical Login)”
in Chapter 2). Then, in a terminal or terminal window on your local com-
puter, start a program that connects to the remote computer. Some typical
97
7 January 2002 13:14
98 Chapter 6: Using the Internet and Other Networks
pr ograms for connecting over a computer network are telnet, ssh (“secur e
shell”), rsh, (“r emote shell”) or rlog in (“r emote login”). Programs such as
cu and tip connect through telephone lines using a modem. In any case,
when you log off the remote computer, the remote login program quits
and you get another shell prompt from your local computer.
Figur e 6-1 shows how remote login programs such as telnet work. In a
local login, you interact directly with the shell program running on your
local system. In a remote login, you run a remote-access program on your
local system; that program lets you interact with a shell program on the
remote system.
shell
Local login
telnet
Remote login
shell
1. Do a local login.
2. Make connection to remote compter, log in there.
Network
Figur e 6-1. Local login, remote login
The syntax for most remote login programs is:
pr ogram-name remote-hostname
For example, when Dr. Nelson wants to connect to the remote computer
named biolab.medu.edu, she’d first make a local login to her computer
named fuzzy. Next, she’d use the telnet pr ogram to reach the remote
computer. Her session would look something like this:
7 January 2002 13:14
login: jennifer
Password:
NOTICE to all second-floor MDs: meeting in room 304 at 4 PM.
fuzzy$ telnet biolab.medu.edu
Medical University Biology Laboratory
biolab.medu.edu login: jdnelson
Password:
biolab$
.
.
.
biolab$ exit
Connection closed by foreign host.
fuzzy$
Her accounts have shell prompts that include the hostname. This reminds
her when she’s logged in remotely. If you use more than one system but
don’t have the hostname in your prompt, see the section “Documentation”
in Chapter 8 to find out how to add it.
When you’re logged on to a remote system, keep in mind
that the commands you type will take effect on the remote
system, not your local one! For instance, if you use lpr or lp
to print a file, the printer it comes out of may be very far
away.
The programs rsh (also called rlog in) and ssh generally don’t give you a
“login:” prompt. These programs assume that your remote username is the
same as your local username. If they’re dif ferent, give your remote user-
name on the command line of the remote login program, as shown in the
next example.
You may be able to log in without typing your remote password or
passphrase.
*
Otherwise, you’ll be prompted after entering the command
line.
* In ssh, you can run an agent pr ogram, such as ssh-a gent, that asks for your passphrase
once, and then handles authentication every time you run ssh or scp afterward. For rsh and
rcp, you can either store your remote password in a file named .r hosts in your local home
dir ectory, or the remote system can list your local computer in a file named hosts.equiv that’s
set up by the system administrator.
Remote Logins 99
7 January 2002 13:14
100 Chapter 6: Using the Internet and Other Networks
Following are four sample ssh and rsh command lines. (You may need to
substitute rlog in for rsh.) The first pair show the way to log in to the
remote system, biolab.medu.edu, when your username is the same on
both the local and remote systems. The second pair show how to log in if
your remote username is differ ent (in this case, jdnelson); note that your
version of ssh and rsh may support both syntaxes shown:
$ ssh biolab.medu.edu
$ rsh biolab.medu.edu
$ ssh
$ rsh -l jdnelson biolab.medu.edu
About Security
Today’s Internet, and other public networks, have users (called crackers;
also erroneously called hackers) who try to break into computers and
snoop on other network users. Most remote login programs (and file
transfer programs, which we cover later in this chapter) were designed 20
years ago or more, when networks were friendly places with cooperative
users. Those programs (many versions of telnet and rsh, for instance)
make a cracker’s job easy. They transmit your data across the network in a
way that allows crackers to read it—and they either send your password
along, visible to the crackers, or they expect computers to allow access
without passwords.
SSH is differ ent; it was designed with security in mind. If anything you do
over a network (like the Internet) is at all confidential, you really should
find SSH programs and learn how to use them. SSH isn’t just for Unix sys-
tems! There are SSH programs that let you log in and transfer files
between Microsoft Windows machines, between Windows and Unix, and
mor e. A good place to get all the details and recommendations for pro-
grams is the book SSH: The Secure Shell, by Daniel J. Barrett and Richard
Silver man (O’Reilly).
Windows from Other Computers
In the section “Remote Logins,” you saw how to open a terminal session
acr oss a network. The X Window System lets you ask a remote computer
to open any kind of X window (not just a plain terminal) on your local
system. This is hard or impossible to do with remote login programs such
as telnet. It’s also insecure over a public network such as the Internet.
7 January 2002 13:14
The ssh pr ogram, when you use it together with an SSH agent pr ogram,
can open remote windows securely and fairly easily, and without needing
to log into the remote computer first. This is called X forwar ding.
Please show this section to your system or network admin-
istrator and ask for advice. Although SSH is secure, X for-
warding can be resource-intensive, and the first-time setup
can take some work. (Also, this concept may be new to
your administrator, or he may just want to be aware of
what you’re doing.)
For example, let’s say Dr. Nelson has a graphical data-analysis program
named datavis on the remote biolab.medu.edu computer. She needs to
run it from her local fuzzy computer. She could type a command like the
following, and (if the first-time setup has been done) a datavis window
will open on her local system. The connection will be encrypted for secu-
rity, so no one else can see her data or anything she does to it:
fuzzy$ ssh datavis
Figur e 6-2 shows how this works when the xter m pr ogram runs on your
local computer versus when ssh coordinates access to the remote datavis
pr ogram.
Lynx, a Text-based Web Browser
In a window system, you can choose from lots of graphical web browsers:
Netscape, Opera, KDE’s Konqueror, the browser in StarOffice, and more.
If you have a window system, try the various Unix browsers to find one
you like. Those browsers don’t work without a window system, though.
They also can be slow—especially with flashy, graphics-laden web pages
on a slow network.
The Lynx web browser (originally from the University of Kansas, and
available on many Unix systems) is differ ent, and has tradeoffs you should
know about. It works in terminals (where graphical browsers can’t) as
well as in terminal windows. Lynx indicates where graphics occur in a
page layout; you won’t see the graphics, but the bits of text that Lynx uses
in their place can clutter the screen. Still, because it doesn’t have to down-
load or display those graphics, Lynx is fast, especially over a dialup
modem or busy network connection. Sites with complex multicolumn lay-
outs can be hard to follow with Lynx; a good rule is to just page through
Lynx, a Text-based Web Browser 101
7 January 2002 13:14
102 Chapter 6: Using the Internet and Other Networks
xterm
$
datavis
xterm
Local window
Monitor
Computer
ssh
Remote window
Monitor
Local computer
datavis
Remote computer
Network
Figur e 6-2. Local window, remote window
the screens, looking for the link you want and ignoring the rest. Forms
and drop-down lists are a challenge at first—but Lynx always gives you
helpful hints for forms and lists, as well as other web page elements, in
the third line from the bottom of the screen. With those warts (and oth-
ers), though, once you get a feel for Lynx you may find yourself choosing
to use it—even on a graphical system. Let’s take a quick tour.
The Lynx command line syntax is:
lynx "location"
For example, to visit the O’Reilly home page, enter lynx
“” or simply lynx “www.oreilly.com”. (It’s safest to
put quotes around the location because many URLs have special charac-
ters that the shell might interpret otherwise.) Figure 6-3 shows a part of
the home page.
To move around the Web, Lynx uses your keyboard’s arrow keys, space
bar, and a set of single-letter commands. The third line from the bottom of
a Lynx screen gives you a hint of what you might want to do at the
moment. In Figure 6-3, for instance, “press space for next page” means
you can see the next screenful of this web page by pressing the space bar
(at the bottom edge of your keyboard). Lynx doesn’t use a scroll bar;
instead, use the space bar to go forward in a page, and use the b
7 January 2002 13:14
command to move back to the previous screenful of the same web page.
The bottom two lines of the screen remind you of common commands,
and the help system (which you get by typing h) has the rest.
www.oreilly.com Welcome to O’Reilly & Associates (p8 of 14)
Essential SNMP This guide for network and system administrators
introduces SNMP, an Internet-standard protocol for managing
hosts on an IP network. The book’s primary focus is on
network administration. Essential SNMP covers all versions
through SNMPv3, and it also explores commercial and open source
packages, including OpenView, SNMPc, and MRTG. Sample Chapter 2,
A Closer Look at SNMP, is available online.
Dreamweaver 4: The Missing Manual is a complete user’s guide
to Macromedia Dreamweaver. This Missing Manual also
shows how to customize Dreamweaver with libraries, templates,
shortcuts, and extensions. Sample Chapter 17, Libraries and
Templates, is available online in PDF format.
press space for next page
Up and Down keys move. Right follows a link; Left goes back.
H)elp O)ptions P)rint G)o Q)uit /=search [delete]=history list
Figur e 6-3. Lynx display
The links (which you would click on if you were using a graphical web
br owser) ar e highlighted. One of those links is the curr ently selected link,
which you can think of as the link where your cursor sits. On a
monochr ome ter minal, links are boldfaced and the selected link (in Figure
6-3, that’s the first “Essential SNMP”) is in reverse video. Emphasized text
is also boldfaced on monochrome terminals, but you won’t be able to
select it as you move through the links on the page. On a color terminal,
links are blue, the selected link is red, and emphasized text is pink.
When you first view a screen, the link nearest the top is selected. Figure
6-4 shows what you can do at a selected link. To select a later link (farther
down the page), press the down-arrow key. The up-arrow key selects the
pr evious link (farther up the page). Once you’ve selected a link you want
to visit, press the right-arrow key to follow that link; the new page
appears. Go back to the previous page by pressing the left-arrow key
(fr om any selected link; it doesn’t matter which one).
Although Lynx can’t display graphics in a terminal (no pr ogram can!), it
will let you download links that point to graphical files—such as the last
link in Figure 6-3, for instance, Then you can use other Unix programs —
such as gimp or xv (for graphics), and acroread (for PDF documents)—to
view or print those files.
Lynx, a Text-based Web Browser 103
7 January 2002 13:14
104 Chapter 6: Using the Internet and Other Networks
Jump to previous
link on current
web page
Jump to next
link on current
web page
Follow this link
“backward” to
the previous page
Follow this link
“forward” to a
new page
Figur e 6-4. Lynx link navigation with the arrow keys
Ther e’s much more to Lynx; type H for an overview. Lynx command-line
options let you configure almost everything. For a list of options, type
man lynx (see the section “Documentation” in Chapter 8) or use:
$ lynx -help | less
Tr ansfer r ing Files
You may need to copy files between computers. For instance, you can put
a backup copy of an important file you’re editing onto an account at a
computer in another building, or another city. Dr. Nelson could put a
copy of a data file from her local computer onto a central computer,
wher e her colleagues can access it. Or you might want to download 20
files from an FTP server, but not want to go through the tedious process
of clicking on them one-by-one in a web browser window. If you need to
do this sort of thing often, your system administrator may be able to set
up a networked filesystem connection; then you’ll be able to use local
pr ograms such as cp and mv. But Unix systems also have command-line
tools for transferring files between computers. These often do it more
quickly than working with graphical tools does. We explor e them later in
this section.
scp and rcp
Your system may have an scp (secur e copy) or rcp (r emote copy) pro-
gram for copying files between two computers. In general, you must have
accounts on both computers to use these. The syntax of scp and rcp ar e
like cp, but also let you add the remote hostname to the start of a file or
dir ectory pathname. The syntax of each argument is:
7 January 2002 13:14
hostname :pathname
hostname : is needed only for remote files. You can copy from a remote
computer to the local computer, from the local computer to a remote
computer, or between two remote computers.
The scp pr ogram is much more secur e than rcp, so we suggest using scp
to transfer private files over insecure networks such as the Internet. For
privacy, scp encrypts the file and your passphrase.
For example, let’s copy the files named report.may and report.june fr om
your home directory on the computer named giraf fe and put the copies
into your working directory (.) on the machine you’re logged in to now.
If you haven’t set up the SSH agent that lets you use scp without typing
your passphrase, scp will ask you:
$ scp giraffe:report.may giraffe:report.june .
Enter passphrase for RSA key ’jpeek@home’:
To use wildcards in the remote filenames, put quotation marks ("name")
ar ound each remote name.
*
You can use absolute or relative pathnames; if
you use relative pathnames, they start from your home directory on the
remote system. For example, to copy all files from your food/lunch subdi-
rectory on your giraf fe account into your working directory (.)onthe
local account, enter:
$ scp "giraffe:food/lunch/*" .
Unlike cp, most versions of scp and rcp don’t have an –i safety option. If
the files you’re copying already exist on the destination system (in the
pr evious example, that’s your local machine), those files are overwritten.
If your system has rcp, your system administrator may not want you to
use it for system security reasons. Another program, ftp, is mor e flexible
and secure than rcp (but much less secur e than scp).
FTP
FTP, file transfer protocol, is a standard way to transfer files between two
computers. The Unix ftp pr ogram does FTP transfers from the command
line.
†
(Your system may have a friendlier version of ftp named ncftp.
Some graphical filesystem browsers can also handle FTP transfers. But we
* Quotes tell the local shell not to interpret special characters, such as wildcards, in the file-
name. The wildcards are passed, unquoted, to the remote shell, which interprets them ther e.
† Micr osoft Windows, and some other operating systems, have a version of ftp that you can
use from a command prompt. It works just like the Unix version.
Tr ansfer r ing Files 105
7 January 2002 13:14
106 Chapter 6: Using the Internet and Other Networks
cover the standard ftp pr ogram her e.) Both computers must be connected
by a network (such as the Internet), but they don’t need to run Unix.
To start FTP, identify yourself to the remote computer by giving the user-
name and password for your account on that remote system. Unfortu-
nately, sending your username and password over a public network
means that snoopers may see them—and use them to log into your
account on that system.
A special kind of FTP, anonymous FTP, happens if you log into the
remote server with the username anonymous. The password is your email
addr ess, like (The password usually isn’t requir ed; it’s a
courtesy to the remote server.) Anonymous FTP lets anyone log into a
remote system and download publicly-accessible files to their local sys-
tems.
Command-line ftp
To start the standard Unix ftp pr ogram, pr ovide the remote computer’s
hostname:
ftp hostname
ftp pr ompts for your username and password on the remote computer.
This is something like a remote login (see the section “Remote Logins,”
earlier in this chapter), but ftp doesn’t start your usual shell. Instead, ftp
prints its own prompt and uses a special set of commands for transferring
files. Table 6-1 lists the most important ftp commands.
Table 6-1. Some ftp commands
Command Descr iption
put filename Copies the file filename fr om your local computer to the
remote computer. If you give a second argument, the remote
copy will have that name.
mput filenames Copies the named files (you can use wildcards) from local to
remote.
get filename Copies the file filename fr om the remote computer to your
local computer. If you give a second argument, the local copy
will have that name.
mget filenames Copies the named files (you can use wildcards) from remote to
local.
7 January 2002 13:14
Table 6-1. Some ftp commands (continued)
Command Descr iption
prompt A “toggle” command that turns prompting on or off during
transfers with the mget and mput commands. By default, mget
and mput will prompt you “mget filename ?” or “mput
filename ?” before transferring each file; you answer y or n each
time. Typing prompt once, from an “ftp>” prompt, stops the
pr ompting: all files will be transferred without question until
the end of the ftp session. Or, if prompting is off, typing
prompt at an “ftp>” prompt resumes prompting.
cd pathname Changes the working directory on the remote machine to
pathname (ftp typically starts at your home directory on the
remote machine).
lcd pathname Changes ftp’s working directory on the local machine to
pathname.(ftp’s first local working directory is the same
working directory from which you started the program.) Note
that the ftp lcd command changes only ftp’s working directory.
After you quit ftp, your shell’s working directory will not have
changed.
dir Lists the remote directory (like ls –l).
binar y Tells ftp to copy the following file(s) without translation. This
pr eserves pictur es, sound, or other data.
ascii Transfers plain text files, translating data if needed. For
instance, during transfers between a Microsoft Windows system
(which adds CTRL-M to the end of each line of text) and a Unix
system (which doesn’t), an ascii-mode transfer removes or adds
those characters as needed.
quit Ends the ftp session and takes you back to a shell prompt.
Her e’s an example. Carol uses ftp to copy the file todo fr om her work sub-
dir ectory on her account on the remote computer rhino:
$ ls
afile ch2 somefile
$ ftp rhino
Connected to rhino.zoo.edu.
Name (rhino:carol): csmith
Password:
ftp> cd work
ftp> dir
total 3
-rw-r r 1 csmith mgmt 47 Feb 5 2001 for.ed
-rw-r r 1 csmith mgmt 264 Oct 11 12:18 message
-rw-r r 1 csmith mgmt 724 Nov 20 14:53 todo
ftp> get todo
Tr ansfer r ing Files 107
7 January 2002 13:14
108 Chapter 6: Using the Internet and Other Networks
ftp> quit
$ ls
afile ch2 somefile todo
We’ve explored the most basic ftp commands here. Entering help at an
ftp> pr ompt gives a list of all commands; entering help followed by an ftp
command name gives a one-line summary of that command.
FTP with a web browser
If you need a file from a remote site, and you don’t need all the control
that you get with the ftp pr ogram, you can use a web browser to down-
load files using anonymous FTP. To do that, make a URL (location) with
this syntax:
ftp://hostname/pathname
For instance, eports/2001.pdf specifies the file
2001.pdf fr om the directory /pub/r eports on the host somecorp.za. In most
cases, you can also start with just the first part of the URL—such as
—and browse your way through the FTP directory tree
to find what you want. If your web browser doesn’t prompt you to save a
file, use its “Save” menu command.
An even faster way to download a file is with the handy Lynx web
br owser. Its –dump option sends a page to the standard output, where
you can redir ect it to a file or pipe it to another program (see Chapter 5).
For example, to save the report in a file named report.pdf, enter:
$ lynx -dump " > report.pdf
Electronic Mail
You may see a notice that says “You have mail” when you first log in to
your system, or later, befor e a shell prompt. Someone has sent you a mes-
sage or document by electr onic mail (email). With email, you can com-
pose a message at your terminal and send it to another user or list of
users. You also can read any messages that others may have sent to you.
Ther e ar e a lot of email programs for Unix. If you’ll use email often, we
recommend that you start with whatever program other people in your
gr oup use.
We start with a brief section on addressing email. Next, you’ll see how to
send mail from a shell prompt with Berkeley mail. Then we introduce
sending and reading mail with Pine, a popular menu-driven program that
works without a window system. If you’d like to try a graphical program
7 January 2002 13:14
(which we won’t discuss here), many web browsers have an email win-
dow. All programs’ basic principles are the same though, and they all can
send and receive messages from each other.
*
Addressing an Email Message
Most addresses have this syntax:
user name@hostname
user name is the person’s username, like jerry, and hostname is either the
name of his computer or a central domain name for his entire organiza-
tion, like or eilly.com. On many Unix systems, if the recipient reads email
on the same computer you do, you may omit the @hostname. (An easy
way to get a copy of a message you send is to add your username to the
list of addressees.)
Sending Mail from a Shell Prompt
Most Unix systems have a fairly simple program from Berkeley Unix called
Mail (with an uppercase “M”), mailx, or just mail. If you enter just the pro-
gram name at a shell prompt, you can read your email, but its terse inter-
face isn’t very friendly. If you enter the program name, followed by
addr esses as arguments, you can send an email message. This is handy for
sending a quick message from your keyboard. But it’s best used with redi-
rection (explained in Chapter 5) to email the output of a program or the
contents of a file.
To send mail, give the address of each person you want to send a mes-
sage to, such as one of the following:
Mail addr ess1 addr ess2
mailx addr ess1 addr ess2
mail addr ess1 addr ess2
* Micr osoft Windows users have an unfortunate habit of sending email “attachments” made
with a Windows-specific program like Microsoft Word. On Unix systems, you can read these
messages using popular word processing programs such as StarOffice, but it can be a pain.
You might ask Windows users to send plain text messages, which everyone can read without
special software.
Electronic Mail 109
7 January 2002 13:14
110 Chapter 6: Using the Internet and Other Networks
It’s best to use simple addresses such as user name@host-
name on the command line. More complex addresses —
with peoples’ names or special characters such as < and
>—can cause trouble unless you know how to deal with
them.
After you enter mail and the addresses, if you’re sending a message from
the keyboard, in most cases the program (depending on how it’s set up)
pr ompts you for the subject of the message. Many versions of the program
also accept a subject as a command-line argument after the –s option; be
sur e to put quote marks around the subject! Here are two examples of
redir ection: first sending the restaurant list you made in an earlier exam-
ple, then sorting the list before you send it:
$ mail -s "My favorite restaurants" < food
$ sort food | mail -s "My favorite restaurants"
If you’ve redir ected the standard input from a pipe or file, as in these two
examples, your message will be delivered. Otherwise, mail will wait for
you to enter the message body. Type in your message, line by line, press-
ing RETURN after every line. When you’ve finished entering text, type
CTRL-D (just once!) at the start of a new line. You should get the shell
pr ompt at this point, though it might take a few seconds.
Subject: My Chicago trip
Alicja, I will be able to attend your meeting.
Please send me the agenda. Thanks.
Jerry
ˆD
$
If you change your mind before you type CTRL-D , you can cancel a
message (while you’re still entering text) with your interrupt character (see
the section “Correcting a Command Line” in Chapter 1). The cancelled
message may be placed in a file called dead.letter in your home directory.
To see other commands you can use while sending mail, enter ˜? (tilde
question mark) at the start of a line of your message, then press
RETURN . To redisplay your message after using ˜?, enter ˜p at the start
of a line.
You can’t cancel a message after you type CTRL-D (unless you’r e a sys-
tem administrator and you’re lucky to catch the message in time). So, if
7 January 2002 13:14
you change your mind about Alicja’s meeting, you’ll need to send her
another message.
Please try the previous examples, substituting your address for the sample
addr esses shown. Once you’ve found the correct program name and the
email address you can use to send a message to yourself, write them
down. You’ll probably find this is a very useful way to send yourself little
reminder messages, the contents of files, and the outputs of programs:
___________ Name of email program that sends from a shell prompt
_________________________ My email address
Reading Email with Pine
Pine, from the University of Washington, is a popular program for reading
and sending email from a terminal. It works completely from your key-
board; you don’t need a mouse. Pine isn’t a standard part of all Unix sys-
tems; if you don’t have it, you can use other email programs. If you read
this introduction but don’t have Pine, ask your system staff to download
and install it. Like most Unix software, Pine is free.
Start Pine by entering its name at a shell prompt. It also accepts options
and arguments on its command line; to find out more, enter pine –h
(“help”). If new email is waiting for you, but you want to experiment with
Pine without taking chances, the –o (lowercase letter “O”) option makes
your inbox folder read-only; you won’t be able to change the messages in
it until you quit Pine and restart without the –o. Figur e 6-5 shows the
starting display, the main menu.
The highlighted line, which is the default command, gives a list of your
email folders.
*
You can choose the highlighted command by pressing
RETURN , pr essing the greater-than sign > , or typing the letter next to it
(her e, l, a lowercase L ; you don’t need to type the commands in upper-
case). But since you probably haven’t used Pine before, the only interest-
ing folder is the inbox, which is the folder where your new messages wait
for you to read them.
* Recent versions of Pine also let you read Usenet newsgroups. The L command takes you
to another display where you choose the source of the folders, then you see the list of fold-
ers from that source. See the section “Usenet News,” later in this chapter.
Electronic Mail 111
7 January 2002 13:14
112 Chapter 6: Using the Internet and Other Networks
PINE 4.33 MAIN MENU Folder: INBOX 2 Messages
? HELP - Get help using Pine
C COMPOSE MESSAGE - Compose and send/post a message
I MESSAGE INDEX - View messages in current folder
L FOLDER LIST - Select a folder OR news group to view
A ADDRESS BOOK - Update address book
S SETUP - Configure Pine Options
Q QUIT - Leave the Pine program
Copyright 1989-2001.
PINE is a trademark of the University of Washington.
[Folder "INBOX" opened with 2 messages]
? Help P To Files R RelNotes
O OTHER CMDS > [ListFldrs] N NextCmd K KBlock
Figur e 6-5. Pine main menu
The bottom of the display in Figure 6-5 shows that there are two messages
waiting. Let’s go directly to the inbox by pressing I (or by highlighting
that line in the menu and pressing RETURN ) to read the new mail. Fig-
ur e 6-6 has the message index for Alicja’s inbox.
PINE 4.33 MESSAGE INDEX Folder: INBOX Msg 1 of 2
+ 1 May 22 bigboss@moxco (529) In your spare time
N 2 Oct 9 Jerry Peek (362) My Chicago trip
? Help < FldrList P PrevMsg - PrevPage D Delete R Reply
O OTHER CMDS > [ViewMsg] N NextMsg Spc NextPage U Undelete F Forward
Figur e 6-6. Pine message index
The main part of the window is a list of the messages in the folder, one
message per line. If a line starts with N, like the second message does, it’s
7 January 2002 13:14
a new message that hasn’t been read before. (The first message has been
sitting in the inbox for some time now ) Next on each line is the mes-
sage number; messages in a folder are number ed 1, 2, and so on. That’s
followed by the date the message was sent, who sent it, the number of
characters in the message (size), and finally the message subject.
At the bottom of the display is Pine’s reminder list of commands. When
you aren’t sure what to do, this is a good place to look. If you don’t see
what you want here, pressing O (the letter “o”; lowercase is fine) shows
you more choices. For more infor mation, ? gives detailed help.
Let’s skip this first message and read the next one, number 2. The down-
arr ow key or the N key moves the highlight bar over that message. As
usual, you can get the default action—the one shown in brackets at the
bottom of the display (here, [ViewMsg])—by pressing RETURN or > .
The message from Jerry will appear.
Just as > took us forward in Pine, the < key generally takes you back to
wher e you came from — in this case, the message index. You can type
Rtoreply to this message, F to forward it (send it on to someone else),
Dtomark it for deletion, and TAB to go to the next message without
deleting this one.
When you mark a message for deletion, it stays in the folder message
index, marked with a D at the left side of its line, until you quit Pine. Type
Q to quit. First Pine asks if you really want to quit. If you’ve marked mes-
sages for deletion, Pine asks if you want to expunge (“r eally delete”) them.
Answering Y her e actually deletes the message.
Ther e’s much more to Pine than we can cover here. For instance, it lets
you organize mail in multiple folders, print, pipe (output) messages to
Unix programs, search for messages, and more. Recent versions of Pine
can access mail folders on other computers using IMAP; this lets you use
Pine (and other email programs) on many computers, but keep one main
set of mail folders on a central computer.
Sending Email with Pine
If you’re sending a quick message from a shell prompt, you may want to
use the method shown in the section “Sending Mail from a Shell Prompt”
earlier in this chapter. For a more interactive way to send email, try Pine.
We’ll take a quick tour.
If you’ve already started Pine, you can compose a message from many of
its displays by typing C . (Though, as always, not every Pine command is
Electronic Mail 113
7 January 2002 13:14
114 Chapter 6: Using the Internet and Other Networks
available at every display.) You can also start from the main menu. Or, at
a shell prompt, you can go straight into message composition by typing
“pine addr1 addr2 ”, where each addr is an email address like
jerry@or eilly.com. In that case, after you’ve sent the mail message, Pine
quits and leaves you at another shell prompt.
When you compose a message, Pine puts you in a window called the
composer. (You’ll also go into the composer if you use the Reply or For-
ward commands while you’re reading another mail message.) The com-
poser is a lot like the Pico editor, but the first few lines are special
because they’re the message header—the “To:”, “Cc:” (courtesy copy),
“Attchmnt:” (attached file), and “Subject:” lines. Figure 6-7 shows an exam-
ple, already filled in.
PINE 4.33 COMPOSE MESSAGE Folder: <CLOSED> No Msgs
To : ,
Cc :
Attchmnt:
Subject : Thoroughly trivial experimentation
Message Text
In the interest of furthering the educational objectives and
enlightenment of the person whose identity shall be revealed
momentarily, the current electronic communication has been
rendered. May I obtain a response?
John
P.S. Yow!!
ˆG Get Help ˆX Send ˆR Read File ˆK Cut Text ˆO Postpone
ˆC Cancel ˆJ Justify ˆW Where is ˆU UnCut Text ˆT To Spell
Figur e 6-7. Pine composer
As you fill in the header, the composer works differ ently than when
you’r e in the message text (body of the message). The list of commands at
the bottom of the window is a bit differ ent in those cases, too. For
instance, while you edit the header, you can attach a file to the end of the
message with the “Attach” command, which is CTRL-J . However, when
you edit the body, you can read a file into the place you’re curr ently edit-
ing (as opposed to attaching it) with the CTRL-R “Read File” command.
But the main differ ence between editing the body and the header is the
way you enter addresses.
7 January 2002 13:14
If you have more than one address on the same line, separate them with
commas (,). Pine will rearrange the addresses so there’s just one on each
line, as shown in Figure 6-7.
Ther e ar e several ways to give the composer the addresses where the
message should be sent:
• Type the full email address, like
• If you’r e sending email to someone who uses the same computer you
do, type their username. Pine will fill in @hostname as soon as you
move the cursor to the next line.
• Type a nickname from the address book. (See “the section “Pine
addr ess book,” later in this chapter.)
Move up and down between the header lines with CTRL-N and CTRL-P ,
or with the up-arrow and down-arrow keys, just as you would in Pico.
When you move into the message body (under the “Message Text” line),
type any text you want. Paragraphs are usually separated with single
blank lines.
If you put a file in your home directory named .signatur e
(the name starts with a dot, “.”), the composer automati-
cally adds its contents to the end of every message you
compose. (Some other Unix email programs work the same
way.) You can make this file with a text editor like Pico, or
fr om the Pine setup menu (see the section “Configuring
Pine,” later in this chapter). It’s good Internet etiquette to
keep this file short—no mor e than four or five lines, if pos-
sible.
You can use familiar Pico commands such as CTRL-J to justify a para-
graph and CTRL-T to check your spelling. When you’re done,
CTRL-X (“exit”) leaves the composer, asking first if you want to send the
message you just wrote. Or CTRL-C cancels the message, though you’ll be
asked if you’re sur e. If you need to quit, but don’t want to send or cancel,
the CTRL-O command postpones your message; then, the next time you
try to start the composer, Pine asks whether you want to continue the
postponed composition.
Electronic Mail 115
7 January 2002 13:14
116 Chapter 6: Using the Internet and Other Networks
Pine address book
The Pine addr ess book can hold peoples’ names and addresses, as well as
a nickname for each person. When you compose a message, enter peo-
ples’ nicknames in the message header; Pine replaces that with the full
name and address.
*
You can enter information by hand from the main menu by choosing
A (“addr ess book”), then adding new entries and editing old ones. Also,
as you read email messages that you’ve received, the T (“take address”)
command makes new address book entries for that message’s addressees.
Figur e 6-8 shows the address book entry form. Edit each line as you
would in the composer, then use CTRL-X to save the entry. The “Fcc” line
gives the name of an optional Pine folder; when you send a message to
this address book entry, Pine puts a copy in this folder. (If you leave “Fcc”
blank, Pine uses the sent-mail folder.) All lines except nickname and
addr ess ar e optional.
Nickname : Jerry
Fullname : Jerry Peek
Fcc : authors
Comment : Writes books about Unix and the Internet
Addresses :
Figur e 6-8. Pine addr ess book entry
Once you’ve saved that address book entry, if you go into the composer
and type the nickname Jerry, her e’s the header you get automatically:
To : Jerry Peek <>
Cc :
Fcc : authors
Attchmnt:
Subject :
Configur ing Pine
The Pine main menu (shown in Figure 6-5) has a Setup entry for configur-
ing Pine. We assume that your system staff has configured important
options, like your printer command, and we look at a few other settings
you might want to change.
* Recent versions of Pine also let you store your address book on a central server, in order
for you to access it, from whatever other computer you’re using at the moment, via IMAP.
7 January 2002 13:14
After you enter S (the “Setup” command), you can choose what kind of
setup you want to do. From the setup screen, you can get to the option
configuration area with C (the “Config” command).
The configuration screen has page after page of options. You can page
thr ough them with the space bar (to move forward one page), the - key
(back one page), the N key (to move forward to the next entry), and the
P key (back to the previous entry). If you know the name of an option
you want to change, you can search for it with W (the “Whereis” com-
mand).
When you highlight an option, the menu of commands at the bottom of
the screen will show you what can do with that particular option. A good
choice, while you’re exploring, is the ? (“Help”) command, to find out
about the option you’ve highlighted. There are several kinds of options:
• Options with variable values: names of files, hostnames of computers,
and so on. For example, the personal-name option sets the name
used in the “From:” header field of mail messages you send. The
setup entry looks like this:
personal-name = <No Value Set: using "Robert L. Stevenson">
“No Value Set” can mean that Pine is using the default from the sys-
tem-wide settings, as it is here. If this user wants his email to come
fr om “Bob Stevenson,” he could use the C (“Change Val”) command
to set that name.
• Options that set prefer ences for various parts of Pine. For instance,
the enable-sigdashes option in the “Composer Prefer ences” section
puts two dashes and a space on the line before your default signature.
The option line looks like this:
[X] enable-sigdashes
The “X” means that this prefer ence is set, or “on.” If you want to turn
this option off, use the X (“Set/Unset”) command to toggle the set-
ting.
• For a few options, you can choose one of many possible settings.
The option appears as a series of lines. For instance, the first few
lines of the saved-msg-name-rule option look like this:
saved-msg-name-rule =
Set Rule Values
(*) by-from
( ) by-nick-of-from
Electronic Mail 117
7 January 2002 13:14
118 Chapter 6: Using the Internet and Other Networks
( ) by-nick-of-from-then-from
( ) by-fcc-of-from
( ) by-fcc-of-from-then-from
The “*” means that the saved-msg-name-rule option is currently set to
by-fr om. (Messages will be saved to a folder named for the person
who sent the message.) If you wanted to choose a differ ent setting —
for instance, by-fcc-of-fr om—you’d move the highlight to that line
and use the * (“Select”) command to choose that setting.
These settings are trickier than the others, but the built-in help com-
mand ? explains each choice in detail. Start by highlighting the
option name (here, saved-msg-name-rule) and reading its help file.
Then look through the settings’ names, highlight one you might want,
and read its help file to see if it’s right for you.
When you exit the setup screen with the E command, Pine asks you to
confir m whether you want to save any option changes you made. Answer
N if you were just experimenting or aren’t sure.
Exer cise: sending and reading mail
You can practice sending and reading mail in this exercise:
List logged-in users. Enter who
Choose a user you know, else choose
yourself; send a short message to that
person using mail or your favorite email
pr ogram.
Enter mail username or pine username
or . . .
Read the message or messages you got. Enter
pine or start your favorite email
pr ogram; use its “read message” com-
mands.
Reply to one of the messages. (It’s okay
to reply to a message from yourself.)
Pr ess
R in pine or use your email pro-
gram’s “reply” command. Send the
completed reply.
Forward one of the messages. (It’s okay
to forward a message to yourself.)
Pr ess
F in pine or use your email pro-
gram’s “forward” command. Add a
sentence or two of explanation above
the forwarded message. Send the
completed message.
Usenet News
Usenet, also called “Net News,” has thousands of worldwide discussion
gr oups. Each discussion is carried on as a series of messages in its own
newsgr oup. A newsgr oup is named for the kind of discussion that hap-
pens there. Each message is a lot like an email message. But, instead of
being sent to a list of email addresses, a newsgroup message is sent to all
7 January 2002 13:14
the computers that subscribe to that particular newsgroup — and any user
with access to that computer can read and reply to the message.
Because Usenet is a public forum, you’ll find a variety of
people with a variety of opinions—some impolite, rude, or
worse. Although most users are friendly and helpful, a few
people seem to cause most of the problems. Until you’re
accustomed to Usenet, be aware that you may be offended.
To read Usenet groups, you’ll need a newsr eader pr ogram, also called a
news client. Many email programs can read news, too. You can use any
newsr eader; the principles of all are about the same. Some of the more
popular Unix newsreaders are slr n, nn, and tr n. We show how to read
news with Pine Version 4.33.
*
If you haven’t used Pine before, please read
the section “Reading Email with Pine,” earlier in this chapter.
If your system’s copy of Pine has been set up to read Usenet messages,
when you choose the L key (“folder list”) from the main menu, you’ll get
a Collection List screen like Figure 6-9. A collection is a group of folders.
A collection can be email folders from your local computer, email folders
fr om other computers, or Usenet newsgroup folders. Figure 6-9 shows two
collections: Mail and News on news/nntp. The News collection is selected
(highlighted).
PINE 4.33 COLLECTION LIST Folder: INBOX No Messages
Local folders in mail/
News on news/nntp
News groups on news/nntp
? Help < Main Menu P PrevCltn - PrevPage
O OTHER CMDS > [View Cltn] N NextCltn Spc NextPage W WhereIs
Figur e 6-9. Pine collection list screen
* Much older versions of Pine can’t show newsgroups. Choose another newsreader or
upgrade to the newest Pine.
Usenet News 119
7 January 2002 13:14
120 Chapter 6: Using the Internet and Other Networks
If your copy of Pine is recent enough to read Usenet, but doesn’t seem to
do it, check the configuration settings, as described in the section “Config-
uring Pine,” earlier in this chapter. The collectionList settings can set up a
collection of folders for news. You may also need to set the nntp-server
hostname to the computer which serves news articles; your system staff
should be able to tell you the right hostname.
When you press ENTER or > to view that collection, you’ll get a list of
newsgr oup folders that’s probably huge. Usenet has something for every-
one! The Pine D command will delete a newsgroup from your list; it
won’t appear anymore unless you use the A command to add it back.
(Pine also has some advanced features, like “zooming” to a list of folders
that you’ve defined. See the Pine help system for details.) Figure 6-10
shows a list of some newsgroups.
PINE 4.33 FOLDER LIST Folder: INBOX No Messages
News groups on news/nntp
alt.3d
alt.activism
alt.activism.d
alt.activism.death-penalty
alt.adoption
alt.alien.visitors
alt.alt
alt.amateur-comp
alt.amazon-women.admirers
alt.amiga.demos
alt.angst
alt.animals.badgers
alt.animals.bears
alt.animals.dolphins
alt.animals.felines
? Help < ExitSubscb P PrevFldr - PrevPage L List Mode
S [Subscribe] N NextFldr Spc NextPage W WhereIs
Figur e 6-10. Pine newsgr oup collection list screen
Newsgr oup names are in a hierarchy, with names of the levels separated
by dots (.):
• The main hierarchies include comp (for discussions about computers);
organization, city, regional and national groups (such as ne for New
England, uk for the United Kingdom, and so on); misc
7 January 2002 13:14
(“miscellaneous”); and so on. The alt (“alter native”) hierarchy is for
almost anything that doesn’t fit in the others.
• All the top levels have subcategories, or second-level categories. For
instance, the alt category has subcategories alt.3d, alt.activism,
alt.adoption, and so on, as you can see in Figure 6-10.
• A second-level category may have third-level categories. For instance,
the category alt.animals is divided into alt.animals.badgers, alt.ani-
mals.bears, and so on.
When you first start to read Usenet, it’s a good idea to
spend a couple of hours exploring what’s available and
what you’re inter ested in — and deleting unwanted news-
gr oups fr om your list. The time you spend at first will pay
you back later, by letting you go straight to the newsgroups
in which you’re inter ested.
People all over the world frequent particular newsgroups. Just as mail
folders have email messages, newsgroups have news articles (individual
messages posted by someone). These messages expir e after a period of
time. (That’s part of why a lot of newsgroups appear empty.) Let’s look
into a newsgroup. Go to the newsgroup news.announce.newusers; scr oll
thr ough the folder list by pressing the space bar, or if in a hurry, use the
W (“wher eis”) command and enter the newsgroup name. Once you’ve
selected the name from the collection list, press ENTER or > to view it.
You’ll see a list of messages in the group, as in Figure 6-11.
PINE 4.33 MESSAGE INDEX news.announce.newusers Msg 1 of 4
1 Jul 15 David Alex La (49,945) FAQ: How to find people’s E-mail
2 Aug 13 *.answers mod (19,102) Introduction to the *.answers ne
3 Aug 14 Chris Lewis (32,675) How to become a Usenet site
4 Aug 15 news.announce (2,591) Welcome to newsgroups and Usenet
[News group "news.announce.newusers" opened with 4 messages]
? Help < FldrList P PrevMsg - PrevPage D Delete
O OTHER CMDS > [ViewMsg] N NextMsg Spc NextPage U Undelete
Figur e 6-11. Pine newsgr oup message index screen
Usenet News 121
7 January 2002 13:14