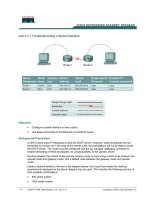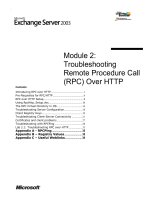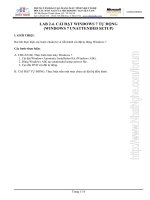Tài liệu Lab 2.2.4 Establishing a Console Session with HyperTerminal ppt
Bạn đang xem bản rút gọn của tài liệu. Xem và tải ngay bản đầy đủ của tài liệu tại đây (96.4 KB, 4 trang )
1 - 4 CCNA 2: Routers and Routing Basics v 3.0 - Lab 2.2.4 Copyright 2003, Cisco Systems, Inc.
Lab 2.2.4 Establishing a Console Session with HyperTerminal
Objective
• Connect a router and workstation using a console cable.
• Configure HyperTerminal to establish a console session with the router.
Background/Preparation
HyperTerminal is a simple Windows-based terminal emulation program that can be used to connect
to the routers console port. A PC with HyperTerminal provides a keyboard and monitor for the router.
Connecting to the console port with a crossover cable and using HyperTerminal is the most basic
way to access a router for checking or changing its configuration.
Cable a network similar to the one in the previous diagram. Any router that meets the interface
requirements may be used. Possible routers include 800, 1600, 1700, 2500 and 2600 routers, or a
combination. The following resources will be required:
• Workstation with a serial interface and HyperTerminal
• Cisco Router
• Crossover (console) cable for connecting the workstation to the router
Step 1 Basic Router Configuration
a. Connect a rollover cable to the console port on the router and the other end to the PC with a
DB9 or DB25 adapter to a COM port. This should be completed prior to powering on of any
devices.
Step 2 Start HyperTerminal program
a. Turn on the computer and router.
b. From the Widows taskbar, locate the HyperTerminal program:
Start > Programs > Accessories > Communications > Hyper Terminal
2 - 4 CCNA 2: Routers and Routing Basics v 3.0 - Lab 2.2.4 Copyright 2003, Cisco Systems, Inc.
Step 3 Name the HyperTerminal Session
a. At the “Connection Description” popup, enter a name in the connection Name: field and select
OK.
Step 4 Specify the computers connecting interface
a. At the “Connect To” popup, use the drop down arrow in the Connect using: field to select COM1
and select OK.
Step 5 Specify the interface connection properties
a. At the “COM1 Properties” popup, use the drop down arrows to select:
Bits per second: 9600
Data Bit: s 8
Parity: None
Stop bits: 1
Flow control: none
3 - 4 CCNA 2: Routers and Routing Basics v 3.0 - Lab 2.2.4 Copyright 2003, Cisco Systems, Inc.
Then select OK.
b. When the HyperTerminal session window comes up, turn on the router or if router is already on
press the Enter key. There should be a response from the router.
If there is, then the connection has been successfully completed.
c. Record in the engineering journal the correct procedure for establishing a console session with
the router.
Step 6 Closing the session
a. To end the console session from a HyperTerminal session, select:
File > Exit
b. When the HyperTerminal disconnect warning popup appears. Select Yes.
4 - 4 CCNA 2: Routers and Routing Basics v 3.0 - Lab 2.2.4 Copyright 2003, Cisco Systems, Inc.
c. The computer will then be ask if the session is to be saved. Select Yes.
Step 7 Reopen the HyperTerminal connection, as shown in Step 2
a. At the “Connection Description” popup, select Cancel.
b. To open the saved console session from HyperTerminal, select:
File > Open
The saved session will now appear and by double-clicking on the name, the connection will open
without reconfiguring it each time.
Step 8 Terminating the HyperTerminal session
a. Close HyperTerminal.
b. Shut down the router.
Upon completion of the previous steps, logoff by typing exit. Turn the router off.