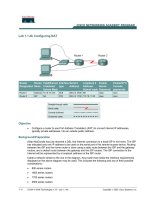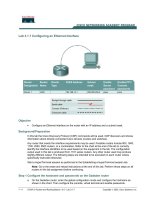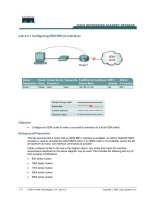Tài liệu Lab A: Creating and Configuring a Management Agent pdf
Bạn đang xem bản rút gọn của tài liệu. Xem và tải ngay bản đầy đủ của tài liệu tại đây (166.37 KB, 5 trang )
Lab A: Creating and Configuring a
Management Agent
Objectives
After completing this lab, you will be able to:
!
Create a management agent.
!
Operate a management agent.
!
View the operator’s log.
!
Import the organizing structure into the metadirectory.
!
Modify the organizing structure.
!
Import entries into the organizing structure.
Lab Setup
To complete this lab, you need the following:
!
MMS Server installed and running.
!
MMS Compass configured to connect to your MMS server.
Estimated time to complete this lab: 15 minutes
2 Lab A: Creating and Configuring a Management Agent
BETA MATERIALS FOR MICROSOFT CERTIFIED TRAINER PREPARATION PURPOSES ONLY
Exercise 1
Creating an HR Management Agent
In this exercise, you will use MMS Compass to create and configure the HR tutorial management
agent.
Scenario
Your organization's human resources (HR) database system has been identified as the best data
source candidate for the first connected directory. You need to import the information from the
database into the metadirectory.
Tasks Detailed Steps
1.
Log on to Windows 2000,
start MMS Compass, and
then log on to your MMS
server.
a.
Log on to Windows 2000 as Administrator with a password of
password.
b.
Start MMS Compass, and then log on to your MMS server as
with a password of password.
2.
Create an instance of the HR
tutorial management agent
called HR MA.
a.
In the control pane of MMS Compass, click Bookmarks, click
Management Agents, and then click Create New Management
Agent.
b.
In the Create Management Agent dialog box, in the Name of the
Management Agent box, type HR MA
c.
In the Type of the Management Agent box, click Tutorial HR
(LDIF) Management Agent, and then click Create.
The Configure the Management Agent dialog box appears.
3.
Configure HR MA to place
metaverse namespace data
under the following
location:
ou=metaverse,dc=domain,d
c=nwtraders,dc=msft
(where domain is your
domain name)
d.
In the Configure the Management Agent dialog box, on the
Connected Directory Specifics tab, on the Mode and Namespace
Management tab, before the existing text, in the Metaverse location
box, type ou=metaverse, (including the comma and no spaces)
resulting in ou=metaverse,dc=domain,dc=nwtraders,dc=msft (where
domain is your domain name), and then click OK.
Note: Adding “ou=metaverse,” to the metaverse location makes it easier to differentiate between metaverse
namespace and connector namespace changes.
Lab A: Creating and Configuring a Management Agent 3
BETA MATERIALS FOR MICROSOFT CERTIFIED TRAINER PREPARATION PURPOSES ONLY
Exercise 2
Operating the HR Management Agent
In this exercise, you will operate the HR management agent to populate the metaverse with the
organizational structure. You will change the name of the MoneyDept organizational unit to
Accounting. After modifying the organizational structure, you will import the employee
information from the HR database into the structure.
Scenario
Your organization's human resources database system has been identified as the best data source
candidate to begin to build an integrated metadirectory. The HR management agent has already
been created. The information from the database needs to be imported into the metadirectory. In
addition, the organizing structure needs to be modified to accommodate all the accounting
departments in your organization.
Tasks Detailed Steps
1.
Operate the HR MA and
populate the metadirectory
with the organizational
structure from the HR
database. Review the
management agent logs
during the process.
a.
In the directory pane of MMS Compass, click HR MA, and then in the
control pane, click Operate MA.
b.
In the Operate the Management Agent dialog box, on the
Operational Settings tab, on the When Running the Management
Agent tab, under Types of Objects to Process, clear the Process
Users checkbox, ensuring that only the Process Organizing Structure
checkbox is checked.
c.
On the Management Agent Logs tab, display the Operator’s Log
tab.
d.
Click Run the Management Agent.
The Operator's Log displays the results of the discovery and
of the update of the metadirectory.
How many entries were processed? How many records were added to the metadirectory?
Five entries were processed. Ten entries were added to the metadirectory—five to the connector
namespace and five to the metaverse namespace.
1. (continued)
e.
Click OK to close the Operate the Management Agent dialog box.
2.
Rename the MoneyDept
entry in the metaverse
namespace to Accounting.
a.
In the directory pane, expand HR MA.
Note: The oval icon next to each entry indicates that it is a connector namespace entry with a corresponding
metaverse namespace entry.
4 Lab A: Creating and Configuring a Management Agent
BETA MATERIALS FOR MICROSOFT CERTIFIED TRAINER PREPARATION PURPOSES ONLY
Tasks Detailed Steps
2. (continued)
b.
At the top of the directory pane, click The Known Universe, and then
in the directory pane, navigate to the entry for metaverse.
c.
Expand metaverse, and then verify that the icons next to the entries
are not the oval connector namespace icons. These are the metaverse
namespace entries.
d.
Under metaverse, right-click MoneyDept, and then click Rename.
e.
Type Accounting and then press ENTER to rename the entry to
Accounting.
f.
At the top of the directory pane, click server (where server is your
computer name).
g.
In the directory pane, right-click HR MA, point to Refresh, and then
click Current View.
Has the MoneyDept entry in the connector namespace been renamed? Why or why not?
No, the MoneyDept entry in the connector namespace has not been renamed because it has not been
changed in the connected directory.
2. (continued)
h.
Click MoneyDept, and then in the control pane, click Properties.
i.
In the Connector dialog box, verify that this connector namespace
entry is associated with the Accounting entry in the metaverse
namespace, and then click OK.
3.
Populate the Metadirectory
with the HR employee
information and then review
the entries in the
metadirectory
a.
In the directory pane, click HR MA, and then in the control pane, click
Operate MA.
b.
In the Operate the Management Agent dialog box, on the
Operational Settings tab, on the When Running the Management
Agent tab, under Types of Objects to Process, select the Process
Users checkbox, and then clear the Process Organizing Structure
checkbox.
c.
On the Management Agent Logs tab, display the Operator’s Log
tab.
d.
Click Run the Management Agent.
The Operator's Log displays entries being added to both the
connector namespace and the metaverse namespace.
Note: As names are being added, the Accounting organizational unit is specified for the metaverse
namespace entries and the MoneyDept organizational unit is specified for connector namespace entries.
Lab A: Creating and Configuring a Management Agent 5
BETA MATERIALS FOR MICROSOFT CERTIFIED TRAINER PREPARATION PURPOSES ONLY
Tasks Detailed Steps
3. (continued)
e.
After the Operator's Log indicates that the process is complete, click
OK to close the Operate the Management Agent dialog box, and then
review the entries that have been added to the metaverse namespace
and the connector namespace.
4.
Close MMS Compass, and
then log off of
Windows 2000.
a.
Close MMS Compass, and then close any open windows.
b.
Log off of Windows 2000.