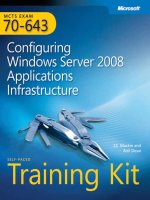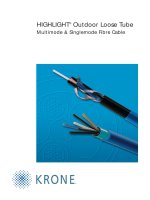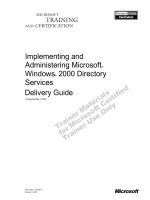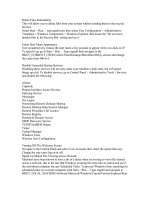Tài liệu Changing File Views in Windows (showing file extensions) pdf
Bạn đang xem bản rút gọn của tài liệu. Xem và tải ngay bản đầy đủ của tài liệu tại đây (23.21 KB, 4 trang )
1 - 4 IT Essentials I v2.0 - Lab 5.1.6 Copyright 2002, Cisco Systems, Inc.
Lab 5.1.6: Changing File Views in Windows (showing file extensions)
Estimated time: 20 Minutes
Objective
Upon completion of this lab, the student will be able to change the file view based on
needs or preferences.
Equipment
The following equipment is required for this exercise:
• A computer running Windows (95,98, 2000, or XP)
Scenario
While navigating through some folders, the student realizes that the files and sub-folders
could be arranged better. It is decided that the default display is not the best visual
display for the files. In this lab, the student will change the File view to the preferred view.
Procedures
Changing the file view in Windows can reveal important information about files and sub-
folders. Users can find information on file size, file type, and time and date of the last
modifications. Also, the view can be configured based on personal preferences. View
preferences include thumbnails, list, and large or small icons. Configuring the file view is
especially helpful when a folder contains numerous files and/or sub-folders. Folder
contents can be neatly displayed according to preference or needs, making navigation
easier.
Step 1
Start the computer into the Windows Desktop environment.
Step 2
Double-click on the My Computer icon on the desktop to open the window.
Step 3
While the cursor is pointed at a blank space in the My Computer window, right-click and
then select the View option. Figure [1] displays the right-click menu.
2 - 4 IT Essentials I v2.0 - Lab 5.1.6 Copyright 2002, Cisco Systems, Inc.
Figure [1] Selecting the View Option
When selecting the View option, what parameters are available?
__________________________________________________________________
__________________________________________________________________
Step 4
Next, select the View parameter for the files. Notice how icons in the folder change.
What information is displayed when the Details option is selected?
__________________________________________________________________
__________________________________________________________________
Step 5
After selecting the View option, set this view for all folders. To do this, select Tools >
Folder Options. Figure [2] displays this process.
Figure [2] Selecting the Folder Options
After you select Folder Options from the Tool menu, the Folder Options display box will
appear. Figure [3] shows the Folder Options display box.
3 - 4 IT Essentials I v2.0 - Lab 5.1.6 Copyright 2002, Cisco Systems, Inc.
Figure [3] Folder Options display box
Step 6
Next, select the View tab. What options are available in the View tab?
__________________________________________________________________
__________________________________________________________________
Step 7
From the View tab, select the Like Current Folder command button. Selecting this
button will make the view in the current folder universal throughout the drive.
Figure [4] Folder Options display box
4 - 4 IT Essentials I v2.0 - Lab 5.1.6 Copyright 2002, Cisco Systems, Inc.
Troubleshooting
Changing a file view customizes the preferences. Also, important details and system files
can be viewed using advanced options in the Folder Options window. System files are
usually hidden to protect against accidental deletion, but there will be times when it will
be necessary to configure these files.
Reflection
How can files in a folder be rearranged?
__________________________________________________________________
__________________________________________________________________
Why would a user want to change the folder view settings?
__________________________________________________________________
__________________________________________________________________