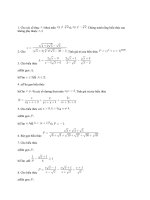Tài liệu Microprocessor Interfacing Techniques Lab VIEW Tutorial Part 2 doc
Bạn đang xem bản rút gọn của tài liệu. Xem và tải ngay bản đầy đủ của tài liệu tại đây (228.26 KB, 6 trang )
PHY 406 - Microprocessor Interfacing Techniques
© James R. Drummond - September 1996 11
PHY 406 - Microprocessor Interfacing Techniques
LabVIEW Tutorial - Part II
A Simple Example
A Very Simple Example
A very long time ago (or yesterday, depending upon your age) it was suggested that if you
could write a program to say “hello world” on the teletype (this was a long time ago!) you had
probably done about 90% of the required work in learning the programming language. At a
minimum you had mastered the basics. I am going to help you do the same thing in LabVIEW
but the example is: 2 x 3 = 6! This will take some time because I want to go into some details
about things, so bear with me and please actually do the example!
Open LabVIEW. Swap to the front panel screen (grey background). The
first thing we will need is the tools pallette which is the available toolkit for
making things. Select Windows>>Show Tools Pallette and a tools pallette
should appear (it may already have been there - don’t worry about that!). We will
use most of the tools in the pallette but at the moment we just need the selection
tool which is the top middle one. Click on slection tool to use it (you may
need to click twice - once to activate the window and once to get the tool. I am
now in the habit of doing two clicks to pick up a tool to make sure I get it - that’s
two single clicks, not a double click)
In order to do this example we will need two controls (for the “2” and
the “3”) and an indicator for the “6”. Since the two inputs will be variables, you
will be able do all sorts of multiplications! We select a control by using the
controls pallette (Windows>>Show Controls Pallette)
To use a pallette is a bit tricky (at least I find it so!) There are ten panes
on the control pallette. You need the top left one. Click on it once and then
drag the mouse directly onto the new pop-up window. This window shows some of the possible
controls which supply numeric (as opposed to boolean, text, etc) inputs. The one we want is
again in the top left. Click on it - and don’t worry when the panel disappears!. Move the mouse
to the front panel window - at which point a dotted outline appears - and position the control on
the front panel. Click again and the control appears.
The control comes up with a small text panel ready for text input. DO NOT PRESS
ENTER. Type in some text like “var a” and then press ENTER. This adds a label to the control
on both the front panel and the block diagram. Now try selecting the label and moving it. Notice
PHY 406 - Microprocessor Interfacing Techniques
© James R. Drummond - September 1996 12
that the control stays put. Move the label back. Now do the
same to the control. Notice that the control and label move as
one. The point is that moving a label moves it in relation to the
control. Moving the control retains the relative spacing
between the control and the label. You will therefore need to
be careful which one you move.
Now I am going to show you how to “embellish” a
control by changing the colours. I have no particular reason
for this - but it’s fun! However it will help you to get some
experience with the tools and it will also (I hope) give you
some satisfaction in customising your front panels. The two
tools you need for this are the colour pick tool - third rank
left on the tools pallette and the painting tool
which is the bottom panel.
There are many pieces of the control which you can colour and I don’t want to do all of
them, but here are two:
Get the colour pickup tool and click once
on the background of the VI. Then get the
paintbrush and place the tip at the background to
the text label. Click once and the background
changes to the same colour as the general
background and disappears.
Now, still using the paintbrush, go to the
number and click on the right mouse button and
hold it down. A colour panel appears and by slding
around the colours you can change the background
of the number - I generally pick white as a background, but that’s my preference.
To make the second control we will duplicate the control (thus keeping our colour
changes and so on) and then modify it. Pick up the selection tool and select the control
(remember that’s the control, not the label). Then do a Ctrl-drag (hold Ctrl and left mouse
button down and drag the control to the new location). This places a new copy of the control on
the front panel, but it is identical to the original - with the exception that the label changes. In
order to distinguish it from the first one we will change the label. We do this using the text tool
which is the upper-left tool . The pointer changes to a text tool and we can go and click on the
control label and change it.
Next we need an indicator - which we get from the controls pallette (which therefore
should be the controls and indicators pallette). Just for fun we’ll use a vertical slide type
PHY 406 - Microprocessor Interfacing Techniques
© James R. Drummond - September 1996 13
indicator which is on the same panel as the control you got before. (Watch out there are several
things which look similar - the one you want is called “vertical fill slide”) When you have placed
it, labelled it and coloured it, notice that there is a problem - this is a control and we need an
indicator. No problem!. Using the select tool, select the control, press the right mouse button
and the first menu item is - change to indicator. Notice that when you select that, the little
arrows on the digital display disappear - you don’t need them for an indicator.
Now with a bit of judicious selecting and moving you can give the front panel a nice
appearance. Try selecting the two controls (Using the select tool, start at upper left and drag the
mouse across both controls to lower right whilst holding the left mouse button down) and then
aligning them vertically using the alignment tool from the top of the window.
Now swap to the block diagram. You will see the backside of your two controls and an
indicator. You can independently move these around to please yourself on this side (remember to
move the control/indicator, not the label only!). An important aspect of LabVIEW programming
is the concept of dataflow programming - things happen as the data for them are available, and by
convention things are generally arranged to flow from left to right. Since the two input variables
to our problem are available simultaneously, they should align vertically to the left and the result
then appears to the right.
Between the inputs and the outputs we need a multiplication function. We get these
naturally enough from the functions pallette, Windows>>Show Functions Pallette. Use
functions>>numeric and get the multiply function. Put it in the middle of the block diagram.
Now we need to wire the diagram
up. This is done with the spool of wire
on the tools pallette so select that tool and
then go to the first input control. The DBL
box will flash as you pass over it. To lay a
wire, push the left mouse button while the
box is flashing and hold it down until you
reach the upper left point of the multiply
symbol which will also start to flash and
show a label x, then lift the mouse button
and then click it. The wire should turn
brown/orange. If it stays dottted, press
Ctrl-B (remove bad wires) and try again.
It is slightly tricky to get a wire to lay
down properly, but watch for the upper left
of the symbol to flash, then release the
mouse button and the wire should stay there. Do the same for the lower input and the output
indicator.
OK- you’re done - now your screen should look (somewhat) like this:
PHY 406 - Microprocessor Interfacing Techniques
© James R. Drummond - September 1996 14
Please note that you should save all your own files in your own home directory which is the
F-Drive on this system. When you get the file selection menu - press the up icon until you get
to the screen which permits you to choose the F-drive and then select it. Within that drive,
you can do what you like! Do not leave anything on the local drives of the PC - these drives
may be cleaned out without any notice whatsoever.
Go to the front panel
and run the VI. Since the
two inputs default to 0.0 -
the answer is 0.0. To
actually do the question
asked, you need to change
the two input values to 2.0
and 3.0. Make sure the VI is
stopped (there is zero chance
that it hasn’t, but at this
stage you should not change
things while the VI is
running) by making sure that
the start indicator is in the
“not-running” state which
looks like this . Now use
the operating tool to
change the values - either by
clicking on the up arrow on the appropriate control or over-writing the value. Run the VI again
and you should get the right answer!
Finally all this is no use unless you can save your work. To do this select File>>Save As
and save the file in an appropriate directory under an appropriate name. (Important - you must
add the “.vi” extension to the file - LabVIEW won’t do that for you). Notice that this is slightly
different to the way we loaded the thermometer example above, in that case we used a file which
was a library of VIs and then loaded a single VI from the library. However I did say that I would
only show you one way of doing any one thing when there might be many ways of accomplishing
the desired end.
Data Input and Display
Now let’s try a few variations. One of the very strong points of LabVIEW is its ability to
control the way in which input is authenicated and displayed. All of these are controlled by the
pop-up menu which comes up when you click on the right mouse button when over the
appropriate item. Some of the most useful things you can do are:
PHY 406 - Microprocessor Interfacing Techniques
© James R. Drummond - September 1996 15
Change the default value
Select Data Range and then alter the Default
value.
Change the rate at which the variable changes
when you click the “up” and “down” arrows
Data Range and then alter the Increment
value.
Change the allowable range of the data
Data Range and change the Maximum and
Minimum values.
Change what happens at and beyond the limits
Data Range then select from “If value is out
of range” - the options are:
Ignore Don’t apply any limit checking
Coerce If the value is out of range,
reduce it to the nearest limit
value. The
increment/decrement arrows
will not exceed the range
Suspend If the value goes out of range
the VI is suspended or will not
run - you can also add an error
message.
Change the way in which the data are
presented
Format & Precision and make appropriate
changes.
Try changing a few of these to see how it all works.
You can also change the range of the thermometer display simply by changing the
maximum value on the display with the operating or text tools
Fun Stuff (aka Customisation)
Some more things you can do to brighten up the front panel are to add labels, colours and
decorations.
Labels are added with the text tool and any text item can be changed by selecting it and
then using the font menu at the top of the screen.
Colours are added with the colour tool as I’ve already explained - you might already have
accidentally discovered that you can change the background colour as well as any other colour by
using the paintbrush away from a control or indicator.
Decorations are accessed through the decorations item on the controls menu and can
be independently coloured. Objects may be sized by selecting them, then dragging a corner to
resize it. You will also need to cope with layering - which item lies on top of another - since only
the top one of a stack of objects is visible. Hence if you have a decorative panel behind a control,
PHY 406 - Microprocessor Interfacing Techniques
© James R. Drummond - September 1996 16
that is exactly what you need - a decorative panel under a control. Layering is controlled from
the Edit menu and any slected item can be brought up a layer, down a layer, to the front or to the
back. Usually it is only necessary to bring things to the front or push them to the back.
Anyway after I had played around a
bit my front panel looks like this - which it
must be admitted is unique!
Summary
You can create your own VI which used controls, functions and indicators.
You can load and save VIs
We can alter the way in which data are displayed on controls and indicators.
We can alter the default values and the rate of change of a varaible
We can alter the limiting values of a variable and the action when a limit is reached
We can change the size, colour, font etc of text
We can add decorations to the screen
Exercise
Try changing your VI to compute a quadratic (ax +bx+c) with controls for a,b,c and x and a
2
sensible front panel layout.