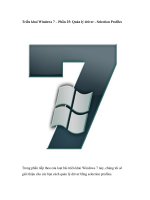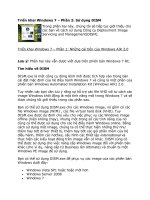Tài liệu Triển khai Windows 7 – Phần 4: Sử dụng MAP 4.0 ppt
Bạn đang xem bản rút gọn của tài liệu. Xem và tải ngay bản đầy đủ của tài liệu tại đây (995.34 KB, 23 trang )
Triển khai Windows 7 – Phần 4: Sử dụng MAP 4.0
Ngu
ồ
n:quantrimang.com
Mitch Tulloch
Quản trị mạng – Trong phần 4 của loạt bài này, chúng tôi sẽ giới thiệu cho các
bạn cách sử dụng MAP 4.0 trong triển khai Windows 7.
Lưu ý: Bài viết này được dựa trên các phiên bản tiền phát hành của MAP 4.0,
chính vì vậy sẽ có những nâng cấp mới và một vài sự thay đổi trong phát hành
RTM.
Trong phần trước của loạt bài này, chúng tôi đã giới thiệu cho các bạn về MAP
4.0 có thể được sử dụng để làm gì, cách sử d
ụng nó như thế nào và giao diện
người dùng của công cụ ra sao. Một trong những trường hợp sử dụng công cụ
này là đánh giá sự sẵn sàng của các máy tính trong việc di trú sang phiên bản
Windows 7 Enterprise.
Chuẩn bị cho việc đánh giá
Trước khi sử dụng MAP để đánh giá sự sẵn sàng cho các máy tính desktop
trong việc di trú sang Windows 7, bạn cần bảo đảm những điều kiện đánh giá.
Thứ thú vị nhất về MAP là bạn không c
ần triển khai agent phần mềm cho mỗi
một máy trạm muốn đánh giá. Thay vì việc sử dụng các agent, MAP sử dụng
Windows Management Instrumentation (WMI) để thu thập các thông tin về phần
cứng và phần mềm từ các máy tính trên mạng của bạn. Để WMI có thể thực
hiện điều đó, các máy trạm của bạn phải được cấu hình cho phép các truy vấn
WMI từ xa. Điều đó có nghĩa rằng bạn phải cho phép nhữ
ng ngoại lệ Remote
Administration và File & Printer Sharing hoạt động trong tường lửa Windows
Firewall trên các máy trạm. Có thể sử dụng Group Policy để kích hoạt những
ngoại lệ này của tường lửa trong mạng Active Directory (trong một workgroup,
bạn phải tự thực hiện trên mỗi máy tính). Cũng vậy, trong môi trường domain,
bạn cần phải chạy MAP trên máy tính đã đăng nhập với tư cách là thành viên
của nhóm bảo mật Domain Admins (trong môi trường workgroup bạn cần cung
cấp MAP với các chứ
ng chỉ quản trị viên nội bộ trên mỗi máy tính). Ngoài ra
cũng cần đến bước cấu hình bổ sung để chuẩn bị đánh giá các máy tính của bạn
bằng MAP. Để có thêm thông tin chi tiết, bạn có thể xem thêm các hướng dẫn về
MAP cho người mới sử dụng bằng cách vào Start | All Programs | Microsoft
Assessment and Planning Toolkit.
Thực hiện đánh giá
Để thực hiện một hành động đánh giá sự sẵn sàng cho Windows 7, bạn hãy mở
giao diện MAP, chọn nút Inventory and Assessment ở phía dưới panel điều
hướng, mở Discover and Readiness ở phần trên của panel điều hướng sau đó
chọn Windows 7 Readiness (xem trong hình 1):
Hình 1: Thực hiện đánh giá sự sẵn sàng của Windows 7 bằng MAP 4.0
Kích vào liên kết Inventory and Assessment Wizard trong phần panel bên phải
để khởi chạy Inventory and Assessment Wizard. Trong trang đầu tiên của
wizard, bạn có th
ể chỉ định phương pháp muốn sử dụng để định vị các máy tính
trên mạng của mình (xem trong hình 2). Phương pháp được hỗ trợ trong MAP
4.0 gồm có:
• Truy vấn Active Directory cho các tài khoản máy tính trong các miền hoặc
OU mà bạn chỉ định.
• Sử dụng Win32 LAN Manager API để truy vấn dịch vụ Computer Browser
nhằm tìm các máy tính thuộc về workgroup.
• Import danh sách tên các máy tính (NetBIOS hoặc FQDNs) từ một file văn
bản.
• Quét một dải địa chỉ IP chỉ định cho các máy tính
• Chỉ định tên máy tính (NetBIOS hoặc FQDNs) nếu bạn chỉ có một vài máy
để đánh giá.
• Phát hiện các máy ảo Windows đang chạy trên các máy chủ VMware
Mặc định, Active Directory và các giao thức mạng của Windows sẽ được sử
dụng, tuy nhiên để đơn giản trong ví dụ này, chúng tôi sẽ tách phần thứ hai và
chỉ truy vấn Active Directory.
Lưu ý: Việc chọn các tùy chọn khác nhau trên trang này có thể dẫn đến hiển thị
một số trang wizard sau đó.
Hình 2: Chọn phương pháp để phát hiện các máy tính trên mạng
Trong trang tiếp theo của wizard, chúng ta chỉ định các tiêu chuẩn Domain
Admin mà MAP có thể
sử dụng để truy vấn Active Directory (xem trong hình 3):
Hình 3: Chỉ định các tiêu chuẩn của quản trị miền cho MAP để truy vấn Active
Directory
Trong trang wizard kế tiếp, chúng ta sẽ chỉ định để cho MAP chỉ truy vấn các tài
khoản máy tính trong Seattle Computers OU (xem trong hình 4):
Hình 4: Chỉ định các đơn vị miền và tổ chức nơi các máy tính cư trú
Trang wizard tiếp theo sẽ hỏi chúng ta các chứng chỉ mà MAP sử dụng để kết
nối từ xa vào mỗi máy tính bằng WMI (hình 5):
Hình 5: MAP cần các tiêu chuẩn để kết nối từ xa đến các máy tính bằng WMI
Khi kích New Account bạn sẽ thấy hộp thoại Inventory Account được mở (xem
trong hình 6). Chỉ định tài khoản Domain Admin cho tài khoản kiểm kê:
Hình 6: Chỉ định tài khoản quản trị miền cho các kết nối WMI đến các máy tính từ
xa
Kích nút Save sẽ bổ sung tài khoản cụ thể vào trang WMI Credentials của
wizard (hình 7):
Hình 7: Các tiêu chuẩn cho các kết nối WMI từ xa đã được chỉ định
Trang cuối cùng của wizard sẽ tóm tắt các lựa chọn mà bạn đã thực hiện (hình
8):
Hình 8: Trang tóm tắt của wizard
Kích Finish sẽ bắt đầu quá trình kiểm kê và hiển thị hộp thoại Status (hình 9):
Hình 9: Trạng thái của quá trình kiểm kê được hiển thị
Khi quá trình đánh giá kết thúc, kích Close. Sau đó MAP sẽ hiển thị các kết quả
đánh giá. Hình 10 hiển thị hai máy khách được phát hiện trong OU chỉ định và cả
hai máy này đều đủ tiêu chuẩn để di trú sang Windows 7:
Hình 10: Kết quả đánh giá sự sẵn sàng cho Windows 7
Phần giữa của panel MAP sẽ hiển thị các chi tiết đánh giá. Cho ví dụ, chúng ta
có thể thấy trong hình 11 có một số vấn đề không tương thích về thiết bị cần
phải gi
ải quyết với nhà sản xuất trước khi di trú các máy tính đó sang Windows
7.
Hình 11: Lưu ý, 6% các thiết bị trên các máy tính đã được đánh giá có thể không
tương thích với Windows 7
Thay đổi các yêu cầu phần cứng
Chúng ta hãy khảo sát những yêu cầu về phần cứng nào được sử dụng trong
suốt quá trình đánh giá để làm cơ sở xác định xem các máy tính của chúng ta đã
sẵn sàng cho việc di trú hay chưa. Trong panel Actions ở phía bên trái hình
trên, kích Set Assessment Properties để mở hộp thoại Assessment
Properties (hình 12):
Hình 12: Các giá trị phần cứng mặc định của MAP cho việc đánh giá sự sẵn
sàng
Mặc định, MAP sử dụng các yêu cầu phần cứng tối thiểu dưới đây cho Windows
7 (các giá trị này mang tính sơ bộ và có thể thay đổi trong phát hành RTM):
• Tốc độ CPU tối thiểu là 1.0GHz
• 20GB không gian đĩa trống tối thiểu cho các hệ thống x64 và 16GB cho
các hệ thống x86
• 2GB RAM tối thiểu cho các hệ thống x64 và 1GB cho các hệ thống x86
Vậy điều gì sẽ xảy ra nếu các yêu cầu về phần cứng này không đủ cho nhu cầu
của doanh nghiệp? Cho ví dụ, nếu chúng ta lên kế hoạch sử dụng hai máy tính
cho một số công việc chuyên môn đòi hỏi có cấu hình cao, chẳng hạn như xử lý
video, khi đó bạn phải tăng các yêu cầu tối thiểu này và xem các máy tính của
mình vẫn sẵn sàng cho Windows 7 hay không. Để thự
c hiện điều đó, hãy chọn
Use Custom Settings và chỉ định các yêu cầu mới như thể hiện trong hình 13:
Hình 13: Chỉ định các yêu cầu phần cứng nghiêm ngặt hơn cho Windows 7
Lúc này, hãy kích Run Assessment để đánh giá lại với các yêu cầu phần cứng
nghiêm ngặt hơn (xem hình 14):
Hình 14: Thực hiện đánh giá lại
Tạo các báo cáo và dự kiến
Lúc này chúng ta đã chạy hai đánh giá và trả lời được hai câu hỏi dưới đây:
• Số lượng máy tính sẵn sàng cho Windows 7 là bao nhiêu?
• Các máy tính này liệu có sẵn sàng cho Windows 7 với các yêu cầu về
phần cứng nghiêm khắc hơn hay không?
Chúng ta hãy tạo các báo cáo để có thể chia sẻ và xem lại trong nhóm, sau đó
có thể sử dụng vào việc quản lý. Để tạo ra các báo cáo, hãy kích Generate
Report/Proposal trong panel Action ở bên phải hình 11. Khi bạn thực hiện,
MAP sẽ tạo một dự kíên (Word doc) và một workbook Excel chứa các báo cáo
khác nhau (Hình 15):
Hình 15: Báo cáo và dự kiến đang được tạo
Hãy quan sát workbook Excel trước vì nó có chứa các thông tin chi tiết cần xem
lại. Để tìm ra các dự kiến và các báo cáo của chúng ta, bạn hãy chọn View |
Saved Reports and Proposals để mở thư mục có chứa các báo cáo (hình 16):
Hình 16: Báo cáo và dự kiến đã được tạo bởi MAP
Chúng tôi sẽ mở workbook và quan sát mỗi một worksheet. Worksheet đầu tiên
cung cấp một bảng tóm tắt các thông tin sẵn sàng cho các máy tính đang sử
dụng hệ điều hành Windows máy khách (hình 17):
Hình 17: Tóm tắt quá trình đánh giá các máy khách
Worksheet tiếp theo hiển thị các yêu cầu về hệ thống được cung cấp bởi
Microsoft cộng với bất cứ thiết lập được tiến cử nào đã được sử dụng trong quá
trình đánh giá (xem trong hình 18):
Hình 18: Các yêu cầu hệ thống được sử dụng trong đánh giá
Worksheet tiếp theo cung cấp các thông tin tóm tắt về sự sẵn sàng cho các máy
tính đang sử dụng hệ điều hành khách của Windows (hình 19):
Hình 19: Các kết quả đánh giá cho máy khách
Worksheet tiếp theo là bảng tóm tắt các thiết bị phần cứng được tìm thấy trên
các máy tính. Nó sẽ xác định xem driver có sẵn trên DVD Windows 7 hay không,
từ Windows Update, hay liệu bạn có cần liên hệ với nhà sản xuất phần cứng để
tìm ra driver cho Windows 7 hay không. Worksheet này có một hàng dành cho
thiết bị được phát hiện và cung cấp số máy tính ở nơi thiết bị được tìm thấy. Để
xác định các thiết bị cụ thể trên mỗ
i máy tính, bạn hãy xem phần Device
Inventory Details Worksheet (hình 20):
Hình 20: Tóm tắt đánh giá thiết bị
Worksheet tiếp theo mô tả các thiết bị phần cứng được phát hiện trên mỗi máy
tính cụ thể. Nó sẽ chỉ ra liệu driver của thiết bị hiện có trong Windows 7 DVD, từ
Windows Update, hay bạn cần phải liên hệ với nhà sản xuất để có được driver
cho Windows 7 hay không (hình 21):
Hình 21: Chi tiết đánh giá thiết bị
Worksheet tiếp theo mô tả các máy tính hiện không thể chạy Windows 7 và các
nâng cấp phần cứng cần thiết để chúng đạt được yêu cầu hệ thống mức tối thiểu
cho Windows 7 (hình 22):
Hình 22: Các máy tính đủ mức tối thiểu sau khi nâng cấp phần cứng
Worksheet tiếp theo mô tả các máy tính không thể chạy Windows 7 hoặc có đủ
các yêu cầu hệ thống tối thiểu. Nó cung cấp các nâng cấp về phần cứng cần
thiết để các máy tính này sẵn sàng di trú sang Windows 7 bằng cách sử dụng
các yêu cầu về phần cứng tiến cử đã được chọn cho đánh giá này (hình 23):
Hình 23: Các máy tính thỏa mãn điều kiện sau khi nâng cấp phần
ứng
Worksheet thứ 8 và cũng là worksheet cuối cùng mô tả 60.000 ứng dụng đã
được phát hiện thông qua quá trình kiểm kê trên các máy tính khách và cung
cấp số phiên bản phần mềm nào đó được tìm thấy. Dữ liệu trong sheet này dựa
chủ yếu vào các máy tính đã được thực hiện kiểm kê thành công (hình 24):
Hình 24: Các ứng dụng được phát hiện
Cuối cùng, chúng ta hãy khảo sát file Word doc được tạo bởi MAP, file này sẽ
tóm tắt các kết quả về việc đánh giá sự sẵn sàng cho Windows 7 của chúng ta
(hình 25):
Hình 25: MAP tạo một dự kiến để phục vụ việc quản lý
Như những gì các bạn thấy trong phần phác thảo bên trái, tài liệu này chứa cả
các kết quả của quá trình đánh giá và cả các thông tin có liên quan đến ưu điểm
của việc triển khai phiên bản Windows 7 Enterprise trong tổ chức. Bạn có thể sử
dụng tài liệu này như một dự kiến cơ bản để trình bày. Bên cạnh đó MAP 4.0
cũng cho bạn khả năng chèn vào logo và phần văn bản trong Word template,
cho phép người dùng chẳng hạn như các cố vấn có thể tùy chỉnh hiển thị đầu ra.
Kết luận
MAP 4.0 là một công cụ mạnh cho việc đánh giá xem cơ sở hạ tầng máy trạm
của bạn đã sẵn sàng cho việc di trú sang Windows 7 hay chưa. Bên cạnh đó
MAP 4.0 còn có khả năng giúp bạn lên kế hoạch di trú một máy chủ và hợp nhất.
Những phần đó sẽ được chúng tôi giới thiệu trong các phần sau của loạt bài
này.