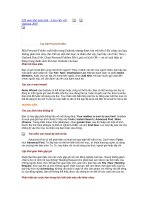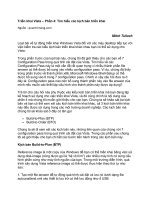Tài liệu Triển khai Vista – Phần 20: Làm việc với Discover Image doc
Bạn đang xem bản rút gọn của tài liệu. Xem và tải ngay bản đầy đủ của tài liệu tại đây (454.05 KB, 10 trang )
Triển khai Vista – Phần 20: Làm việc với Discover Image
Ngu
ồ
n:quantrimang.com
Mitch Tulloch
Quản trị mạng - Trong bài này chúng tôi sẽ hướng dẫn bạn cách tạo và sử dụng
Discover Images
Lưu ý:
Các độc giả quan tâm tìm hiểu đến các kiến thức cơ bản cho việc triển khai Vista
bằng Windows Automated Installation Kit (Windows AIK) hãy xem 13 phần đầu
của loạt bài này.
Làm việc với Windows DS Images
Nếu bạn đã đọc qua các phần trước của loạt bài này sẽ biết được rằng Windows
DS triển khai hai ki
ểu Windows image (.wim files) để thực hiện quá trình triển
khai.
• Boot images – Được sử dụng để khởi động các hệ thống mới được kích
hoạt PXE nhằm cài đặt Windows Vista trên chúng.
• Install images – Các image của hệ điều hành Windows Vista mà bạn có
thể cài đặt vào các hệ thống.
Trên DVD Windows Vista phiên bản Enterprise của bạn, bạn sẽ thấy hai image
trong thư mục Sources:
• Boot.wim – Một image khởi động mặc định có thế được sử dụng để khởi
động các hệ thống mới với card mạng hỗ trợ việc khởi động PXE.
• Install.wim – Một image mặc định mà bạn có thể sử dụng để cài đặt hệ
điều hành Windows Vista mặc định trên máy tính.
Trong kịch bản đơn giản nhất, bạn có thể sử dụng Windows DS để khởi động hệ
thống mới đã kích họat PXE bằng Boot.wim, sau đó cài đặt Vista trên hệ thống
trong cấu hình đơn giản bằng các sử dụng Install.wim và bạn có thể tự thực hiện
quá trình cài đặ
t này hoặc có thể sử dụng các file answer để tự động hóa quá
trình cài đặt.
Tuy nhiên có khá nhiều biện pháp quản lý Windows DS image. Cho ví dụ, bạn có
thể tùy chỉnh image khởi động mặc định bằng cách thêm vào các driver bổ sung.
Cũng có thể tạo một kiểu image khởi động đặc biệt có tên gọi Discover Image
để có thể cho phép bạn sử dụng Windows DS với các hệ thống không hỗ trợ
PXE. Cũng có thể bổ sung thêm nhiều image khởi động vào hệ thống lưu trữ
image của mình và cấu hình menu khởi động xuất hiện khi các máy khách khởi
động. Bạn cũng có thể tùy chỉnh image cài đặt mặc định để triển khai cài đặt đã
được cấu hình từ trước cho Vista thay vì cài đặt mặc định. Cũng có thể tạo mộ
t
kiểu image khởi động khác với tên gọi Capture Image để capture một image cài
đặt từ máy tính tham chiếu đã được cấu hình trước. Trong bài này, và phần một
số bài tiếp theo trong loạt bài này chúng tôi sẽ giới thiệu cho các bạn một số
cách để quản lý Windows DS images.
Tìm hiểu về Discover Image
Chúng ta sẽ bắt đầu bằng cách thảo luận về Discover Image, đây là các image
khởi động đặc biệt, các image này có thể được sử dụng cho việ
c cài đặt Vista
vào các hệ thống không đồng thuận PXE, không có card mạng PXE được sử
dụng để thu thập địa chỉ TCP/IP từ máy chủ PXE. (Nên nhớ rằng Windows DS
gồm có một máy chủ PXE đi kèm có thể làm việc cùng với máy chủ DHCP để
kích hoạt các máy tính đích không có hệ điều hành để khởi động qua mạng).
Nếu bạn có các hệ thống cũ không có card mạng cho phép PXE thì bạn có thể
khởi động các hệ thống này b
ằng cách sử dụng Discover Image và sau đó cài
đặt Vista trên chúng thông qua mạng bằng Windows DS. Mặc dù bạn không có
hệ thống cũ như vậy, nhưng vẫn có thể có một vài lý do khác mà bạn có thể
cũng muốn sử dụng Discover Images. Cho ví dụ, Discover Image có thể rất hữu
dụng trong việc triển khai Vista trong các môi trường với độ bảo mật cao trong
khi đó việc khởi động PXE lại không cho phép với các lý do về chính sách.
Một kịch bản khác, nơi bạ
n có thể muốn sử dụng Discover Images là khi bạn có
nhiều máy chủ Windows DS làm việc trong mạng của mình (xem trong hình 1).
Trong trường hợp này, bạn có thể tạo nhiều Discover Image, sau đó cấu hình
một trong số đó kết nối với máy chủ Windows DS khác từ đó để thực hiện các
triển khai.
Hình 1: Môi trường hai máy chủ Windows DS
Tạo và sử dụng Discover Image
Việc tạo một Discover Image rất đơn giản. Bắt đầu bằng việc chọn thư mục Boot
Image cho máy chủ của bạn trong giao diện điều khiển Windows Deployment
Services. Sau đó kích chuột phải vào image khởi động mặc đinh trong phần
panel bên trái và chọn Create Discover Boot Image (xem trong hình 2):
Hình 2: Tạo discover image từ image khởi động mặc định
Thao tác này sẽ khởi ch
ạy Create Discover Image Wizard như thể hiện trong
hình 3 bên dưới:
Hình 3: Create Discover Image Wizard
Điền các thông tin cần thiết vào trang Discover Image Metadata của wizard.
Trong ví dụ này, chúng ta sẽ tạo một Discover Image để kích hoạt máy khách
nhằm kết nối máy chủ Windows DS có tên SEA-WDS2 trong miền contoso.com.
Sẽ gắn thêm "WDS2" vào phần tên của Discover Image để dễ dàng phân biệt nó
với image khởi động mặc định, tiếp đó sẽ đặt cho image những chỉ dẫn rõ ràng
hơn so với chỉ dẫn mặc định được cung cấp. Chúng ta cũng sẽ ch
ỉ dẫn discover
image mới của mình sẽ có tên là discover_WDS2.WIM và được tạo trong thư
mục W:\DiscoverImages. Hình 4 hiển thị trang Discover Image Metadata của
wizard với tất cả các thông tin này đã được nhập vào.
Hình 4: Cấu hình tên, chỉ dẫn, location, máy chủ Windows DS cho discover
image mới
Kích “Next” để trích rút các thông tin về image từ file image khởi động mặc định
(hình 5):
Hình 5: Các thông tin về image đang được trích rút từ boot.wim
Khi các thông tin về image được trích rút, image sẽ được capture cho file đích
discover_WDS2.WIM (Hình 6):
Hình 6: Capture các thông tin về image
Khi Discover Image được capture và metadata đã được ghi đè, kích Finish để
kết thúc wizard. Lúc này, kích chuột phải vào thư mục Boot Images và chọn
Add Boot Image để khởi chạy Add Image Wizard, sau đó bổ sung thêm
Discover Image mới của bạn vào kho chứa các image của máy chủ Windows
DS. (Xem lại phần 17 trong loạt bài này để biết cách bổ sung các image khởi
động vào kho lưu trữ các image của Windows DS).
Mẹo: Bạn cũng có thể sử dụng lệnh WDSUTIL /New-DiscoverImage để tạo
Discover Image mới.
Lúc này cho phép chúng ta lặp lại quá trình ở trên để tạo discover image thứ hai,
chỉ có thời điểm này image sẽ hướng máy khách đến máy chủ có tên SEA-WDS
thay vì SEA-WDS2. Khi Discover Image được bổ tạo xong, bổ sung nó vào thư
mục Boot Images của máy chủ Windows DS.
Thư mục Boot Images sẽ giống như những gì bạn thẩy trong hình 7:
Hình 7: Ba image khởi động – một image khởi động mặc định và hai discover
image
Lúc này nếu bạn khởi động máy tính mới có PXE thì nó sẽ kết nối với máy chủ
SEA-WDS2, khi đó bạn sẽ được cung cấp ba image khởi động để lựa chọn:
• Microsoft Windows Longhorn Setup (x86)
• Microsoft Windows Longhorn Setup (x86) – WDS
• Microsoft Windows Longhorn Setup (x86) – WDS2
Do chúng tôi không muốn sử dụng image khởi động mặc định, nên chúng ta hãy
vô hiệu hóa nó, remove nó từ menu khởi động của máy khách. Để vô hiệu hóa
image khởi động mặc định, bạn hãy kích phải vào nó và chọn Disable như thể
hiện trong hình 8:
Hình 8: Vô hiệu hóa image khởi động mặc định (boot.wim)
Việc vô hiệu hóa một image khởi động sẽ thay đổi trạng thái của nó từ Online
sang Offline như thể hiên trong hình 9 bên dưới:
Hình 9: Image khởi động mặc định hiện offline (disabled)
Cuối cùng, sử dụng giao diện điều khiển Windows Deployment Services để bổ
sung thêm hai Discover Images vào thư mục Boot Images của máy chủ
Windows DS khác. (Bạn không cần copy hai file Discover Image .wim vào máy
chủ khác để thực hiện điều này mà có thể kh
ởi chạy một cách đơn giản Add
Image Wizard bằng cách kích chuột phải vào thư mục Boot Images nằm trong
máy chủ khác và chọn Add Boot Image từ menu hiển thị). Sau đó vô hiệu hóa
image khởi động mặc định trên máy chủ Windows DS khác để các máy khách sẽ
không thể sử dụng nó cho việc khởi động và kết nối đến máy chủ Windows DS.
Cả hai máy chủ Windows DS (SEA-WDS và SEA-WDS2) hiện lúc này có hai
Discover Image giống nhau đã được bổ sung vào kho lưu trữ. Lúc này, nếu bạn
khởi động một hệ thống mới có PXE trên mạng, card mạng trên hệ thống sẽ thu
về một địa chỉ IP từ một trong các máy chủ PXE (nghĩa là máy chủ Windows
DS). Ở đây, nếu bạn nhấn F12, menu Windows Boot Manager sẽ
được hiển thị,
hiển thị hai Discover Image với tư cách là các tùy chọn (xem trong hình 10). Bạn
cũng có thể chọn máy chủ Windows DS mà bạn muốn sử dụng để cài đặt Vista
trên hệ thống.
Hình 10: Menu khởi động hiển thị hai image khởi động để lựa chọn
Kết luận
Phần này chúng tôi đã giới thiệu cho các bạn cách làm việc của Discover
Images. Trong phần tiếp theo của loạt bài này, chúng tôi sẽ giới thiệ
u việc
capture các image, một kiểu image khởi động khác bạn có thể tạo và sử dụng
trong Windows DS.