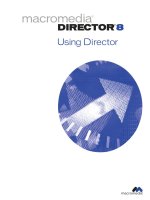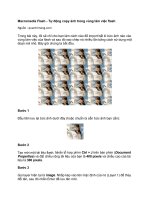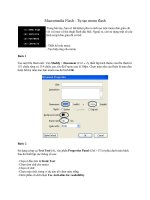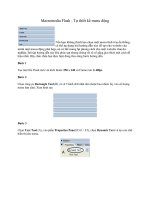Tài liệu Macromedia Flash - Quả trứng vỡ pptx
Bạn đang xem bản rút gọn của tài liệu. Xem và tải ngay bản đầy đủ của tài liệu tại đây (658.89 KB, 13 trang )
Macromedia Flash - Quả trứng vỡ
Ngu
ồ
n:quantrimang.com
Bài tập thực hành này sẽ hướng dẫn bạn cách tạo một quả trứng vỡ. Hãy làm
theo các bước của bài thực hành, bạn sẽ có được tác phẩm của mình.
Bước 1. Tạo 1 file có thông số như hình 1:
Hình 1
Bước 2. Dùng công cụ Oval Tool (O), bỏ màu viền, chọn màu tô là màu gần
giống quả trứng gà, và vẽ một quả trứng (xem hình 2)
Hình 2
Bước 3. Chọn Window > Align để làm xuất hiện bả
ng Align & Info & Transform
(xem hình 3)
Hình 3
Bước 4. Nhấp chọn quả trứng trên khung làm việc (Stage), trong bảng Align
nhấp chọn 3 vị trí như trên hình 4 để đảm bảo quả trứng nằm ngay giữa khung
làm việc (xem hình 4)
Hình 4
Bước 5. Nhấp chuột phải vào Frame 10 và chọn Insert Frame (xem hình 5)
Hình 5
Bước 6. Tạo một layer mới (xem hình 6)
Hình 6
Bước 7. Nhấp chọn Frame 1 của Layer 2, trên bảng công cụ chọn Pencil Tool và
vẽ một đường nứt (xem hình 7)
Hình 7
Bước 8. Nhấp chuột phải vào Frame 2 của Layer 2 và chọn Insert KeyFrame
(xem hình 8)
Hình 8
Bước 9. Thực hiện tương tự cho các Frame 3,4 ,10 (xem hình 9)
Hình 9
Bước 10. Nhấp chọn lại Frame 1 của Layer 2, chọn công cụ Eraser Tool và xóa
gần hết đường nứt (xem hình 10)
Hình 10
Bước 11. Thực hiện tương tự thao tác xóa cho Frame 2, 3, 9 (lưu ý rằng đường
nứt ở Frame 2 dài hơn Frame 1 và không thực hiện thao tác xóa cho Frame 10)
(xem hình 11 minh họa cho Frame 2)
Hình 11
Bước 12. Tạo một layer mới (xem hình 12)
Hình 12
Bước 13. Nhấp chuột phải vào Frame 11 của Layer 3 và chọn Insert KeyFrame
(xem hình 13)
Hình 13
Bước 14. Nhấp chọn Frame 1 của Layer 1, nhấn Ctrl-C để copy quả trứng…để
dành trên clipboard (xem hình 14)
Hình 14
Bước 15. Nhấp chọn Frame 11 của Layer 3, nhấp chuột phải trên khung làm
việcvà chọn Paste in Place để dán (Paste) quả trứng đã copy ở B14 vào đúng
tọa độ đó (xem hình 15)
Hình 15
Bước 16. Nhấp chọn Frame 10 của Layer 2, nhấn Ctrl-C để copy đường nứt…để
dành trên clipboard (xem hình 16)
Hình 16
Bước 17. Nhấp chọn Frame 11 của Layer 3, nhấp chuột phải trên khung làm việc
và chọn Paste in Place để dán (Paste) đường nứt đã để dành ở B16 vào ngay
đúng tọa độ đó (xem hình 17)
Hình 17
Bước 18. Chọn công cụ Selection Tool (V),(lưu ý rằng ta đang ở Frame 11 của
Layer 3), nhấp chuột phải vào nửa quả trứng bên phải đường nứt, chọn Free
Transform (xem hình 18)
Hình 18
Bước 19. Dời tâm quay (vòng tròn nằm giữa khung Free Transform) về ngay
chân đường nứt (xem hình 19-tâm quay được khoanh tròn màu đen)
Hình 19
Bước 20. Để chuột bên ngoài khung Free Transform và rê chuột để quay quả
trứng về bên phải chút xíu (xem hình 20)
Hình 20
Bước 21. Thực hiện tương tự cho nửa bên trái (xem hình 21)
Hình 21
Bước 22. Nhấp đúp vào đường nứt để chọn nó và nhấn phím Delete để xóa nó
Bước 23. Nhấp chuột vào Frame 12 của Layer 3 và chọn Insert KeyFrame (xem
hình 22)
Hình 22
Bước 24. Thực hiện tương tự cho Frame 13, 14,15 (xem hình 23)
Hình 23
Bước 25. Nhấp chọn Frame 12, chọn nửa phải quả trứng, nhấp chuột phải vào
nó và chọn Free Transform (xem hình 24)
Hình 24
Bước 26. Dời tâm quay về chân đường nứt rồi dùng chuột xoay nó về bên phải
một chút (xem hình 25)
Hình 25
Bước 26. Thực hiện tương tự B25 cho nửa bên trái
Bước 27. Thực hiện lại bước 25, bước 26 cho các Frame 13, 14, 15
Bước 28. Tạo một lớp mới (xem hình 26)
Hình 26
Bước 29. Nhấp chuột phải vào Frame 15 của lớp mới tạo, chọn Window >
Actions để mở bảng Frame-Actions, trong bảng này bạn nhập dòng lệnh:
stop(); (xem hình 27)
Hình 27
Bước 30. Nhấn Enter+Ctrl để kiểm tra kết quả.