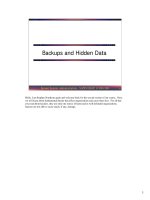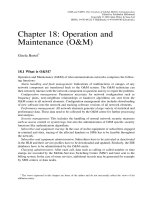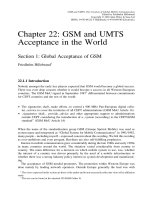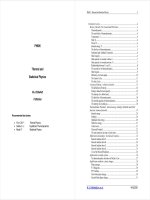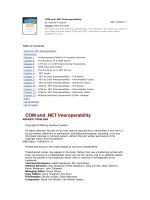Tài liệu TRANSIENT and STEADY STATE THERMAL ANALYSIS OF HEATSINK Pro/ENGINEER and Pro/MECHANICA Wildfire doc
Bạn đang xem bản rút gọn của tài liệu. Xem và tải ngay bản đầy đủ của tài liệu tại đây (2.35 MB, 37 trang )
1
ME-430 INTRODUCTION TO COMPUTER AIDED DESIGN
TRANSIENT and STEADY STATE THERMAL ANALYSIS OF
HEATSINK
Pro/ENGINEER and Pro/MECHANICA Wildfire 2.0
Dr. Herli Surjanhata
Background
A steady state thermal analysis calculates effects of constant thermal loads on a
model and is used to determine temperatures, heat flow rates, and the heat fluxes in
a part. A steady state analysis is commonly used as a precursor to a transient
thermal analysis to determine the initial conditions.
A transient thermal analysis is used to determine the temperature, heat storage and
other thermal quantities in a model due to a time varying load. Because the applied
load may be time dependent, the solution is time dependent. All other considerations
such as the type of the thermal load and the modes of heat transfer are the same as
in a steady state analysis. Transient analysis is probably the most common form of
thermal analysis.
2
Problem Statement
An engineer must attach copper heat sink to a CPU. The heat sink will be subjected
to a time varying 50 Watt load and a constant convection of 100W/mC.
The time required to reach steady state will be determined. A fringe plot of the
temperature distribution after 1000 seconds will be made.
Create the Heat Sink Part
Create a new part called heat_sink.prt
Edit -> Setup -> Units
Select Meter Kilogram Second (MKS)
in the Units Manager dialog box.
Click on Set button.
Choose Interpret dimensions
OK -> Close to close the Units
Manager dialog box.
3
Create a block 0.062 m width X 0.08 m depth x 0.04 m height. Extrude both sides.
Make a cut with the dimensions shown below.
4
Pattern the cut with increment of 0.004 m and total of 15 cuts.
Create a cut to accommodate the fan at the top of the heat sink.
5
Create another cut to facilitate the installation clamp. The dimensions of the cut are
shown below.
The final part is shown in the following figure.
6
Transfer the Model to Pro/MECHANICA
From Applications pull-down menu
select
Mechanica
Make sure the Units are correct,
then click the Continue button
For Model Type, choose Thermal.
Click the OK button.
Create a Surface Region
On the top of CPU, the size of area in direct contact with the heat sink when the heat
sink is installed is 0.012 m x 0.012 m. This contact area is situated in the middle of
the bottom surface of the heat sink. To apply the heat source in this contact area, a
surface region should be created.
7
From Insert pull-down menu, select
Surface Region
Or click on
the Create a Simulation Surface
Region button on the right toolbar.
Sketch -> Done
Pick the bottom surface of the heat sink as
sketching plane.
Select Right under SKET VIEW, and pick RIGHT
datum plane as a horizontal or vertical reference for
sketching.
Make sure to include FRONT datum plane as
additional reference.
8
Create two centerlines to ensure the
symmetry, then create a square
with 0.012 as the sides.
Click
.
When prompted with Select
surface or surfaces to be split,
Select surface to add, pick
anywhere on the surface (bottom
surface of the heat sink).
OK -> Done -> OK to complete the
surface region creation.
9
Assign Material to the Part
From Properties pull-down menu,
select Materials.
Or click the Define Material button
from the right toolbar.
10
Assign CU as the
material of the heat
sink.
Assign -> Part
Pick the heat sink.
Click the OK
button.
Click the Close
button.
Generate the Elements Using AutoGEM
The model can be autogemmed during the run, or before the run, if materials have
been assigned.
Select AutoGEM -> Create
Or click the Create p-mesh for
Geometric Element Modeling button.
11
Close.
File -> Save Mesh.
Close.
Assign Boundary Conditions – Convection Condition
Create a convection condition on all surfaces except the bottom.
The temperature inside the computer is assumed to be a constant 30 degrees C.
Although MKS units are defined, degrees C can be interchanged with degrees K if
this is done consistently for all inputs and outputs. Prescribed temperature boundary
conditions are generally not used in transient thermal analyses. They may conflict
with the initial model temperature.
12
From Insert pull-down menu, select
Convection Condition…
Choose Surface.
Or click
- New Surface
Convection Condition.
Bndry Conds -> New -> Conv Cond -
> Surface
Click on
button under Surface(s).
Pick all surfaces except the square area
(surface region) located in the middle of
BOTTOM SURFACE.
Enter 100 for Convection Coefficient
h, and 30 for Bulk Temperature.
OK
13
Tip: For easy surface selection choose Box Select then drag a
bounding box. Hold CTRL and select the surface region (square
area) located in the middle bottom surface to deselect it.
14
Place Heat Loads
Place a time varying heat load of 50 watts on the base surface.
From the Insert pull-down menu, choose
Heat Load.
Select Surface
Or click on New Heat Load on Surface
icon in the toolbar.
Pick the square surface region on the bottom surface of the heat sink.
Enter 50 for Q, and click the Time Dependent radio button as the heat load in the
problem varies with time.
15
Select the Function button
on
the Heat Load definition form.
The Function Definition dialog box
appears.
Under Description, enter the
following text:
CPU heats up and reaches
maximum output of 50 W at 150
seconds.
Under Type change to Table.
Click on Add Row button.
Fill in the dialog box as
shown below.
Click OK.
Enter the time, and
value as shown on the
figure on the left.
The value in the right
hand column is set to
after 150 seconds. This
value of 1 is a multiplier
for the Q load of 50
Watts.
16
A graph of the function can be seen by selecting Review.
Click the Graph button.
Create a Transient Thermal Analysis
Create a transient thermal analysis with Single-Pass Adaptive convergence method.
For some runs, the Quick Check convergence method may be used to get a quick
reading of the model. Specify 22 C for uniform initial temperature. Typically the
estimated variation is left set to Auto. In this case the user estimates the heat sink
will start at 22 C and reach a maximum of about 52 C so a value is input. This
preliminary knowledge is most useful when Automatic output intervals are used. Tip:
Optionally, a temperature gradient from a previously completed steady state analysis
can be used by setting Initial Temperature Distribution to MEC/T instead of Uniform.
17
Analysis -> Mechanica
Analyses/Studies…
Or click on Run a Design Study in the
top toolbar.
From File pull down menu,
select
New Transient Thermal
18
Under Name, type in
Transient_Analysis.
Under Description, type in
the following:
Determine the
temperature of the CPU
heat sink during the first
1000 seconds after the
computer is booted.
Click on BndyCondSet1 to
highlight it. Both
BndyCondSet1 and
ThermLoadSet1 are
highlighted.
Enter 22 for the initial
Temperature.
Keep the rests default.
Click on Convergence tab,
and make sure Single-Pass
Adaptive method is selected.
Click on Output tab.
Under Output Intervals, select User-
defined Output Intervals.
19
Change the
Plotting
Grid to 4.
Change the Number of Master
Intervals to 40.
Click on User Defined Steps
button.
Click on
to unchecked
all.
Drag the scroll toolbar
to the last interval
number 40.
Enter 1000 seconds for
number 40.
Check on Full results
at row number 40.
Click on
OK.
20
Run the Transient Thermal Analysis
Run the analysis by clicking
.
Click Yes.
Click
to check the
analysis status.
When the run is
completed without
error.
Close the window.
Close the Analyses
and Design Studies
dialog box.
21
Review the Results
Click on
icon.
Enter Window Name
as “temp” for
temperature
distribution.
Enter Title “
Temperature
Distribution of Heat
Sink”
Under Design Study
and Analysis, make
sure that
Transient_Analysis
is selected.
Note that
Transient_Analysis
is the name of
analysis previously
given.
Click Display
Options.
Click this icon.
22
Make sure you fill in the following form (window) as shown below:
Check on Continuous Tone.
Click the OK and Show button.
Format -> Result Window…
Enter the setting as shown on the left.
23
24
Click on
.
Enter the Name of
max_dyn_temp.
Type in the Title of Graph of
Max Dynamic Temp.
Under Display type, select
Graph.
Select Measure in the
Quantity box.
Click on
.
25
Select
max_dyn_temperature.
Click on OK.
Click on OK in the Result
Window Definition
dialog box.
View -> Display. Or click on
in the
toolbar.
Select max_dyn_temp.
Click on OK.