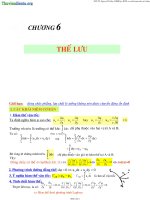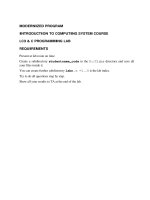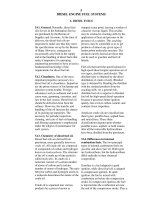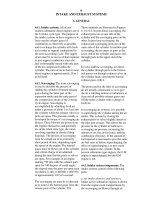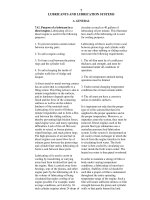Tài liệu GUANGDALY Software Manual pdf
Bạn đang xem bản rút gọn của tài liệu. Xem và tải ngay bản đầy đủ của tài liệu tại đây (852.07 KB, 53 trang )
GUANGDALY Software Manual
GUANGDALY Software
Manual
- 1 -
GUANGDALY Software Manual
1. General Introduction
Engraving Machine Tool control system can directly support G code
produced by various CAD/CAM software such as UG, MASTERCAM,
CASMATE, Art CAM, AUTOCAD, CorelDraw and etc., and PLT code
as well as ENG code of precise carving file.
System bases on the Microsoft Windows operating system, which
can well use of the advantages of 32 bits calculation and multi-tasking
operation, besides, the standard Windows user interface is simple and
easy to be operated and learned.
Besides having the functions such as manual, jog, automatic and
move to mechanical origin, the control system also has some other special
functions such as simulating, dynamic display and trace, Z-axis automatic
cutter adjustment, point-breaking memory (skip execution), rotor
machining and etc.
The CN system is applicable in such machining fields as complex
mould machining, advertisement, decoration, cutting and etc.
1.1 Software Features
The software includes the functions as follows:
The basic configuration is the X-axis, Y-axis and Z-axis,
which can be further expanded.
CN rotary operating table supporting.
Automatic machining. Entire support ISO standard G
command, HP PLT (HP drawing tools) and ENG (precise
carving file).
Manual function. Support all manual operations through
computer input equipment such as keyboard, mouse and etc.
Increment feed-in function. Be convenient to users to set the
feed-in height precisely, and the pace can be regulated
flexibly.
Manual Data input (MDI). Users can input G command
online and then execute it immediately.
Advanced machining. You only need to input several
parameters to finish the milling and sketching functions.
Single block. Users can set the performable machining task in
single block mode, which will provide great supporting in
failures diagnose and restoring.
Advanced automatic functions such as point breaking and
skip execution.
Save/restore workpiece origin.
- 2 -
GUANGDALY Software Manual
Feed axis move to mechanical origin (reference point).
Automatic cutter adjustment. Be greatly convenient to users’
machining.
Online regulation of feed rate. During machining, users can
regulate the feed rate at any time. The minimum is zero,
which equals to pause, and up to the maximum 120%.
Higher speed smoothing connection feature. In general CN
system, the connection rate between two G commands is a
fixed value (zero or other smaller value). This system adopts
the special machining rate automatic pre-calculation method,
which can decide the connection rate between current
command and the next command according to the size,
direction, the maximum acceleration, and fore-prediction
function automatically, which has achieved the improvement
not only in the increasing of machining efficiency (from 30%
to 300%) but also the machining execution to avoid the feed
rate veins left on the machining surface.
Three-dimensional simulating function. View the three-
dimensional machining results of different directions through
some simple operations, so users can get more accurate and
visual machining results.
Simulating function. It will finish the quick simulating
machining in little time, meanwhile, check the machining and
results as well calculate the exact required time for real
machining.
Strong and flexible keyboard supporting. Meet the
requirements of users in their operations.
Log function. The system has strong log function to provide
detailed machining information and system diagnoses for
users.
Built-in machining files manager. The built-in manager of the
system can manage all machining files, so far as users only
save these files to specific directory.
Built-in file editor. Users can edit or modify machining files
by moving them to editor at any time.
Files machining information. Through simulating or real
machining, the files information window will be helpful for
users in counting some important information as files’
executive time and machining range.
PCI bus movement control card.
- 3 -
GUANGDALY Software Manual
2. System Installation and Connection
2.1 Basic Configuration of System
Computer Mainframe
CPU: Pentium (586) or above
EMS Memory: above 32M
Hard Disk: above 2G
Display Card: supporting 800*600 in minimum,
enhanced color mode.
Display: above 14〞VGA
CD Driver: 4 times feed rate or above
Mainboard Expansion Slot: one PCI or one ISA
Operating System
Microsoft Windows 98 Chinese Operating System, or
Microsoft Windows Me Chinese Operating System, or
Microsoft Windows 2000 Professional Chinese Operating System,
or
Microsoft Windows XP Professional Chinese Operating System, or
How do you confirm your operating system? Please open the
Windows control panel, then double click the icon of “System”, so the
“System Property” dialog is pop-up. See following picture and pay
attention to its edition.
- 4 -
GUANGDALY Software Manual
Note: only for reference! The displayed information here will be
different for different users.
2.2 Installation of System
Before install new system, you should unload your older edition of
system firstly. Please see detailed information in the Chapter of Unload
for reference.
The system includes software and movement control card, therefore,
the installation will have two stages: software installation and movement
control card installation.
In general, you should install the software firstly and then install the
movement control card, so that users need not to install the drivers of
movement control card separately. In short words, the installing
procedure is as follows:
(1) Install the software, and switch off your computer when you see
the promote information of installation file.
(2) After the computer has been switched off, install the movement
control card.
(3) Restart-up your computer, and then open the Windows operating
system. After a while, when the Windows has finished its automatic
configuration, the whole installation is completed.
(4) Run the system.
Followings are some detailed information for the installation.
Install the Software
Please install the software according to following instructions:
(1) Switch on and start-up the computer, and then the system will
enter the Windows operating system automatically. If you have not
installed the Windows operating system in your computer yet, you should
install the Windows operating system firstly.
- 5 -
GUANGDALY Software Manual
(2) After the Windows operating system is start-up, please close all
other running files.
(3) Put the installation disk into the CD driver.
(4) Double click the icon of “My Computer”, then double click the
CD driver icon in the pop-up dialog. After the CD has been opened, find
the SETUP.EXE file and double click it. Then, there will have the
installing dialog on the computer screen (see following picture):
(5) Click “Next”, then the system will promote you to choose
destination location (see following picture):
(6) Click “Next”, then the system will promote you to select program
folder (see following picture):
- 6 -
GUANGDALY Software Manual
(7) Click “Next”, then the system will start copying files (see following
picture):
(8) Click “Next”, then the system will finish copying files automatically
and promote that you should shutdown your computer immediately.
Please select the option of “Shutdown”, and install the movement
control card after the computer is switched off.
Install the Movement Control Card
Switch off computer power, then open up the computer mainframe
cover and insert the movement control card into an empty and matching
expansion slot.
When you install the movement control card, press its two sides
slightly to make sure the movement control card is firmly inserted and
well connect with the computer motherboard, without shaking problem.
And then screw on the fixed bolt, and well cover the computer
mainframe, so the movement control card installation is completed.
Restart-up the Computer
After the movement control card is installed, please restart-up your
computer. When your computer is restart-up, the Windows operating
system will promote you that a new hardware has been found, and
execute its configuration automatically. After this procedure, the whole
installation is finished.
- 7 -
GUANGDALY Software Manual
At the moment, the installations of both software and movement
control card are completed. You can see shortcut ways on your computer
desktop as well among the “Start→File” menu, so you can start your
system only by such shortcut ways.
2.3 Other Installation Problems
If you have not installed the system according to above procedures,
but insert the movement control card before you have installed the
software, the computer will promote you that drivers of the movement
control card should be installed after the computer is start up. At the
moment, please cancel the installation of drivers and install the software
of system. Then, after the computer is restart-up, the installation of
drivers will be completed automatically.
2.4 Unload System
If you want to unload the system, please do not directly delete the
installation folder, but execute the unloading procedure. There are two
methods as follows:
(1) Find the “Unload Ncstudio” in the installation menu directly, and
then execute.
(2) Click “Start” → “Setup” → “Control Panel”, after the control
panel is opened, double click the “Add/Delete File”, and then select the
“Unload Ncstudio” in list box and click the “Add/Delete” at foot of the
dialog box to start the unloading file. And then a dialog is pop-up, and
click “Next”, so the Ncstudio system will be unloaded automatically.
- 8 -
GUANGDALY Software Manual
Click “Finish”, the whole unloading is finished.
2.5 Connection of Control Card and Driving System
The mechanical movement control signal of system is realized by
the movement control card inserted in the expansion slot, which has
communicated with the feed-in motor driving system installed on the
machine tool electric box.
Before the connection of control card and motor driving system, you
should install the machine tool and electric box firstly, connect the plugs
of movement control card and electric box correspondingly with special
cable, so then the connection is finished.
3. Basic Concepts of System
3.1 Operating Mode and State
Operating Modes
At any time, users’ operation on machine tool will be one of the
following operating modes, so it is very necessary for users to execute
exact operation by fully understanding every operating mode.
Automatic Mode
Under automatic mode, the machine tool movement is realized by
pre-prepared machining file, so machining file must have been loaded
into system in advance.
Jog Mode
- 9 -
GUANGDALY Software Manual
A manual operating mode. Under jog mode, users control the machine
tool through manual operating equipment such as computer keyboard and
hand pulse generator. Users use such equipment to send movement
signals. For example, press down manual button, and the machine tool is
under continuously movement until the signal is disappeared.
Increment Mode
A manual operating mode. Under increment mode, users also control
the machine tool by manual operating equipment such as computer
keyboard and hand pulse generator. The difference between jog mode and
increment mode is that one time pressing button action, from starting
press down until loosening, the machine tool only moves a certain
distance. That is to say, users can control the displacement of the machine
tool precisely by increment mode.
MDI Mode
A manual operating mode. Concerning the MDI mode, users can
control machine tool by inputting G command directly. The system can
also switch to MDI mode automatically while some inner operating file is
executing such as move to workpiece origin, which will not influence
users’ application.
Operating States
Under each operating mode, there are several different operating
states as well. We should say that the machine tool state is decided on
both operating mode and operating state.
Idle State
The most familiar operating state. At the moment, the machine tool
has no output movement and is ready to receive a new task and then start
a new movement.
Locked State
An inner operating state, generally, which show the state
exchanging, so users will use it infrequently.
Emergency Stop State
This is an unusual operating state. When the machine tool has
hardware failures or users press down the “Emergency Stop” button, the
system will enter the emergency stop state and execute the pre-prepared
protective movement. For example, switch off spindle motor, cooling
pump and etc. At the moment, the machine tool is locked as well and
cannot execute any new movement. After the hardware failures are
- 10 -
GUANGDALY Software Manual
restored or the emergency stop button is canceled, the system will make
the machine tool to return the idle state by executing restoration
automatically.
Running State
The system is under running state while the machine tool is
executing movement.
Pause State
While the machine tool is running, the system will enter pause state
and get ready to receive next input command when users execute
“Operation/Pause” command or the M 01 waiting command has been
analyzed by the system. Users can execute the “Operation/Start”
command to continue movement, or execute the “Stop” or “Restore” to
stop current operation to make the system to enter idle state.
3.2 Machine Tool Coordinate System
Coordinate System is a terms indicating the machine tool movement.
For unifying, standard coordinate system adopts the right hand principle
coordinate system. Refer to following picture:
In miller series, the machine tool coordinate directions are decided
on types and each composing parts. For millers, it basically includes X-
axis, Y-axis and Z-axis.
The Z-axis is superposed with the principle axis, and the cutter
direction far from workpiece is the positive direction (+Z).
The X-axis is vertical to the Z-axis, and then the moving direction
is the positive direction of X-axis (+X).
Following the right hand principle, the Y-axis, X-axis and Z-axis
has composed a coordinate system as a whole.
Mechanical Coordinate System
The mechanical coordinate system is a set of standard right hand
coordinate system, and its coordinate origin is relative to some other fixed
position all along. Therefore, at any time, every point of the space can be
decided by mechanical coordinate system.
- 11 -
GUANGDALY Software Manual
It needs the machine tool having the moving to reference point
function to entirely support the mechanical coordinate system; otherwise,
the mechanical coordinate system concept is only embodied in the
software.
Workpiece Coordinate System
The workpiece coordinate system is more usually used in workpiece
machining. Generally, while the workpiece is machining, the machining
position is relative to some point of the workpiece, but the workpiece
fixture position on the machine tool is usually changed being relative to
mechanical origin, therefore, to adopt a set of convenient coordinate
system as workpiece coordinate system is very necessary while
workpiece is under machining. The workpiece coordinate system is also a
right hand coordinate system, and its origin is decided on some fixed
point of workpiece, which is mobile being relative to the mechanical
coordinate origin.
- 12 -
GUANGDALY Software Manual
4. Operating Interface
Firstly, users should install the software into Windows following
above-mentioned procedures, and then the system will run only by double
click the shortcut way on computer desktop. The main operating interface
of Control System refers to following picture.
The system interface is made up of title bar, menu bar, tool bar, state
bar and other functional windows. See following picture:
Its functional window has three parts, including:
(1) State window
(2) Trace, log, manager, parameter, editor and I/O state window
(3) Automatic operating window and manual operating window
4.1 Title Bar
- 13 -
Folding Automatic/Manual
Window
Folding Multifunctional
Window
NC Information
Bar
State
Window
Title Bar
Menu
Bar
Tool Bar
GUANGDALY Software Manual
The title bar is at the top of the software interface, which displays
the software name and loaded file. The color of the title bar shows that if
the window is active or not.
Note: In Windows system, there are two main concepts as active
window and non-active window. The so-called active window is the
current window receiving keyboard input. At any time, the system only
has one active window, and the others are all non-active windows.
Please see the different colors of active window and non-active
window. In Windows default, the active window is blue, but the non-
active window is gray.
The icon at the left of title bar is the system menu bar, which is used
to open windows control menu. You need to click the icon with the
mouse or press the shortcut key of “Alt + Space” to open the system
menu.
This menu is used to control the windows size and position, such as
return, move, close, maximize, minimize and etc. At the right of title bar,
there are three control buttons, including minimize button, return button
and maximize button. These buttons are the shortcut ways for swift
setting of the window size. You may see operating details in online helps
of the MS window.
In addition, every sub-window also has its title bar. The difference
between the active sub-window and non-active sub-window is in their
different colors. Please refer to following picture to get details.
Note: The three active sub-windows could be shifted by “ESC”
button.
4.2 Menu Bar
The menu bar is underlying the title bar, which includes many
hidden submenus in usual. Refer to following picture:
- 14 -
Title Bar
System
Menu
Prohibited Menu
Options
GUANGDALY Software Manual
Every submenu is composed of many menu options, and every menu
option is relative to some special fixed function, movement or file state.
Users can select some menu option to execute its corresponding function,
movement or state changing. Concerning the options selection, not only
mouse but also keyboard could achieve.
Mouse Mode
At first, you should left-click the main menu on the menu bar with
your mouse, and then left-click the selected menu option among the
submenus.
Keyboard Mode
The keyboard operating is to press “ALT” and the selected hot key
letter (the letter with underline) together. For File (F), you could press
“ALT+F” together. After a menu option is selected, its corresponding
submenu is pop-up.
Shortcut Key Mode
Among the submenus, some menu options have shortcut keys at the
right side. For example, the shortcut key for “Start (S)” is F9 in the
“Operation (O)” menu. So users can execute some menu command by
pressing its shortcut key in order to reduce the troubles in selecting
several menu options.
There are three dots behind some menu options, for example, the
“Open and Load (O)…”, which means that there will have a dialog pop-
up after it is selected. If the colors of some menu options in the submenu
are gray, means that these options cannot be selected currently.
In addition, right-click your mouse at any place of the window, a
shortcut menu is pop-up. You can select some relative commands being
frequently used in the pop-up shortcut menu.
4.3 Tool Bar
The next underlying bar is the tool bar, which is composed of some
operating buttons being relative to some commands or functions
respectively. Users can directly click these buttons with the mouse to
execute relative functions.
- 15 -
Shortcut
Ways
Direct
Go
Tool
Bar
GUANGDALY Software Manual
These buttons have realized the simply and viewable operating, but
not the trivial command list.
4.4 NC Information Bar
It is underlying the tool bar, which displays the current state and
some alarming information.
4.5 State Bar
The bottom is the state bar. Please refer to following picture:
Promote character area: show the promote information of current
operation or the selected command.
Date and time display: show the current date and time information.
Key lock indicator: display the current state of capital lock, number
lock and scroll lock.
4.6 State Window
The coordinate display window is located at the top of the screen,
which displays the current position of spindle (cutter), the regulation of
feed speed and rate.
Machining State and Time
- 16 -
Operating Mode
Operating
State
Promote Character
Area
Key Lock Indicator
Here display “Emulating
Mode”
Here display the intending
executive time
GUANGDALY Software Manual
The NC state window also displays some state information. See
above picture. For example, while the system is under simulating, it will
display “Simulating Mode” on the title bar, meanwhile, display the
intending executive time (according to feed rate as 100%) at the right of
the title bar. In real machining, it will display the actual machining time at
the right side.
Current Position
In order to display different positions, the GUANGDALY
TM
system
will show two coordinate systems together: mechanical coordinate system
and workpiece coordinate system. The GUANGDALY
TM
system has
provided various functions to support these two coordinate systems, so
users can view them together at the same time, flexibly shift between
them and set their relative replacements.
After move to reference point, there will have the sign of “The
mechanical coordinate is effective” in front of each axis name. Refer to
following picture:
The system has convenient method for setting and workpiece origin
changing as follows: set the current point as workpiece origin, this is to
say the axis coordinate is zero. Move the cursor to axis coordinate display
area, and then left-click the mouse, so you will see the coordinate value is
zero. If you want to clear all three coordinates to be zero, only need to
click its relative coordinate area.
Note: Another method for clearing current workpiece coordinate is
to select the “Operation (O) | Set Workpiece Origin (Z)…” or select the
equivalent tool bar button.
Feed Rate
In feed rate area, it displays the setting feed rate, instant feed rate,
feed rate, current line (block) number, and etc. besides, the set feed rate
could be changed.
Feed rate smooth pole: pulling smooth pole can be used in
the current movement feed rate regulation in the range of 0 to
120%. The feed rate is displayed in percentage mode.
Set value: set feed rate value is also the given value of F
parameter in G command.
- 17 -
GUANGDALY Software Manual
Actual value: instant feed rate value, which could be changed
according to set value, current accelerating and decelerating
state, feed rate.
Current line (block) number: display the block or line number
of current execution. When the machining file has block
number information, it will display the block number with the
format as N?????+. If not, display the line number with the
format as L?????.
While the system is in idle state, click the set value, and then the set
feed rate dialog is pop-up. While the system is in automatic mode, the
pop-up dialog is used to set the default feed rate of automatic running.
Refer to following picture:
While the system is in manual operating mode, the pop-up dialog is
used to set the running feed rate in manual operation. Refer to following
picture:
In addition, the setting here is as the same as the “Machining
Parameter” in parameter window.
Machine Tool Control
The aftermost of the window is the machine tool control, which is
used to control the start/stop action of the spindle and cooling. In the one
hand, users can operate these buttons directly, in the other hand, display
the state of machine tool. The spindle and cooling action can also be
executed while machining, but the system will promote some protective
information to users, for example, when you want to stop the spindle
while machining, the system will promote following information in the
pop-up dialog as:
- 18 -
GUANGDALY Software Manual
Users can operate these buttons by mouse or keyboard. While you
are pressing the “ON” button, its relative action will start. For example,
following picture has showed spindle rev. at the moment.
4.7 Automatic Operating Window
The automatic operating window displays the current opened
machining files. At present, the GUANGDALY
TM
system can support
two kinds of machining file formats: G command and HP PLT. Users can
view current machining file through this window.
Right-click the mouse in any place of the window, and then a
context menu is pop-up. Refer to following picture:
These menu options have integrated of some usual operating files for
automatic operation, moreover, users can find these menus in standard
menu, so it is very convenient for users’ keyboard operating. The menu
options as “Show File Line Number” and “Trace Current Line” can be
found in the “View” menu, other three options can be found in the “File”
menu. Concerning their details, refer to the Chapters 5.1 and 5.2.
- 19 -
GUANGDALY Software Manual
For the file window is located at the functional area of the main
window, users need to make shift among these windows. Followings are
the methods for making the files window to be active:
Menu Mode
Select the “Window (W) | Show Auto Window (A)”.
Shortcut Key Mode
Press “Ctrl+1” to active the window.
Note: the displayed machining file here can only be viewed, but
cannot be edited. If you need to edit the file, you should execute the “File
| Edit Loaded File”. If only one file or file is needed to be edited, please
execute “File | Open and Edit …”.
4.8 Manual Operating Window
The manual operating window provides an interactive operating
environment for machine tool in manual operating mode.
For the manual window is located at the functional area of the main
window, users need to make shift among these windows. Followings are
the methods for making the window to be active:
Menu Mode
Select the “Window (W) | Show Manual Window (M)”.
Shortcut Key Mode
Press “Ctrl+2” to active the window.
There are six manual operating buttons at the manual operating area
of the window, including the positive and negative direction of X-axis, Y-
axis and Z-axis respectively.
- 20 -
GUANGDALY Software Manual
There are two manual operating ways for the machine tool:
continuous jog mode and increment mode. Followings are their detailed
information:
Continuous Jog Mode
Concerning the continuous jog mode, when the manual window is
active, if its relative number key at the small keyboard is down, the
machine tool is running; conversely, the machine tool is stopping while
un-pressing.
Note: the manual window must be active currently, which can be
differed from the color of its title bar. When the manual function is
active, you do not need to concern the state of number lock.
While the jog mode is executing, the tracks are displayed by the
color of G00 command in the trace window.
Increment Mode
Be similar to the manual mode. Increment mode (increasing mode or
step mode for short), is another manual mode in machine tool operating.
The difference with continuous jog mode is that the increment mode can
precisely control the feed-in distance of the movement axis of the
machine tool.
Users can execute the increment feed-in operation by mouse and
keyboard through the interactive interface as well as the manual panel or
operating box. Every touch on manual button may cause the axis moving
a step distance.
Before the operating application, the pace must be set. You can set
the feed-in distance of the jog mode every time by regulating the jog step.
Keyboard Mode
While the jog window is active currently, the changes of jog step
button can be viewed by increasing or decreasing step with direction
arrows.
Mouse Mode
Click suitable step button directly with mouse.
Note: please do not set too larger jog step for the Z direction to avoid
damaging the machine tool for wrong operation.
After the suitable step is set, the machine tool could be operated
through keyboard, mouse or hand control panel.
Keyboard Mode
When the manual window is active, press the number in
corresponding to the button, and the button has been touched for one
- 21 -
GUANGDALY Software Manual
time. Then press down the space button to touch the button with input
focus.
Note: for emphasizing, current active window is a very important
concept of the system. These relative keyboard actions are efficient only
when the window is active currently. Users can differ the widows by the
colors of their title bars to know which is active or not.
Mouse Mode
Left-click the button with mouse, and one touch is finished.
Note: for it will need some time to execute every jog command for
the system, so frequent click will cause the system have promoted the
failure information of “The equipment is busy, the current operation is
not effective.”
4.9 Trace Window
While the machining file or simulating is executing, the machining
trace window can trace the real-time machining track of butter. The three-
dimensional real-time display function for tracing machining track will
show the visual track of butter for users’ inspection to make sure the
machining file will have no failure occurring.
The trace window adopts the three-dimensional view mode, which
can be set by selecting the “View | Property…”. Concerning the details,
refer to Chapter 5.2.
Three-Dimensional View Mode
In three-dimensional view mode, the system will provide various
operating ways to meet users’ requirements to view graphic from
different directions and with suitable zoom ratio.
- 22 -
GUANGDALY Software Manual
Zoom
You can use menu, keyboard as well as mouse and keyboard to
zoom in and zoom out the tracing graphics.
Menu Mode
Select “View (V) | Ratio…” to set suitable zoom ratio.
Keyboard Mode
Firstly, you should make sure that the window is active, and then
select the “+” or “-” of the small keyboard to zoom in or zoom out.
Note: the “+” and “-” of the main keyboard is not effective.
Mouse and Keyboard Mode
Bring the mouse to the display area. If the displayed icon of the
mouse is , left-click the mouse to zoom in the graphic. If the displayed
icon of the mouse is , left-click the mouse to zoom out the graphic.
Press the “CTRL” key to realize the shift between and .
Note: while zooming out, during the clicking procedure, please does
not move the mouse, otherwise, it will be the moving operation.
Move
Mouse Mode
The moving of tracing graphic is realized by dragging the left of
mouse. In concrete, bring the mouse to the show area, and the displayed
icon of the mouse is or at the moment. Press the left of mouse and
move the mouse slightly, the mouse finger will be in the state now.
Keep on dragging the mouse, and then loose the left of mouse, the
moving of the whole tracing graphic is completed.
Note: please practice this operation for many times, so you will find
that it is very convenient.
Keyboard Mode
You can move the tracing graphic through the four direction keys on
the keyboard.
Rotary
- 23 -
GUANGDALY Software Manual
The rotary operation can only be completed through the keyboard
(ALT + direction key), namely, press the “ALT” and direction key
together.
The system provides the common view directions, which can be
quickly shifted by the number keys of the small keyboard.
1 Southwest View
2 Top View
3 Southeast View
4 Left View
5 Front View
6 Right View
7 Northwest View
8 Bottom View
9 Northeast View
Clear
When the machining time is longer, the simulating graphic will be
very complex, and temporary files for recording machining track will
become more and more abundant, so it will cost lots of time to redraw,
move or rotate the simulating graphic. So users need to clear the tracing
graphic at the moment.
There are several methods for clearing the tracing graphic, including
menu, tool buttons, shortcut keys and keyboard.
Menu or Tool Bar Mode
Select “View (V) | Clear (C)”, or select the suitable tool buttons.
Shortcut Keys Mode
Press “CTRL+DEL” to clear the tracing graphic.
Keyboard Mode
You only need to press “DEL” when the trace window is active
currently.
Context Menu
Right-click the mouse in any place of the window, then the context
menu is pop-up. The detailed functions of these menu options have
already introduced hereinbefore in this chapter.
- 24 -
GUANGDALY Software Manual
Customize
Users can set customize parameters in the “Customize” dialog,
which is mainly to the trace window to realize the user-definition of the
tracing mode and color.
Trace Colors, different display elements can be set respectively,
including
G00 command color: the color here is the color used in displaying
the G00 command track.
G01 command color: the color here is the color used in displaying
the G01 command track.
G02 command color: the color here is the color used in displaying
the G02 command track.
G03 command color: the color here is the color used in displaying
the G03 command track.
Background color: the background color of trace window. Here has
two different colors, and users can make gradual changes between two
colors.
Coordinate color: it is the color of the sketch coordinate.
In addition, the colors of the manual operating and jog track are
displayed through G00 command.
When users click the color-picking button, the color-picking dialog
is pop-up. Refer to the following picture.
(Nominal Current Color) Standard Color
(Current Selected Else Color) Translucent Color
Note: if the selected color is translucent, the relative command track
will be hidden.
However, it is not a good idea to set the background color being
translucent, which will lead to the incorrect renovation of the window.
4.10 System Log Window
- 25 -