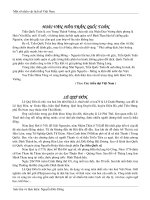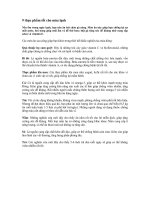Mot so meo vat excel
Bạn đang xem bản rút gọn của tài liệu. Xem và tải ngay bản đầy đủ của tài liệu tại đây (239.33 KB, 15 trang )
<span class='text_page_counter'>(1)</span>EXCEL Di chuyển trong Worksheeet -. Có thể sử dụng chuột. Sử dụng chức năng Go to : Edit/Go to ( hoặc ấn F5 ) Sử dụng bàn phím : Sử dụng các phím mũi tên : đến ô tiếp theo theo hướng mũi tên. Ctrl + các phím mũi tên : đến ô tiếp theo có chứa dữ liệu theo hướng mũi tên. Enter : xuống một ô. Tab : qua phải một ô. Shift + Enter : lên một ô. Shift + Tab : qua trái một ô. Home : đến cột A của dòng hiện hành. Page Up : lên một trang màn hình. Page Down : xuống một trang màn hình. Alt + Page Up : qua trái một màn hình. Alt + Page Down : qua phải một màn hình. Ctrl + Home : đến ô A1. Ctrl + End : đến ô và dòng cuối chứa dữ liệu. Ctrl + Backspace : sắp xếp lại phần hiển thị của Worksheet nhằm hiển thị ô hay vùng hiện hành đã bị màn hình che khuất.. Nhập giá trị. 1. -. Gía trị số : Chọn ô sẽ chứa số. Gõ giá trị số vào ( Số sẽ xuất hiện trên thanh công thức và ô ) Nhấn Enter hay chọn ô khác để kết thúc.. 2. Gía trị chữ : - Chọn ô chứa chữ. - Gõ giá trị chữ vào ( nếu muốn nhập các giá trị số, ngày hay thời gian nhưng muốn lưu dưới dạng chữ, hãy sử dụng dấu nháy đơn trước giá trị ) - Nhấn Enter hoặc chọn ô khác để kết thúc..
<span class='text_page_counter'>(2)</span> 3. Gía trị ngày giờ : Có thể điều chỉnh định dạng của kiểu giá trị này bằng cách chọn Format / Cells. Mở khối Number và chọn định dạng mẫu được sử dụng trong các mã lệnh Date and Time. 4. Ghi chú : có thể ghi chú cho ô bằng cách chọn ô rồi chọn Insert / Comment. Khi đó sẽ xuất hiện cửa sổ nhỏ cho phép nhập ghi chú. Để kết thúc ta nhấp lên một ô nào đó. ( Để đổi tên xuất hiện trong ghi chú chọn Options / General và thay đổi nội dung mục Use name ). Ô ghi chú được đánh dấu bằng điểm màu đỏ ở góc trên của ô. Để hiển thị ghi chú trong Worksheet hãy dùng chuột trên điểm đó. Để xóa ghi chú, chọ ô chứa ghi chú, chọn Edit / Clear / Comments. 5. Nhập công thức : Tất cả các công thức của Excel đều bắt đầu bằng dấu bằng (=). Và có thể sử dụng các dấu tóan tử như : cộng (+), trừ (-), nhân (*), chia (/), số mũ (^) và các toán tử khác. Sử dụng địa chỉ ô : - Chọn ô sẽ chứa công thức. - Gõ vào dấu bằng (=) rồi gõ công thức. Khi đến phần địa chỉ ô sử dụng định dạng cột trước dòng sau ( VD: cộng hai ô B5 và C5 ta sử dụng công thức : =B5+C5 ) - Nhấn Enter để kết thúc. Nhập địa chỉ ô bằng cách sử dụng chuột: - Chọn ô chứa công thức. - Gõ dấu = rồi gõ công thức. Nhấp lên ô đầu tiên ô đầu tiên sẽ xuất hiện trong công thức, gõ toán tử. ( ví dụ : để cộng 2 ô B5, C5. gõ vào dấu =, nhấp chuột lên ô B5, gõ vào dấu +. Khi nhấp lên ô, ô đó sẽ được bao quanh bằng đường biên chấm chuyển động Marquee, đường biên này sẽ mất khi nhập vào toán tử toán học ) - Nhấp lên ô tiếp theo sẽ xuất hiện trong công thức. - Nhấn Enter để kết thúc. 6. -. Sử dụng hình ảnh : Chọn ô đặt hình ảnh. Insert / Picture Chọn đối tượng hình ảnh trong thực đơn con : Clip Art From file AutoShapes : một thanh công cụ cho phép vẽ mũi tên, đường thẳng và các hình khác. - Organnization Chart : một trình tiện ích cho phép xây dựng biểu đồ..
<span class='text_page_counter'>(3)</span> - Word Art Dời hay điều chỉnh kích thước hình ảnh trên Worksheet nếu cần. Chọn đối tượng ảnh và ấn Delete nếu muốn xóa. 7. -. Chèn ảnh nền : Hiển thị Worksheet sẽ chèn ảnh nền. Format / Sheet / Background. Chọn ảnh cần chèn. ( có thể tìm được các ảnh nền trong thư mục : Program files/ Microsoft office / Office/ Bitmaps/ Style. ). Điều chỉnh bảng tính : 1. -. Chọn vùng bằng cách sử dụng chuột : Đưa chuột tới ô đầu tiên trong vùng. Giữ và kéo chuột tới ô cuối cùng. Nếu muốn chọn vùng khác nằm độc lập với vùng trước hãy giữ phím Ctrl và làm như trên.. 2. -. Chọn vùng bằng cách sử dụng bàn phím : Sử dụng phím mũi tên để đến ô đầu tiên. Gĩư phím Shift và di chuyển tới ô cuối cùng bằng các phím mũi tên. Nếu muốn chọn vùng độc lập khác, nhấn Shift + F8 từ Add sẽ xuất hiện trên thanh trạng thái cho biết có thể chọn thêm các vùng khác.. 3. Xóa nôi dung ô và xóa các ô : Xóa nội dung ô : chọn ô và ấn Delete hoặc nhấp chuột phải và chọn Clear Contents. Xóa hẳn ô, vùng và đẩy các vùng khác lên : - Chọn ô, dòng, vùng cần xóa. - Edit/Delete. Và chọn các tùy chọn : Shift Cells Left ( xóa và rời các ô bên phải qua ), Shift Cells Up ( xóa và rời các ô bên dưới lên ). Chọn Entire Column hay Entire Row để xóa nguyên dòng hay cột. - Chọn OK để kết thúc. 4. -. Thêm dòng hay cột mới trong Worksheet: Thêm dòng mới : Chọn dòng dưới dòng mới. Chọn Insert/ Row. Thêm cột mới : Chọn cột bên phải cột mới..
<span class='text_page_counter'>(4)</span> - Chọn Insert/ Column Excel cho phép chỉ chèn vài ô chứ không nhất thiết phải chèn nguyên dòng hay nguyên cột bằng cách sử dụng lệnh Insert/Cells. Trước khi sử dụng lệnh Cells, phải chọn ô bên phải hay bên dưới ô mới. Sau khi chọn Cells sẽ thấy xuất hiện hộp thoại, muốn ô mới nằm cùng cột với ô cũ chọn Shift Cells Down. Muốn ô mới cùng dòng với ô cũ chọn Shift Cells Right. Ta cũng có thể chèn nguyên hàng hoặc cột bằng cách chọn Insert Rows hay Insert Columns. 5. Sử dụng AutoFill để nhập một chuỗi các giá trị : Kĩ thuật này phát huy tác dụng khi kéo chấm đen ở góc phải dưới của ô hay vùng ( gọi là điều khiển tô ), khi đặt con trỏ lên điều khiển tô, nó sẽ chuyển thành hình dấu cộng, để tạo chuỗi hãy kéo điều khiển tô đến khac ô khác. Khi kéo điều khiển tô xuống dưới hay qua phải Excel sẽ tạo chuỗi tăng theo ô hay vùng khởi đầu, còn khi kéo theo các hướng ngược lại thì sẽ tạo chuỗi giảm. Nếu không nhận diện được các giá trị khởi đầu đó thì Excel sẽ chị lặp lại các giá trị đó trong chuỗi. Sử dụng lệnh Fill : Để chép nội dung của một ô tới các ô khác chọn Edit/ Fill sẽ xuất hiện một thực đơn con với 4 tùy chọn Up, Down, Right, Left cho phép điều khiển theo 4 hướng: - Chọn vùng sẽ điều khiển dữ liệu, có cả ô chứa dữ liệu mẫu. - Chọn Edit/Fill và hướng tương ứng. Sử dụng hộp thoại Fill Series : Khi muốn tạo một chuỗi tùy biến như 1,3,5,7... hãy chọn vùng, và chọn Edit/Fill/Series. Hộp thoại Series cho phép chọn kiểu giá trị và kiểu dữ liệu. Ví dụ muốn 2 giá trị cách nhau 1,5 hãy nhập giá trị đó vào Step Value. Hay muốn giá trị cao nhất của chuỗi là 10 thì nhập giá trị đó vào Stop Value. Khi đó trong các ô của khối xuất hiện các giá trị từ 1 và chênh nhau 1,5 kết thúc tại 10..
<span class='text_page_counter'>(5)</span> Định dạng Worksheet : 1. Định dạng ô : Sử dụng các công cụ định dạng trên thanh công cụ Formating để định dạng theo hướng ngang. Chọn Format/Cells. Trong danh sách đổ xuống của Vertical chọn Alignment để định dạng theo hướng đứng. Tùy chọn Justify khi muốn nội dung xuất hiên trên nhiều ô liên tiếp của cột. Điều chỉnh theo hướng xoay : - Chọn ô muốn xoay. - Chọn Format/Cells/Alignment. - Chọn góc xoay trong mục Orientation. - Nhấn OK. Để điều chỉnh Font chữ và màu sắc chữ : Chọn Format/Cells/Font. Hoặc sử dụng thanh công cụ Formating..
<span class='text_page_counter'>(6)</span> 2. Tạo biên và bóng mờ cho ô : Tạo biên : Chọn Format/Cells/Border. Tạo bóng mờ : Chọn Format/Cells/Pattern 3. Chép định dạng sử dụng nút nhấn Format Painter. Có đôi lúc chỉ cần sao chép định dạng chứ không chép dữ liệu trong ô, ta làm như sau : - Chọn ô chứa định dạng cần chép. - Nhấp nút Format Painter trên thanh công cụ Formating. - Quét trên các mới cần chép định dạng. Để phục hồi định dạng cũ ấn Undo, hoặc hủy bỏ việc sao chép định dạng ấn ESC. 4. Điều chỉnh độ rộng cột và độ cao dòng : Điều chỉnh độ rộng cột bằng chuột Điều chỉnh độ rộng cột bằng Column Width :.
<span class='text_page_counter'>(7)</span> - Chọn ô trong cột muốn điều chỉnh, để điều chỉnh nhiều cột, hãy chọn chúng. - Chọn Format/Column/Width. Xuất hiện hộp thoại Column Width. - Nhập độ rộng cột trong mục Column Width. - Nhấn OK. Gán độ rộng cột chuẩn : Để cột luôn có độ rộng theo ý muốn, chọn Format/ Column/Standard Width. Lệnh này sẽ điều chỉnh độ rộng của tất cả các cột chưa được điều chỉnh. Để chọn tất cả các cột trong Worksheet ấn Select All. Điều chỉnh độ cao dòng bằng chuột Điều chỉnh độ cao dòng bằng Row Height. - Chọn ô trong dòng muốn điều chỉnh, để điều chỉnh nhiều dòng hãy chọn chúng. - Chọn Format/Row/Height. - Nhập độ cao dòng trong mục Row Height. - Nhấn OK. 5. Sử dụng AutoFit : Sử dụng lệnh AutoFit Selection trong các thực đơn con của Column va Row nếu muốn Excel tự điều chỉnh độ rộng cột và độ cao dòng sao cho vừa đủ để hiển thị giá trị dài nhất trong cột hoặc chữ cao nhất trong dòng đó. 6. Dấu một dòng hoặc một cột : Chọn dòng hay cột muốn dấu, chọn Hide từ thực đơn Column hay Row. Để hiển thị lại chọn Unhide.. Kết hợp nhiều hiệu quả bằng sử dụng AutoFormat. - Chọn khối cần định dạng. - Chọn Format/ AutoFormat. - Có thể thay đổi các định dạng này bằng cách nhấn lên Options và bỏ các tùy chọn cần thiết..
<span class='text_page_counter'>(8)</span> Định dạng có điều kiện : Tức là cùng lúc có thể định dạng các ô khác nhau bằng các kiểu định dạng khác nhau. - Tạo Worksheet chứa nhiều giá trị số khác nhau ( có thể là hóa đơn, tài liệu tài chính... ) - Chọn vùng muốn áp dụng định dạng có điều kiện. ( chú ý định dạng có điều kiện có thể đồng thời áp dụng cho nhiều ô khac nhau ) - Chọn Format/Conditional Formating sẽ xuất hiện hộp thoại :.
<span class='text_page_counter'>(9)</span> - Trong danh sách thư nhất cho biết khi nào Excel sử dụng công thức hay giá trị hiện hành từ các ô bạn chọn. ( thường sẽ sử dụng giá trị ) - Trong danh sách thứ hai, cho biết tóan tử so sánh sẽ sử dụng trong định dạng có điều kiện, ví dụ có thể sử dụng toán tử lớn hơn (>) - Trong danh sách thứ ba gõ vào giá trị để so sánh ( Ví dụ sử dụng giá trị 20% hay 0,2 để so sánh ) - Nhấp nút Format để chọn định dạng cho các ô thỏa mãn điều kiện trên. Hộp thoại Format Cells hiển thị với 3 khối định dạng, ta chọn màu xanh trong khối Partern và ấn OK. - Nếu cần có thể nhấn nút Add để tạo thêm kịch bản định dạng. ( VD : màu đỏ cho các ô nhỏ hơn 20% ) - Chỉ định toán tử sử dụng trong danh sách thứ 2 (<) và nhập giá trị trong danh sách thứ 3 (-20%) - Nhấp nút Format để chọn định dạng mới và chọn màu đỏ trong khối Partern và ấn OK. - Nhấn OK để kết thúc việc định dạng.. Tạo kiểu định dạng : -. Chọn Format/Style. Có thể thay đổi các kiểu định dạng bằng cách chọn Modify. Để tạo định dạng : Định dạng ô để tạo kiểu ( Dùng khối Alignment và khối Font của hộp thoại Format Cells để tạo được ô ưng ý ) - Chọn ô vừa định dạng xong. - Chọn Format/Style. - Đặt tên kiểu định dạng trong khung Style name..
<span class='text_page_counter'>(10)</span> Ap dụng kiểu định dạng : - Chọn vùng hay ô cần áp dụng định dạng - Chọn Format/Style - Chọn kiểu định dạng và ấn OK.. Trộn nhiều kiểu định dạng từ nhiều worbook khác nhau : - Mở workboook nguồn ( nơi sẽ chép kiểu định dạng đi ) và workbook đích ( nơi nhận kiểu định dạng đến ) - Tử menu Window chọn workbook đích để kích hoạt của sổ. - Chọn Format/Style. - Nhấp lên Merge để hiển thị hộp thoại Merge như sau :. - Chọn workbook nguồn rồi nhấn OK.. Điều chỉnh ngắt trang : Sau khi định dạng worksheet có thể điều chỉnh ngắt trang. Ngắt trang là một mã định dạng để máy in qua trang mới khi gặp nó. Nếu muốn thấy ngắt trang trong quá trình làm việc chọn Options/Tools/View và bỏ tùy chọn Page Breaks trong mục Window Options. Để điều chỉnh ngắt trang ta làm như sau : - Chọn Insert/ Page Breaks - Chọn ô dưới bên phải ngắt trang sẽ chèn. Ô hiện hành khi đặt ngắt trang sẽ là ô góc trái trên của trang mới. Ngắt trang tự đặt sẽ đậm hơn ngắt trang tự động..
<span class='text_page_counter'>(11)</span> Để xóa ngắt trang ngang và dọc, nhấp lên ô dưới hay bên phải ngắt trang và chọn Insert/Remove Page Break. Còn có thể xóa nhanh bằng cách nhấp lên ô ngay dưới hoặc ngay phải ngắt trang.. Sử dụng Page Break Preview : Để xem và điều chỉnh các ngắt trang trong Page Break Preview làm như sau : - Chọn View/Page Break Preview - Để điều chỉnh ngắt trang hãy kéo đường thẳng ngắt trang đến vị trí mới bằng chuột, khi nhả chuột Excel sẽ tự căn chỉnh lại worksheet và hiển thị ngắt trang mới. - Sau khi thao tác xong với Page Break Preview hãy chọn Normal từ thực đơn View.. Liên kết thông tin giữa các WorkSheet : Khi có nhiều worksheet trên một workbook có thể bạn sẽ có nhu cầu xây dựng công thức trên worksheet này nhưng lại sử dụng thông tin trên worksheet khác. Việc đó gọi là liên kết Worksheet. Ví dụ nếu workbook của bạn có nhiều worksheet chứa thông tin từ các bộ phận bán hàng khác nhau thì bạn có thể xây dưng worksheet gọi là Summany để tổng kết thông tin từ các worksheet kia. Đặc biệt worksheet liên kết còn có ưu điểm khi điều chỉnh worksheet nguồn thì thông tin sẽ tự động được cập nhật lên worksheet liên kết. Phần tiếp theo hướng dẫn bạn xây dựng các công thức liên kết các worksheet với nhau. Workbook sử dụng làm ví dụ có 5 worksheet có tên : Summany, Nothwest, South, Midwest, và West. Worksheet Summany sẽ tổng kết thông tin từ 4 worksheet kia bằng cách sử dụng hàm SUM. Để thực hiện ta làm như sau : - Tạo 4 worksheet hỗ trợ trong workbook. - Thêm worksheet Summany vào workbook để hiển thị thông tin tổng kết từ 4 worksheet kia. ( Chọn Insert/Worksheet và đổi tên thành Summany ) - Sử dụng hàm SUM để xây dựng công thức trên worksheet Summany. ( nhập =SUM ) - Để chỉ định vùng tính tổng nhấp lên tên worksheet chứa ô sẽ được sử dụng trong công thức rồi chọn vùng các ô sẽ sử dụng trong liên kết. Ví dụ : để lấy thông tin từ cột 1st Quarter trong worksheet Northwest.
<span class='text_page_counter'>(12)</span> ta nhắp lên tên worksheet rồi chọn các ô B4 đến B9, công thức sẽ tuần tự xuất hiện trên thanh công thức cùng với tên worksheet và vùng các ô ngăn cách bởi dấu chấm than (Northwest!B4:B9) - Nhấp Enter để kết thúc - Lặp lại từ bước 2 tới bước 5 với các Worksheet còn lại.. Sử dụng nhiều Workbook : Có thể mở thêm các workbook khác bằng cách chọn File/Open. Khi đã nạp nhiều workbook có thể xem chúng bằng cách phóng lớn của sỏ làm việc của chúng hoặc có thể xem tất cả một lần bằng cách đặt chúng cạnh nhau. Để làm như vậy chọn Window/Arrange rồi chọn các tùy chọn khác trong hộp thoại.. Sử dụng công thức và hàm để xử lý số : 1. Xây dựng công thức : - Mọi công thức đều bắt đầu bằng dấu bằng (=). Dấu = báo cho Excel biết đây là công thức và phải tính toán và hiển thị kết quả trong ô chứa công thức chứ không chỉ lưu giữ như các đối tượng khác. - Mỗi công thức trong Excel đều có thể sử dụng một hay nhiều toán tử tóan học. Toán tử toán học không nhất thiết phải xuất hiên khi bạn sử dụng hàm, nhưng trong hầu hết các trường hợp toán tử toán học cho Excel biết nên làm gì để ước lượng công thức. Có thể sử dụng dấu ngoặc để định mức độ ưu tiên cho công thức. - Mỗi công thức thường chứa 2 hay nhiều giá trị sẽ được kết hợp với nhau thông qua tóan tử toán học. Gía trị ở đây có thể là số, địa chỉ ô, hay các giá trị khác. 2. Nhân các số : - Tạo mẫu đơn đặt hàng có danh sách giá hay một kiểu worksheet nào đó chứa các cột Price. Quantity, Subtotal như sau :.
<span class='text_page_counter'>(13)</span> - Trong cột Subtotals nhấp lên ô chứa công thức đầu tiên trong trường hợp này là E4. - Gõ và dấu = để bắt đầu xây dựng công thức. Dấu = sẽ xuất hiên trên thanh công thức đồng thời xuất hiện bao biên. - Trong cột Price nhấp lên ô chứa mức giá tương đương. Trong trường hợp này là ô C4. ô đó sẽ được bao quanh bằng đường nét đứt và địa chỉ ô sẽ xuất hiện trong công thức. - Gõ dấu nhân (*) - Trong cột Quantity nhấp lên ô chứa số lượng tương ứng. ( ô D4) - Nhấn Enter để kết thúc việc nhập công thức và hiển thị kết quả. 3. Chép công thức : - Chọn ô chứa công thức và các ô trống sẽ chứa công thức được chép đến. ( lệnh Fill chỉ có thể chép công thức theo một hướng trong mỗi lần chép nên ô chứa công thức gốc phải nằm đầu dòng hay cột các ô đó ) Ví dụ :.
<span class='text_page_counter'>(14)</span> - Chọn Edit/Fill rồi chọn Down, Left, Right, Up tùy từng trường hợp và công thức được chép đến như sau :. - Chọn cột E trong worksheet và nhấp nút nhấn Currency Style trên thanh công cụ Formating, nội dung của Subtotals sẽ được định dạng theo đơn vị tiền tệ, làm tượng tự với cột Price.. Sử dụng toán tử toán học :.
<span class='text_page_counter'>(15)</span> Các toán tử toán học của Excel trong trật tự ước lượng : Toán tư. Tên gọi. Ví du. Kết qua. (). Trong ngoặc. (3+6)*3. 27. ^. Mũ. 10^2. 100. *. Nhân. 7*5. 35. /. Chia. 15/3. 5. +. Cộng. 5+5. 10. -. Trừ. 12-8. 4.
<span class='text_page_counter'>(16)</span>