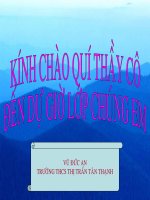- Trang chủ >>
- Văn Mẫu >>
- Văn Chứng Minh
CD3 Bai 2 Chinh sua hinh viet chu len hinh
Bạn đang xem bản rút gọn của tài liệu. Xem và tải ngay bản đầy đủ của tài liệu tại đây (1.8 MB, 10 trang )
<span class='text_page_counter'>(1)</span><div class='page_container' data-page=1></div>
<span class='text_page_counter'>(2)</span><div class='page_container' data-page=2></div>
<span class='text_page_counter'>(3)</span><div class='page_container' data-page=3>
<b>Mục tiêu</b>
<b>Bài 2: </b>
<b>Chỉnh sửa hình, viết chữ lên hình</b>
<b>Thứ ba, ngày 28 tháng 11 năm 2017</b>
- Biết cách chỉnh sửa kích thước của hình trong văn bản;
- Biết cách thay đổi màu, độ dày đường viền của hình;
- Viết được chữ lên hình.
<b>A. HOẠT ĐỘNG CƠ BẢN</b>
<b>1. Trao đổi với bạn rồi nhắc lại cách chèn hình vào trang </b>
<b>soạn thảo đã được học ở lớp 3.</b>
<b>2. Thay đổi kích thước của hình</b>
</div>
<span class='text_page_counter'>(4)</span><div class='page_container' data-page=4>
<b>Bài 2: </b>
<b>Chỉnh sửa hình, viết chữ lên hình</b>
<b>Thứ ba, ngày 28 tháng 11 năm 2017</b>
Bước 1: Chọn hình cần chỉnh sửa,
di chuyển con trỏ chuột đến vị
trí có ơ vng ở mỗi cạnh hoặc
chấm trịn nhỏ ở mỗi góc. Khi
đó con trỏ chuột chuyển thành
một trong các dấu mũi tên ,
, , ,
</div>
<span class='text_page_counter'>(5)</span><div class='page_container' data-page=5>
<b>Bài 2: </b>
<b>Chỉnh sửa hình, viết chữ lên hình</b>
<b>Thứ ba, ngày 28 tháng 11 năm 2017</b>
<b>3. Thay đổi màu của hình</b>
Thực hiện thay đổi màu của hình theo hướng dẫn.
<b>Bước 1</b>: Nháy chọn hình cần thay đổi màu.
<b>Bước 2</b>: Trong thẻ <b>Format</b>, chọn .
</div>
<span class='text_page_counter'>(6)</span><div class='page_container' data-page=6>
<b>Bài 2: </b>
<b>Chỉnh sửa hình, viết chữ lên hình</b>
<b>Thứ ba, ngày 28 tháng 11 năm 2017</b>
<b>4. Thay đổi màu, độ dày, kiểu đường viền của hình</b>
Em thực hiện chọn màu, độ dày, kiểu đường viền của hình theo
hướng dẫn.
<b>Bước 1</b>: Nháy chuột vào hình.
<b>Bước 2</b>: Trong thẻ <b>Format</b>, chọn
<b>Bước 3</b>: Chọn một màu trong bảng
màu như hình bên.
<b>Bước 4</b>: Nháy chọn <b>Weight</b> rồi chọn
độ dày đường viền của hình trong
danh sách.
</div>
<span class='text_page_counter'>(7)</span><div class='page_container' data-page=7>
<b>Bài 2: </b>
<b>Chỉnh sửa hình, viết chữ lên hình</b>
<b>Thứ ba, ngày 28 tháng 11 năm 2017</b>
<b>5. Viết chữ lên hình</b>
Em thực hiện viết chữ lên hình theo hướng dẫn.
<b>Bước 1</b>: Chọn hình cần viết chữ.
<b>Bước 2</b>: Nháy nút phải chuột
lên hình, chọn <b>Add Text</b>.
</div>
<span class='text_page_counter'>(8)</span><div class='page_container' data-page=8>
<b>Bài 2: </b>
<b>Chỉnh sửa hình, viết chữ lên hình</b>
<b>Thứ ba, ngày 28 tháng 11 năm 2017</b>
<b>Lưu ý</b>
</div>
<span class='text_page_counter'>(9)</span><div class='page_container' data-page=9>
<b>Bài 2: </b>
<b>Chỉnh sửa hình, viết chữ lên hình</b>
<b>Thứ ba, ngày 28 tháng 11 năm 2017</b>
<b>Thực hành</b>
1. Mở Word Vẽ hình chữ nhật theo mẫu sau: (hình 1)
2. Thay đổi kích thước, màu, độ dày, kiểu đường và viết chữ lên
theo mẫu sau: (Hình 2)
<b>Thực hành</b>
</div>
<span class='text_page_counter'>(10)</span><div class='page_container' data-page=10></div>
<!--links-->