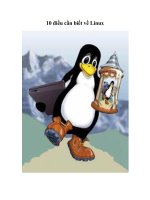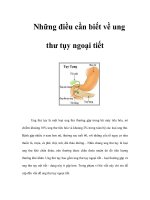Tài liệu 7 điều cần biết về OpenOffice doc
Bạn đang xem bản rút gọn của tài liệu. Xem và tải ngay bản đầy đủ của tài liệu tại đây (634.2 KB, 7 trang )
Microsoft
O
việc ra là
m
OpenOffi
c
Window>
N
mở bao n
h
các cửa sổ
Để sắp xế
p
thanh task
b
Window>
N
O
ffice có tính
m
đôi, để cùng
l
c
e không có tí
n
N
ew Window
đ
h
iêu cửa sổ tùy
còn lại.
p
các cửa sổ t
r
ê
b
ar.
N
ew Window
đ
7
đ
N
b
t
r
t
h
c
1
năng chia tài l
i
l
úc chỉnh sửa
t
n
h năng này, m
à
đ
ể mở thêm m
ộ
thích, và yên
t
ê
n cho có t
r
ật t
ự
đ
ể mở nhiều c
ử
đ
iều cần
b
N
hắc tới O
p
b
ộ công cụ
v
r
ong quá trì
n
h
ác hết các
t
c
hịu. Chúng
1
. Chỉnh sửa
2
i
ệu một cách t
h
t
rang 5 và tran
g
à
nó cung cấp
ộ
t cửa sổ mới,
t
âm
r
ằng, sự c
h
ự
thì vào Vie
w
ử
a sổ của cùn
g
b
iết về O
p
p
enOffice n
g
v
ăn phòng
m
n
h làm que
n
t
ính năng m
ớ
ta cùng điể
m
2
hoặc nhiều
p
h
uận tiện ( nif
t
g
150 nào đó t
ù
cho bạn một t
í
chúng sẽ cùn
g
h
ỉnh sửa t
r
ên
m
w
>Toolbars ho
ặ
g
m
ột tài liệu
p
enOffic
e
g
ười ta nghĩ
n
m
ạnh và hoà
n
n
với nó thì
n
ớ
i, và còn v
ư
m
qua một s
ố
p
hần của tài li
ệ
t
y spli
t
-windo
w
ù
y ý, mà khôn
g
í
nh năng thậm
g
hiển thị tài li
ệ
m
ỗi cửa sổ sẽ đ
ư
ặ
c click chuột
p
e
n
gay đến vi
ệ
n
toàn miễn
p
n
gười sử dụ
n
ư
ớng mắc n
h
ố
và cách th
ứ
ệ
u cùng một l
ú
w
feature), có
t
g
phải cuộn co
n
chí tốt hơn. C
l
ệ
u bạn đang là
m
ư
ợc cập nhật
n
p
hải nút Open
O
ệ
c được sử
m
p
hí. Tuy nhi
ê
n
g vẫn chưa
h
ững điều k
h
ứ
c giải quy
ế
ú
c:
t
hể chia cửa sổ
n
chuột lên xu
l
ick vào menu
m
việc. Bạn c
ó
n
gay lập tức tớ
i
O
ffice.org t
r
ê
n
m
ột
ê
n
khai
h
ó
ế
t.
làm
ống.
ó
thể
i
tất cả
n
2. Sử dụng OpenOffice để làm việc với các định dạng cũ:
Trong quá khứ, những phiên bản cũ của Microsoft Office đã không thể mở nhiều loại tài liệu thông dụng, bởi
Microsoft độc quyền trong kinh doanh. Còn phiên bản hiện tại của Ms Office thì không mở được các định dạng cũ,
bao gồm cả những định dạng cũ của chính Microsoft như Word 6.0.
Ngược lại, OpenOffice có thể làm việc với các món "cổ vật", kể cả các phiên bản cũ của Word (hỗ trợ đến Word
6.0). Ngoài ra nó có thể mở các định dạng WordPerfect, bao gồm cả những file được tạo bởi WordPerfect trên máy
Macintosh 3.5.
Có một điều khó hiểu ở đây là: ít nhất có một định dạng không được hỗ trợ nhưng vẫn hiện ra trong mục File>Open.
Ví dụ, nó có đề "Microsoft WinWord 5.0," nhưng lại không hỗ trợ định dạng này. Nói chung là OpenOffice sẽ bỏ
qua những định dạng của Word từ 2.0 đến 5.0.
Khá nhiều định dạng mới và cũ được hỗ trợ. Nhưng không làm việc với Winword 5.
3. Chơi game kinh điển Space Invaders (còn gọi là game "Bắn ong", "Bắn ruồi")
Mở chương trình Calc (bảng tính của OpenOffice, tương đương với Excel), và gõ lệnh sau vào bất cứ ô nào:
=GAME("StarWars")
Tèn ten một hạm đội quỷ không gian xuất hiện Nào! Hãy bắn hạ bọn chúng (shoot-'em-up!!).
Game Bắn ong kinh điển của thập niên 90
4. Tắt bóng đèn nhấp nháy:
Mặc định thì một cửa sổ có bóng đèn nhấp nháy sẽ xuất hiện khi OpenOffice nhận thấy bạn gõ không chính xác, ví
dụ: thay hai dấu gạch nối bằng dấu gạch ngang. Sự trợ giúp này khá hữu ích, tuy nhiên nó hơi "nhiều chuyện". Để
tắt nó đi, bạn hãy vào Tool>Option, ở cây thư mục bên tay trái OpenOffice.org>General, bỏ dấu chọn của Help
Agent.
Bỏ chọn mục Help Agent để tắt bóng đèn nhấp nháy
5. Tắt chức năng kiểm tra lỗi chính tả.
Thật phiền phức khi mình thì gõ tiếng Việt mà OpenOffice lại bắt lỗi tiếng Anh. Kết quả là hiện ra những vết gạch
chân màu đỏ trông rối mắt.
Để tắt chức năng này: Tool>Option>Languages Setting>Writing Aids bỏ chọn mục "Check Spelling as you type"
Tắt kiểm tra lỗi chính tả
6.Tạo các đoạn chú thích bằng dấu nháy đơn:
Khi gõ dấu nháy kép (") thì OpenOffice sẽ tự động tạo các mở đầu và kết thúc trông thật là trực quan. Nhưng khi
bạn muốn tạo các đoạn chú thích bằng dấu nháy đơn (') thì nó chỉ hiện ra một nét dọc, như 'Hello' chẳng hạn.
Để dấu nháy đơn cũng có mở đầu và kết thúc (như trong hình minh họa dưới đây) thì vào mục Tool>Auto
Corect>Custom Quote. Đánh dấu chọn mục Replace của Single Quotes.
Chú thích bằng dấu nháy đơn
7. Tùy chỉnh mặc định cho việc lưu văn bản:
Mặc định thì OpenOffice lưu bằng định dạng riêng của họ, và khi người khác sử dụng Microsoft Office thì không
mở được file đó. Bạn sẽ tự nhắc nhở mình là phải vào Save as , rồi cuộn menu để chọn định dạng phù hợp với MS
Office, cứ như thế thì thật bất tiện!
Để thay đổi mặc định, bạn hãy vào Tool>Option, vào mục Load/Save>General.
Thay đổi ở 2 ô sau: Document Type (loại tài liệu) và Alway save as (tương ứng với định dạng file chọn làm mặc
định).
Ví dụ: Text Document tương ứng với Microsoft Word 97/2000/XP. Chọn OK thì từ nay trở đi khi bạn save văn bản
thì mặc định sẽ là file .doc (để MS Word 97/2003 và 2007 có thể đọc được).
Chú thích: Spreadsheet- file bảng tính như của Excel; Presentation- file trình diễn như PowerPoint
Thay đổi định dạng mặc định cho các loại file văn bản, bảng tính, trình chiếu v.v
OpenOffice còn có thể tạo các công thức toán học và xuất văn bản dưới dạng sách điện tử PDF mà không phải cài
thêm phần mềm bổ sung nào
Kết luận
Phần mềm nào cũng có những điểm mạnh và điểm yếu. Với OpenOffice, bạn không phải trả một xu nào cả, nhưng
những gì nó mang lại thật là nhiều. Xu hướng của thế giới và Việt Nam là cắt giảm chi phí trong kinh doanh. Nắm
vững OpenOffice là một cách để bạn hội nhập tốt hơn