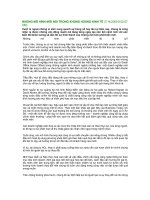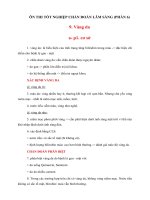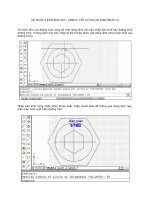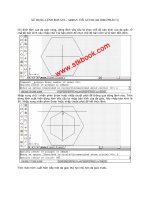Tài liệu Vẽ mô hình kim phun với CORELDRAW 10 phần 6 doc
Bạn đang xem bản rút gọn của tài liệu. Xem và tải ngay bản đầy đủ của tài liệu tại đây (951.27 KB, 14 trang )
VẼ MÔ HÌNH KIM PHUN VỚI CORELDRAW 10 (PHẦN 6)
VẼ ỐNG DẪN DẦU
Bài tập này hướng dẫn vẽ ống dẫn dầu cho mô hình kim phun là bước cuối cùng. Sau đó sao
chép thành 4 kim phun và hiệu chỉnh chi tiết cho từng mô hình kim phun.
Để vẽ ống dẫn dầu bạn thực hiện như sau: Trước tiên, vẽ hình chữ nhật có kích thước là
1x53 mm.
Bây giờ để dễ nhìn, hãy phóng lớn vùng này bằng cách nhấp chọn vào Zoom Tool, sau đó
nhấp chuột vào vị trí như hình sau:
Nhấp và giữ chuột rồi kéo xiên qua phải để tạo vùng chọn bao phủ toàn bộ hình khi thả
chuột ra thì vùng này sẽ được phóng lớn.
Trên thanh công cụ nhấp chọn vào Pick Tool. Nhấp chuột vào hình vừa tạo, sau đó nhấn tổ
hợp phím Ctrl + Q trên bàn phím. Nhấp đúp chuột vào vị trí của hình mũi tên chỉ để tạo
thêm hai nút. Nhấp và giữ chuột vào điểm cuối rồi kéo xuống dưới như hình sau:
Tương tự như vậy, kéo nút dưới cùng bên phải để được kết quả như sau:
Trên thanh công cụ dùng chuột nhấp chọn vào Pick Tool để được kết quả như trên. Nhấn F3
để thu nhỏ vùng nhìn. Để dễ dàng hình dung, ảnh minh họa được xoay do đó bạn đừng
xoay hoặc hiệu chỉnh.
Trên thanh công cụ dùng chuột nhấp chọn vào Bezier Tool. Di chuyển chuột vào vị trí như
hình mũi tên chỉ nhấp chuột vào điểm đầu tiên, sau đó nhấp chuột vào điểm kế tiếp theo
hình mũi tên.
Tiếp theo nhấp chọn vào những đường kế tiếp để được kết quả như sau:
Trên thanh công cụ dùng chuột nhấp chọn vào Pick Tool, nhấp chuột màu Ghost Green để tô
màu xanh cho hình này.
Trên thanh công cụ, nhấp chọn vào Rectangle Tool sau đó vẽ hình chữ nhật có kích thước là
13 x 2.5 mm.
Bây giờ vẽ hình chữ nhật thứ hai có kích thước: 2x4 mm. Nhấp và giữ chuột vào hình vừa
tạo rồi di chuyển đến vị trí như hình bên cạnh.
Nhấn giữ phím Shift rồi dùng chuột nhấp chọn vào hình chữ nhật có mũi tên chỉ để hai hình
này được chọn, nhấn tổ hợp phím Ctrl + G trên bàn phím để nhóm đối tượng.
Trên thanh Property Bar tại mục Rotate nhập vào giá trị là 60 để hình này được xoay 600.
Nhấp và giữ chuột vào hình rồi di chuyển đến vị trí như hình sau:
Nhấp phải chuột vào hình vừa di chuyển để xuất hiện trình đơn dọc. Trong trình đơn dọc
bạn chọn Ungroup để phân ly các đối tượng.
Nhấp chuột vào trang giấy rồi nhấp chọn vào hình chữ nhật có mũi tên chỉ bên dưới: Trên
thanh công cụ dùng chuột nhấp chọn vào công cụ Shape Tool hay nhấn F10 trên bàn phím
hoặc nhấn tổ hợp phím Ctrl + Q trên bàn phím.
Nhấp đúp chuột vào 2 vị trí như hình mũi tên chỉ bên dưới để tạo thêm hai nút.
Nhấp vào nút dưới cùng bên trái như hình mũi tên chỉ bên trên rồi kéo xuống dưới để được
kết quả như hình sau: Tương tự như vậy bạn nhấp và giữ chuột vào nút bên phải rồi kéo
xuống. Nhấp chuột vào trang giấy để tạo thành hình dạng ống:
Tạo dáng cho ống dẫn dầu bằng cách: Trên thanh công cụ dùng chuột nhấp chọn vào Bezier
Tool. Di chuyển chuột vào vị trí như hình bên cạnh và tiến hành vẽ những đoạn như sau:
Nhấp chuột vào trang giấy để xem kết quả. Vì để dễ nhìn tôi đã xoay kim phun này nhưng
bạn đừng xoay nhé:
TẠO BẢN SAO
Để tạo bản sao hình kim phun bạn thực hiện như sau:
Chọn trình đơn Edit > Selection All để chọn tất cả. Tiếp theo chọn Edit > Copy hay nhấn tổ
hợp phím Ctrl + C để sao chép đối tượng .
Chọn Edit > Paste 3 lần hay nhấn tổ hợp phím Ctrl + V để dán đối tượng này. Khi dán 4
hình này trùng lên nhau do đó bạn không nhìn thấy được. Nhấn giữ phím Ctrl rồi dùng chuột
nhấp chọn vào kim phun sau đó kéo sang phải để được kết quả như sau:
Hình khi Copy và di chuyển
Chọn View > Grid để giấu đi đường lưới.
HIỆU CHỈNH HÌNH THỨ 2
Để hiệu chỉnh hình thứ hai bạn thực hiện như sau: Trục của Piston sẽ dịch chuyển lên trên
khi đó dầu sẽ được nạp vào ống. Để thấy được quá trình chuyển động của Piston và hiện
tượng dầu bơm vào ống hãy thay đổi màu bằng cách:
Trước tiên bạn hãy phóng hình số hai lên giá trị 250% như hộp thoại bên cạnh. Nhấp chuột
vào trục của Piston như hình mũi tên chỉ bên dưới:
Bây giờ nhấn phím mũi tên lên 1 lần trên bàn phím để Piston được dịch chuyển lên trên.
Nhấp chuột vào vị trí như hình mũi tên chỉ, nhấp phải chuột vào hình để xuất hiện trình đơn
dọc. Trong trình đơn dọc chọn Ungroup, nhấp chuột vào trang giấy để xem kết quả.
Nhấn giữ phím Shift rồi nhấp chọn vào những vị trí như hình mũi tên chỉ bên trên, nhấp
chuột vào màu hồng để tô màu cho hình số hai này.
Hình khi được tô màu
Nhấp phải chuột vào hình số hai để chọn Ungroup All, nhấp chuột vào vị trí như hình mũi
tên chỉ bên dưới: Di chuyển chuột vào bảng màu sau đó nhấp chọn vào màu Cyan.
Hình khi thực hiện xong
Trước tiên bạn hãy phóng hình số hai lên giá trị 250% như trong hình dưới.
HIỆU CHỈNH HÌNH THỨ 3
Bây giờ nhấn phím mũi tên lên 2 lần trên bàn phím để Piston được dịch chuyển lên trên.
Nhấp chuột vào vị trí như hình mũi tên chỉ, nhấp phải chuột vào hình để xuất hiện trình đơn
dọc. Trong trình đơn dọc chọn Ungroup nhấp chuột vào trang giấy để xem kết quả. Thực
hiện lại tương tự hình số 2.
Nhấn giữ phím Shift rồi nhấp chuột chọn những vị trí như hình mũi tên chỉ bên trên, nhấp
chuột vào màu đỏ để tô màu cho hình số ba này.
HIỆU CHỈNH HÌNH THỨ 4
Để hiệu chỉnh hình thứ 4 bạn thực hiện tương tự như như hiệu chỉnh hình số 2. Nhấp chuột
vào trục của Piston để trục của Piston được chọn. Bây giờ nhấn phím mũi tên lên 3 lần trên
bàn phím để Piston được dịch chuyển lên trên.
Nhấp chuột vào vị trí như hình mũi tên chỉ tương tự như hình số 2, nhấp phải chuột vào hình
để xuất hiện trình đơn dọc. Trong trình đơn dọc chọn Ungroup, nhấp chuột vào trang giấy
để xem kết quả.
Hình khi thực hiện xong
Hãy xuất kết quả vừa thực hiện trên sang định dạng AI của Adobe Illustrator hoặc trực tiếp
xuất sang định dạng SWF của Macromedia Flash để tiếp tục sử dụng trong Flash bằng cách
chọn trên trình đơn File > Export, chọn định dạng mong muốn trong hộp thoại Export.