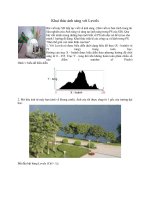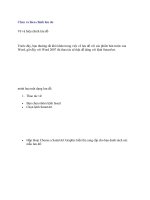Tài liệu Vẽ máy ảnh số với COREL doc
Bạn đang xem bản rút gọn của tài liệu. Xem và tải ngay bản đầy đủ của tài liệu tại đây (933.65 KB, 18 trang )
VẼ MÁY ẢNH SỐ VỚI COREL
Bài tập này hướng dẫn bạn vẽ phần trung tâm của Máy Ảnh. Quan sát kết quả sau khi hoàn
thành như hình:
Khởi động chương trình:
Từ thanh Taskbar, chọn Start > All Progams > CorelDRAW Graphics Suite 12 > CorelDRAW
12.
Cửa sổ Welcome to CorelDRAW(R) 12 xuất hiện với các tùy chọn. Nhấp chọn New, mở cửa
sổ thiết kế mới.
Trên thanh thuộc tính, nhấp mũi tên xuống trong ô Page Type/Size, chọn trang giấy dạng
Custom. Nhấp chọn Portrait (khổ giấy đứng), đơn vị trong ô Drawing Units: Centimeters.
Để việc thiết kế được dễ dàng, chúng ta nên đặt thước.
Chọn View đánh dấu kiểm vào ô Rulers và ô Guidelines để hiển thị thước.
Đặt thước ngang và dọc tại các vị trí như hình dưới:
Chọn công cụ Bezier Tool dùng tạo đoạn thẳng.
Nhấp tạo các đoạn thẳng theo các đường thước đã đặt.
Chọn công cụ Shape Tool (hay nhấn phím tắt F10) dùng chỉnh sửa các đoạn thẳng.
Muốn chuyển đoạn thẳng về dạng đường cong, nhấp phải đoạn thẳng đó, chọn To Curve.
Lúc này trên đoạn thẳng xuất hiện các nút đen cho phép chỉnh độ cong.
Thực hiện tương tự cho đoạn tiếp theo.
Tương tự, chỉnh độ cong cho các đoạn còn lại:
Sau khi chỉnh độ cong xong. Chọn công cụ Knife Tool dùng cắt đối tượng.
Nhấp điểm đầu và rê chuột điểm cuối, nhấp để thực hiện lệnh cắt.
Cắt hướng như hình dưới:
Lúc này, đối tượng ban đầu được tách thành hai đối tượng riêng biệt như hình. Chọn phần
bên dưới, nhấp công cụ Knife Tool dùng cắt đối tượng như hình dưới:
Tương tự, cắt đối tượng như hình dưới.
Muốn không hiển thị các đường thước, chọn View tắt dấu kiểm trong ô Guidelines.
Để dễ tô màu cho các đối tượng, chúng ta ký hiệu từng vùng như hình minh họa:
Dùng Pick Tool nhấp vùng 1.
Chọn công cụ Fountain Fill Dialog (hay nhấn phím tắt F11) dùng tô màu vùng 1.
Trong hộp thoại Fountain Fill, nhấp mũi tên xuống trong ô Type, chọn kiểu tô Linear. Nhập
vào bảng Options các thông số như hình minh họa.
Đánh dấu chọn vào Custom, lúc này bên dưới xuất hiện một thanh trượt bên dưới với hai ô
vuông mặc định ở hai đầu. Nhấp đúp lên thanh trượt để thêm điểm (điểm thêm mới có hình
tam giác). Nhấp các điểm trên thanh trượt, chọn màu trong bảng màu bên cạnh.
Trường hợp màu chọn không có trong bảng màu, nhấp nút Others bên dưới khung.
Trong cửa sổ Select Color, chọn Tab Models. Nhấp mũi tên xuống trong ô Model, chọn hệ
màu CMYK.
Di chuyển ô vuông bên trong bảng màu để chọn màu. Lúc này màu chọn sẽ hiển thị các
thông số trong bảng Components.
Chọn màu cho hai ô vuông ở hai đầu thanh trượt ứng với các thông số như hộp thoại: C:0
M:0 Y:0 K:100.
Nhấp tam giác ở giữa, chọn màu C:0 M:0 Y:0 K:10.
Kết quả có được hình bên. Nhấp vùng 2, chọn Edit > Copy Properties From. Trong hộp thoại
Copy Properties đánh dấu kiểm vào ô Fill để sao chép màu.
Khi con trỏ chuột xuất hiện mũi tên đen, nhấp vùng 1 để sao chép màu (H1). Kết quả có
được như hình (H2). Dùng Pick Tool nhấp vùng 3.
(H1) (H2)
Chọn công cụ Fountain Fill Dialog (hay nhấn phím tắt F11) dùng tô màu.
Trong cửa sổ Fountain Fill, chọn kiểu đổ màu Linear. Đánh dấu chọn vào Custom, nhấp đúp
lên thanh trượt để thêm điểm màu.
Nhấp từng điểm trên thanh trượt lần lượt đặt các thông số: 30%Black – Trắng – 30%Black.
Nhấp vùng 4, chọn công cụ Fountain Fill Dialog (hay nhấn phím tắt F11) dùng tô màu.
Trong cửa sổ Fountain Fill, chọn kiểu đổ màu Linear.
Đánh dấu chọn vào Custom, nhấp đúp lên thanh trượt để thêm điểm như hình dưới.
Lần lượt đặt trên thanh trượt các thông số: C:0 M:0 Y:0 K:100 - C:0 M:0 Y:0 K:20 - C:0
M:0 Y:0 K:62 - C:0 M:0 Y:0 K:62 - C:0 M:0 Y:0 K:200 - C:0 M:0 Y:0 K:100.
Chọn View đánh dấu kiểm vào Guidelines để hiển thị các đường thước.
Kéo đặt các đường lưới tiếp theo như hình dưới. Chọn công cụ Bezier Tool dùng tạo đoạn
thẳng. Nhấp tạo các đoạn thẳng theo các đường thước đã đặt.
Chọn công cụ Knife Tool dùng cắt đối tượng vừa tạo như hình dưới:
Nhấp chọn đối tượng như hình dưới:
Chọn công cụ Fountain Fill Dialog (hay nhấn phím tắt F11) dùng tô màu đối tượng.
Trong hộp thoại Fountain Fill, kiểu tô Linear. Nhấp đúp lên thanh trượt, thêm các điểm như
hình bên. Lần lượt đặt trên thanh trượt các thông số: C:0 M: 0 Y: 0 K: 100 - C:0 M: 0 Y: 0
K: 20 - C:0 M: 0 Y: 0 K: 68 - C:0 M: 0 Y: 0 K: 0 - C:0 M: 0 Y: 0 K: 0. Nhập giá trị vào ô
Angle (-90). Kết quả như sau:
Nhấp chọn đối tượng tiếp theo.
Chọn công cụ Fountain Fill Dialog (hay nhấn phím tắt F11) dùng tô màu. Trong hộp thoại
Fountain Fill, kiểu tô Linear. Nhấp đúp lên thanh trượt, thêm các điểm như hình bên:
Lần lượt đặt trên thanh trượt các thông số: C:0 M:0 Y:0 K:0 – C:0 M:0 Y:0 K:20 – C:0 M:0
Y: 0 K:0 – C:0 M:0 Y:0 K:100 – C:0 M: 0 Y: 0 K: 0 – C:0 M:0 Y:0 K:100 – C:0 M:0 Y:0 K:0
- C:0 M:0 Y:0 K:100.
Nhập giá trị vào ô Angle (-90). Nhấp OK, kết quả có được như hình dưới:
Đặt các đường thước như hình dưới. Chọn công cụ Rectangle Tool (hay nhấn F6) dùng tạo
đối tượng hình chữ nhật.
Kéo tạo hình chữ nhật theo các đường thước đã đặt.
Chọn hình chữ nhật vừa tạo, nhấp phải chọn Convert To Curves.
Trên thanh công cụ chọn Shape Tool nhấp giữ chuột và kéo một cạnh của hình chữ nhật như
hình dưới:
Chọn công cụ Fountain Fill Dialog (hay nhấn phím tắt F11) dùng tô màu. Trong hộp thoại
Fountain Fill, kiểu tô Linear.
Nhấp đúp lên thanh trượt, thêm điểm mới. Lần lượt đặt trên thanh trượt các thông số: C:0
M:0 Y:0 K:80 – C:0 M:0 Y:0 K:0 – C:0 M:0 Y:0 K:80. Nhập giá trị vào ô Angle (20). Edge
Pad: 11.
Kết quả có được như hình (H1).
Nhấn phím dấu cộng trên bàn phím để sao chép. Giữ phím Ctrl đồng thời lật đối tượng sang
phải (H2).
Đặt vào vị trí như hình (H3).
(H1) (H2) (H3)
Chọn đối tượng như hình dưới, nhấn tổ hợp phím Shift + PageUp để đưa đối tượng này lên
lớp trên cùng.
Chọn View > Guidelines để hiển thị các đường thước. Đặt tiếp các đường thước như hình
dưới:
Trên thanh công cụ chọn Rectangle Tool vẽ hình chữ nhật.
Trên bảng màu, nhấp màu đen để tô màu cho đối tượng.
Trên thanh công cụ chọn Rectangle Tool (hoặc phím tắt F6) vẽ hình chữ nhật như hình minh
họa.
Trên thanh thuộc tính, nhập giá trị vào ô Mirror Buttons để bo tròn các góc hình chữ nhật.
Tạo mới một hình chữ nhật, đặt vào vị trí như hình dưới. Trên thanh thuộc tính, điều chỉnh
góc bo tròn cho hình vừa tạo.
Nhấn giữ phím Shift đồng thời nhấp chọn thêm hình chữ nhật lớn.
Trên thanh trình đơn, Chọn Arrange > Shaping > Trim. Kết quả có được hình sau:
Chọn đối tượng như hình (H1), nhấn phím Delete, kết quả có được hình (H2). Dùng màu tô
C:0 M:0 Y:0 K:60 cho đối tượng còn lại để được kết quả như hình (H3).
(H1) (H2) (H3)
Chọn công cụ Rectangle Tool tạo hình chữ nhật vơới góc bo tròn là 30, đặt vào vị trí như
hình dưới:
Dùng màu đen để tô.
Tạo một hình chữ nhật mới như hình (H1).
Tạo tiếp một hình chữ nhật mới (H2). Bo tròn hai góc bên trên của hình vừa tạo với các
thông số như hình dưới:
(H1) (H2)
Giữ nguyên vùng chọn nhấn giữ phím Shift chọn thêm đối tượng như hình (H1). Chọn
Arrange > Shaping > Trim. Nhấp đối tượng (H2), nhấn phím Delete (H3). Nhấp đối tượng
còn lại (H4).
(H1) (H2) (H3) (H4)
Chọn đối tượng vừa cắt, trên thanh công cụ chọn Fill Color.
Trong hộp thoại Uniform Fill nhập vào bảng Components các thông số C:0 M:0 Y:0 K:90.
Nhấp OK, kết quả như sau:
Nhấp hình vừa tô chọn công cụ Interactive Mesh Fill. Lúc này trên đối tượng xuất hiện
những nút. Muốn thêm hoặc bớt nút, chỉ việc nhấp đúp lên vị trí đó.
Thêm nút tạo các vị trí như hình sau:
Bao chọn nút như hình minh họa, nhấp màu đen để tô.
Kết quả có được như hình dưới:
Chọn công cụ Ellipse Tool, tạo mới một hình ellipse (kích thước 0,536 x 0,487mm).
Đặt vào vị trí như hình dưới:
Chọn công cụ Interactive Fill Tool (hay nhấn phím tắt G) dùng tô màu đối tượng vừa tạo.
Trên thanh thuộc tính, chọn kiểu đổ màu Linear trong ô Fill Type.
Nhấp mũi tên xuống trong ô Fill Dropdown.
Chọn màu trong bảng màu. Trường hợp màu chọn không hiển thị trong bảng màu, chọn nút
Other.
Trong cửa sổ Select Color, chọn hệ màu CMYK trong ô Model. Nhập vào bảng Components,
các thông số: C:0 M:0 Y:0 K:100.
Tương tự, nhấp mũi tên xuống trong ô Last Fill Picker, chọn màu C:0 M:0 Y:0 K:0.
Lúc này trên đối tượng xuất hiện một thanh trượt với hai ô vuông ở hai đầu. Điều chỉnh vị
trí hai ô vuông như hình dưới:
Nhấp đối tượng vừa tô màu, nhấn phím dấu cộng trên bàn phím để sao chép.
Di chuyển đối tượng sao chép xuống. Tương tự sao chép các đối tượng tiếp theo đặt vào vị
trí như hình dưới:
Dùng Pick Tool bao chọn các đối tượng. Chọn Arrange > Group để nhóm lại.
Nhấp phải ô gạch chéo trên bảng màu để hủy đường viền. Chọn công cụ Interactive Drop
Shadow Tool dùng tạo bóng cho đối tượng.
Khi con trỏ chuột xuất hiện mũi tên đen, nhấp đối tượng và kéo ra ngoài. Chỉnh hai ô vuông
ở hai đầu thanh trượt như hình dưới: