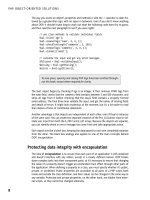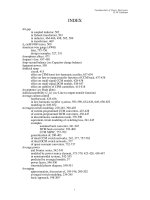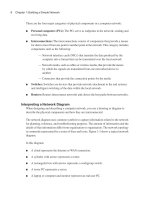Tài liệu Catia Prismatic Machining Book P2 ppt
Bạn đang xem bản rút gọn của tài liệu. Xem và tải ngay bản đầy đủ của tài liệu tại đây (405.46 KB, 20 trang )
CATIA Prismatic Machining CATIA® V5R7
Introduction, Page 27
© Wichita State University
Prismatic Machining Workbench
Specifications Tree
The specification tree for Prismatic Machining is a bit different than what you have seen
prior to this class. This does not imply that the tree is specific to the Prismatic Machining
workbench only. The PPR style tree is applicable to several other workbenches within
CATIA.
P.P.R This is the Process Product Resource branch. This is the upper level branch
in the tree and everything is held within this master branch.
ProcessList This is where all processes are held in the PPR. For prismatic
machining, you will only be concerned with part operations.
There can be several part operations within one process list.
Part Operation This is where the information about the part operation
is held. Machine information, clearance plane, home
point, stock and final part, as well as several other
variables are defined in this tab. Be sure to set all
settings within this tab before beginning to machine.
Manufacturing Program This is the branch that handles all
machining operations. There can be
several manufacturing programs within
each part operation. Within the
manufacturing program, tool changes,
machine rotations and machining
operations are all defined.
ProductList This is where the product or products that make up the
process are kept. For prismatic machining, an assembly will
be pre-defined that contains the stock material, final part,
mounting plate, and any clamps necessary. This assembly
will be the only product in the product list.
ResourceList This is where any resources utilized in the process are defined. Any
tools, machines and tool assemblies used in any of the processes
defined above will be displayed here to give a visual reference as to
the resources necessary to define the process.
CATIA Prismatic Machining CATIA® V5R7
Introduction, Page 28
©Wichita State University
CATIA Prismatic Machining CATIA® V5R7
Introduction, Page 29
© Wichita State University
Toolbars
Inserts a new part operation in
the Process List
Inserts a new manufacturing
program into a part operation
Inserts an axial motion into the
part operation. See previous
section for a complete list of
axial motions.
Inserts a pocket operation
Inserts a facing operation
Inserts a contouring operation
Inserts a curve following
operation
Inserts a point to point operation
Inserts a tool change to a
particular tool
Inserts a machine rotation
Allows you to change the
machine axis or origin
Allows you to insert post
processor commands directly in
the part operation
Allows a translation or rotation
copy to be made
Replays the part operation
Allows generation of NC Code
either interactively or in a batch
mode
Generates documentation
Runs a macro to output the
machining program to Virtual
NC, a higher level NC
verification tool
Replaces a tool already defined
CATIA Prismatic Machining CATIA® V5R7
Introduction, Page 30
©Wichita State University
This page is intentionally left blank.
CATIA Prismatic Machining CATIA® V5R7
Review, Page 31
© Wichita State University
Preparing to Machine
The following sections will demonstrate how to prepare a finished part for machining.
When a part is to be machined, it is held somehow in the machine. Very rarely, if ever, will
the part be directly fixed to the table of the machine. Usually the part is held in a vise,
locked down by clamps, or at least be bonded to a mounting plate and then that mount of
some sorts will be fixed to the machining table. Regardless, there will be some type of
fixture necessary to hold the part down. Not only will the part need to be held in place but
stock material will also need to be assigned to the part. Sometimes the rough part will come
from a mold, only being slightly larger than the finished part, while other times the stock
material will be in the shape of a cube. Either way, it is very advisable to define stock
material for your finished part. CATIA V5 Prismatic Machining has facilities to view
material removal and therefore by defining the stock material, you can observe the material
being removed to make sure you did not miss machining a specific feature.
Part Design Review
This section will serve two purposes. The first purpose is to serve as a Part Design and
Sketcher review. If you feel your part design skills are not what they should be, review your
Part Design and Sketcher book to refresh yourself. The second purpose of this exercise is to
demonstrate how to draw stock material for a part. The finished part is pre-defined and is
available in the Mount folder.
Open the Mount part from the Mount directory. You are going to build a square stock
material for this very simple mount bracket.
When building the stock material for a part, it is very important to get the orientation
CATIA Prismatic Machining CATIA® V5R7
Review, Page 32
©Wichita State University
correct. This is not so important for the assembly but for the simulation of material
removal, the stock material and the final part need to be oriented properly. This is why you
opened the final part.
Create a sketch on the XY plane. It is very important that the sketch be on the XY plane
and not the bottom of the part. This sketch is only temporary. You will be copying and
pasting this sketch into another part to build the stock material.
Create a rectangle around the part that is 3" X 9" symmetrical about the H and V axis
system. This will represent the square stock that will be used. Note: You do NOT want to
constrain the rectangle against the part. Again, this sketch is only temporary and therefore
will not have the supporting elements when it is moved.
CATIA Prismatic Machining CATIA® V5R7
Review, Page 33
© Wichita State University
Exit the sketch and create a new part. Remember, use pull down menu File, New to
create a new part. Now that you have a new part, it is time to cut and paste the sketch into
the new part.
Tile the windows vertically. Use pull down menu Window, Tile Vertically to accomplish
this. This will make both windows visible at the same time.
Cut the sketch you just created. This can be done by selecting the sketch, pressing button
three on your mouse, then selecting cut, or by using pull down menu Edit, Cut. The sketch
will disappear from the mount part. This has not deleted the sketch, it has just put it into
memory.
Paste the sketch into your new part. This can be done by pressing button three while on
the PartBody of your new part and selecting paste. The sketch will re-appear in the new
part as well as be re-numbered to Sketch.1.
Measure the height of the part. This can be done by selecting the measure between icon
and then selecting the top and bottom faces of the part. Take note the height of the part
is 1.75". Assuming you can only get stock material in inch increments, your stock material
will have to be 2" tall.
Pad the new sketch to be 2" tall. This will successfully define the stock material. Now
you have just a few housekeeping measures to preform before calling it completely done.
Rename the stock part to Stock Material. Remember, when you assemble parts together,
it is very important that everything have a unique identifier.
Hide the three Principle Planes. This step is not completely necessary, however it does
help when you assemble your product. This keeps the assembly cleaner and easier to view.
CATIA Prismatic Machining CATIA® V5R7
Review, Page 34
©Wichita State University
Now a safety or clearance plane needs to be defined. The clearance plane can be defined in
another part but it is unnecessary.
A clearance plane is a plane at which you guarantee that there will be nothing in the way.
The clearance plane is usually defined a few inches above the stock material or any
mounting clamps that are present.
Select the plane icon. This will allow us to create a simple plane above the stock
material.
Select the top of the stock material. CATIA now needs an offset value to define how high
above the stock you want the plane.
Change the offset value to 2in. and select OK. This will define your clearance plane that
will be used later.
Save your document. Next, an assembly design review will take place. This is where the
stock material, final part and any mounting brackets will be defined. When you close your
finished part, CATIA will ask about saving it. It is not necessary to save it because you did
not make any changes to it. The reason it prompts you is because you created a sketch in the
part thus changing it, but then you cut the sketch, returning it to the original part, although
CATIA sees it differently.
CATIA Prismatic Machining CATIA® V5R7
Review, Page 35
© Wichita State University
Measurement Review
Anytime a part is to be machined, it is always necessary to know some information about
the part. Things such as fillet radii, corner radii, as well as hole diameters are all necessary
information that you need to know before getting started. This section will review how to
create the necessary measurements, as well as keep the measurements with the model for
future reference.
If not already open, open the Mount part so measurement information can be added.
Select the measure icon. This will allow you to create measurement information on
single elements. The Measure Item window displays.
Select one of the outside flange holes along the edge. The edge is shown below, but it is
not necessary to pick that exact hole.
You will get a lot of information when you select the hole. A lot of this information is
unnecessary and useless for your purposes. Customize the output to refine what you are
after.
CATIA Prismatic Machining CATIA® V5R7
Review, Page 36
©Wichita State University
Select the Customize button at the bottom of the Measure Item window. A series of
check boxes will be displayed. You will want to turn all the check boxes off with exception
of the edge radius and the surface center of gravity.
Select OK. This will change the results to only show the radius of the edge.
Select the Keep Measure check box on the Measure Item window. Select Close when
done. This will keep the measurement and store it in the tree as well as show the
measurement on the part.
Select the measure between icon. This icon will allow you to measure the distance
between or along any two elements.
Be sure the Reference mode and Target mode are set to Any geometry, infinite. This will
make sure that you get a normal direction measurement. Again, customize the distance
measurement information to show only what is interesting.
Select Customize and uncheck all boxes except Minimum Distance, select OK. This will
only show the minimum distance between two elements that you select. Usually this is used
to measure the distance between planes.
Select the top of the island and the top of the part. A measurement is made and placed on
the model.
Be sure the Keep Measure checkbox is on and select Close when done. Again, the keep
measure will add a measurement branch to your specification tree keeping it there for later
reference.
CATIA Prismatic Machining CATIA® V5R7
Review, Page 37
© Wichita State University
Create other measurements as necessary. Measurements such as fillet radii and corner
radii are most useful. Depth of the pocket and height of the part is also good information to
extract.
Save your document when done.
For clarity, the measurements have been hidden from now on. You can hide your
measurements if desired.
CATIA Prismatic Machining CATIA® V5R7
Review, Page 38
©Wichita State University
Assembly Review
For the assembly review, several things are going to be assembled. The assembly is going
to consist of a machining table, vise, finished part, and stock material.
Create a new assembly, and insert the small table. To create a new assembly, select pull
down menu File, New, and then Product. To insert the small table into the assembly select
the existing component icon , Product1, and then find the Small Table document in the
Machining Equipment directory.
Apply a fixed constraint to the table. This will hold the table in place.
Insert the Vise into the assembly. The vise is pre-assembled. There will be no need to
assemble the vise before putting it in the assembly. It is located in the Vise directory under
the Machining Equipment directory.
Apply a contact constraint between the bottom of the vise and the top of the table.
CATIA Prismatic Machining CATIA® V5R7
Review, Page 39
© Wichita State University
Position the vise and apply two offset constraints from the edges of the table to the
vise. The two constraint distances are shown below. The vise should be 3.825" from
the back and 16" from the side.
Bolts to hold the vise down are available in the Clamps folder. It is left to you if you want
to insert and constrain the clamps. In this case, the vise is tall enough that the bolts will not
be getting in the way.
Insert your Mount into the assembly. The mount is going to be affixed into the jaws of
the vise.
Apply a coincidence constraint between one side of the mount and the back jaw of the
vise. You most likely will have to reverse the direction of the arrows to make the part fit
inside the jaws.
Apply an offset constraint between the bottom of the mount and the inside bottom of
the jaws. The offset distance is 0.5in. Watch the part to make sure the orientation does
not need to be changed.
CATIA Prismatic Machining CATIA® V5R7
Review, Page 40
©Wichita State University
Apply an offset constraint between the outside pocket wall of the mount and the side
of the vise. The offset distance should be .125in. This should constrain the mount to be
located correctly in the vise. The assembly should look something like the picture shown
below. Not all constraints are shown.
To get an accurate representation of how the vise is going to hold the part, you need to close
the jaws of the vise. Since the vise is a separate assembly, by default nothing on it can
move independently of each other. You need to make the vise a flexible sub-assembly.
Change the Vise to a flexible sub-assembly. This can be accomplished by selecting
the flexible/rigid sub-assembly icon and then selecting the Vise from the specifications tree.
This will unhide the constraints for the sub-assembly and make the vise flexible meaning
that the components can move independently of each other.
Apply a contact constraint between the other side of the mount and the movable jaw.
The jaws will close together on the mount.
Now there is just one last component to install into the assembly, the stock material that you
created earlier.
Insert the stock material into the assembly. The stock material will be placed directly
over the final part to represent how the stock will be loaded into the vise on the machine.
In order for both parts to be visible at the same time, you will need to make the stock
material transparent.
CATIA Prismatic Machining CATIA® V5R7
Review, Page 41
© Wichita State University
Using the third mouse button, select on the Stock Material in the specification tree.
This will bring up the contextual menu for the stock material component.
Select Properties and then the Graphic tab. Adjust the Transparency to approximately
125 and select OK. This will make the block semi-transparent.
Apply a coincidence constraint between the side of the stock and the side of the mount.
This should move the stock material to the side of the final part.
Apply a coincidence constraint between the bottom of the stock material and the
bottom of the mount. This will move the stock down to the level of the final part. The last
step is to position is properly over the final part.
Apply an offset constraint between the side of the stock and the side of the vise. The
distance should be 2.5in. This finalizes the assembly.
Be sure to rename the product to something more descriptive than Product1 and save
your assembly. Next, this same assembly will be utilized in the Prismatic Machining
workbench. You will define the initial setup conditions of the machining process.
CATIA Prismatic Machining CATIA® V5R7
Review, Page 42
©Wichita State University
This page is intentionally left blank.
CATIA Prismatic Machining CATIA® V5R7
Part Operation Setup, Page 43
© Wichita State University
Part Operation Setup
This section will investigate how to invoke the Prismatic Machining workbench and prepare
your part for machining operations. There are several steps beyond building stock material
and assembling all of the components: stock, finished part, and any mounting brackets.
Open the assembly you created in the assembly review section. When you are ready to
begin machining a part, you should have it opened first.
Change the workbench to the Prismatic Machining workbench. This can be done by
either selecting pull down menu Start and then finding Prismatic Machining, or by selecting
the change workbench icon and then the Prismatic Machining workbench.
It is not mandatory that you have the assembly open that you are going to be machining.
There is an option that will allow you to associate a product with your part operation, it is
just easier to have the assembly open before hand.
Now you are ready to begin defining the Part Operation.
Defining the Part Operation
Double select the Part Operation.1 branch in the PPR tree. This will display the Part
Operation window.
There are several different fields that will need to be defined before you begin machining.
These steps will be very common for all parts in most situations.
Change the Name to Mount Bracket Milling. As with most everything else, it is a good
idea to get in the habit of naming your part operations, that way they will remain clear as to
what they are.
CATIA Prismatic Machining CATIA® V5R7
Part Operation Setup, Page 44
©Wichita State University
Change the Comments field to read Your Name. The comments field is very useful to
insert specific information about the part operation. In this case, you are just going to state
who you are, but you could add information about the part, information about the use of the
part or anything else that you want.
Select the machine icon. Selecting this icon will display the Machine Editor
window. Within this window you can define the machine that you will be working with for
your part operation.
CATIA Prismatic Machining CATIA® V5R7
Part Operation Setup, Page 45
© Wichita State University
The first set of icons across the top allow you to define the specific type of machine you are
going to be using. The machine types are as follows:
Simple 3-Axis machine
3-Axis machine with a Rotary Table
5-Axis machine
Horizontal lathe for machining
Vertical lathe for machining
After the series of machine types, you can name the machine. A comment field is also
allowed for additional comments on the machine.
The Numerical Control section of the Machine Editor window defines how the NC code is
written for the machine. You need to define a Post Processor words table for your
machine. These tables will hold the machine specific language commands for things such
as turning the coolant on and off, drill motion commands, etc. The NC data type defines
what type of NC data you are creating. Usually this will be left on APT, but the option to
change it to something else is there. The next field defines the NC data format. The NC
data format field allows you to change the type of output from simple X,Y,Z coordinates, to
X,Y,Z coordinates as well as I,J,K axis directions. For 3-Axis machines, X,Y,Z, is
sufficient. If a 5-Axis machine is to be used, you would also need to output I,J,K axis
directions. The next series of fields define a few parameters about the exactness of the NC
data. Unless there is a specific need to change these values, it is advisable to leave them at
the default settings.
The Spindle section of the Machine Editor window defines several characteristics of the
spindle. The home point is defined within this section, where the home point is relative to
the machining axis. The orientation of I, J, and K will define the spindle direction. It is in
this field that you could define whether you have a horizontal or vertical 3-Axis machine.
The last field found from the Advanced options is the Tool Change field. The tool change
defines what tool change catalog you will be using. If no tool catalog is defined, then there
is no default database that will be searched when requesting a tool. There is also a
checkbox for defining a radius compensation. Radius compensation is useful when a tool
has been re-sharpened and is slightly smaller than the original. By defining radius
compensation, otherwise known as cutter compensation, the system will automatically
adjust the tool path.
Change the Name of the machine to Bridgeport. You will be programming for a simple
3-Axis Bridgeport machine.
Change the Post Processor words table to PPTableSample_Inch.pptable. This will insure
that the output for the Bridgeport will be in inch standards.
CATIA Prismatic Machining CATIA® V5R7
Part Operation Setup, Page 46
©Wichita State University
Change the Home point to be set to (-2,-2,10). That is, make the X value -2 inches, Y
value -2 inches and the Z value 10 inches.
Select OK when done. This will take you back to the Part Operation window. Next, the
machining axis system will be defined.