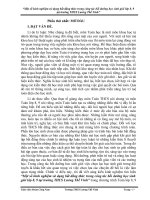skkn một số kinh nghiệm sử dụng adobe presenter trong thiết kế bài giảng e learning môn vật lí
Bạn đang xem bản rút gọn của tài liệu. Xem và tải ngay bản đầy đủ của tài liệu tại đây (2.83 MB, 38 trang )
MỤC LỤC
PHẦN I - MỞ ĐẦU ................................................................................................................3
I. LÍ DO CHỌN ĐỀ TÀI ....................................................................................................3
II. MỤC TIÊU CỦA ĐỀ TÀI ............................................................................................3
PHẦN II. NỘI DUNG ............................................................................................................4
I. HƯỚNG DẪN CÀI ĐẶT ................................................................................................4
II. CÁC BƯỚC THIẾT KẾ BÀI GIẢNG ........................................................................6
1. Chọn bài học ................................................................................................................6
2. Tìm tư liệu cần thiết ....................................................................................................6
3. Xử lí tư liệu ..................................................................................................................8
4. Thiết kế các hoạt động học .........................................................................................8
5. Soạn trên nền phần mềm Microsoft Powerpoint .....................................................8
6. Xem trước và xuất bài giảng ......................................................................................9
III. GIỚI THIỆU CÁC LOẠI CÂU HỎI TƯƠNG TÁC .............................................10
1. Câu hỏi một hay nhiều lựa chọn (Multiple choice) ................................................12
2. Câu hỏi đúng/sai (True/False) .................................................................................13
3. Câu hỏi điền vào chỗ trống (Fill-in-the-blank) ......................................................14
4. Câu hỏi trả lời ngắn (Short answer)........................................................................16
5. Câu hỏi ghép nối (Matching) ...................................................................................17
6. Câu hỏi kéo thả (Drag Drop) ...................................................................................18
IV. CÁCH GHI, CHÈN ÂM THANH VÀ VIDEO BẰNG ADOBE PRESENTER ..19
1. Ghi âm, lồng âm thanh vào bài giảng .....................................................................19
2. Ghi và chèn video vào bài giảng ..............................................................................23
V. MINH HỌA THIẾT KẾ BÀI GIẢNG “DÒNG ĐIỆN TRONG CHẤT ĐIỆN
PHÂN” THUỘC CHƯƠNG TRÌNH VẬT LÍ 11 ..........................................................27
1. Lý cho chọn bài học ..................................................................................................27
2. Tìm tư liệu cần thiết cho bài học .............................................................................28
3. Xử lí tư liệu ................................................................................................................28
4. Thiết kế các hoạt động học .......................................................................................29
5. Soạn trên nền MS Powerpoint .................................................................................35
6. Xem trước và xuất bài giảng ....................................................................................35
PHẦN III. KẾT LUẬN ........................................................................................................37
I. BÀI HỌC KINH NGHIỆM ..........................................................................................37
II. KẾT LUẬN ..................................................................................................................37
III. KIẾN NGHỊ ................................................................................................................37
TÀI LIỆU THAM KHẢO ...................................................................................................39
Trang 2
MỘT SỐ KINH NGHIỆM SỬ DỤNG ADOBE PRESENTER
TRONG THIẾT KẾ BÀI GIẢNG E-LEARNING
MƠN VẬT LÍ
---------PHẦN I - MỞ ĐẦU
I. LÍ DO CHỌN ĐỀ TÀI
Trong những năm gần đây, việc thiết kế bài giảng e-learning đang được nhắc tới
nhiều trong ngành giáo dục trên cả nước cũng như trong địa bàn tỉnh. Mặc dù trên
internet có rất nhiều bài viết, video về hướng dẫn soạn giảng e-learning, tuy nhiên
cịn khơng ít giáo viên gặp nhiều khó khăn trong việc tạo ra một bài giảng e-learning
sao cho hiệu quả. Tôi nghĩ do một số nguyên nhân chủ yếu sau:
Thứ nhất, việc soạn một bài giảng cho tốt cần rất nhiều thời gian. Từ việc tìm kiếm
tư liệu, xử lí đến thiết kế,...
Thứ hai, các phần mềm hỗ trợ soạn bài giảng e-learning còn khá xa lạ với nhiều
giáo viên. Một số giáo viên có biết đến tên phần mềm nhưng việc sử dụng nó đến
mức trở nên quen thuộc thì chưa.
Thứ ba, một số giáo viên nghĩ đơn thuần soạn bài giảng e-learning có thể dùng một
tệp giáo án điện tử (của phần mềm powerpoint chẳng hạn) rồi xuất bản thành dạng
html5 là được. Nhưng bài giảng đó có đáp ứng được yêu cầu bài học, việc sử dụng
các phương tiện hỗ trợ có phù hợp khơng thì lại là chuyện khác.
Để đáp ứng nhu cầu tìm hiểu cơ bản về một phần mềm soạn e-learning và có cái
nhìn tổng thể về tiến trình xây dựng một bài giảng e-learning, tơi xin được nêu những
kinh nghiệm của bản thân và viết thành đề tài “Một số kinh nghiệm sử dụng Adobe
Presenter trong thiết kế bài giảng e-learning mơn Vật lí”
II. MỤC TIÊU CỦA ĐỀ TÀI
Như đã nêu trên, đề tài được đưa ra không phải để đánh giá, so sánh phần mềm nào
hay dở mà qua việc sử dụng phần mềm hỗ trợ soạn bài giảng e-learning Adobe
presenter, giáo viên có thể bước đầu làm quen việc soạn giảng e-learning. Từ đó, nếu
tiếp tục tìm hiểu, vận dụng vào bộ mơn của mình sẽ có thể tạo được nhiều bài giảng
e-learning thật tốt. Xin nêu ra những mục tiêu chính của đề tài này:
Trang 3
Thứ nhất, giới thiệu tiến trình xây dựng một bài giảng e-learning sao cho hiệu quả
(đáp ứng yêu cầu về tính khoa học và hấp dẫn học sinh).
Thứ hai, giới thiệu những công cụ của phần mềm Adobe Presenter phục vụ hiệu
quả cho việc thiết kế một bài giảng e-learning.
Ngoài ra, bản thân cũng chia sẻ những kinh nghiệm có được khi thiết kế một bài
giảng e-learning mơn Vật lí.
PHẦN II. NỘI DUNG
I. HƯỚNG DẪN CÀI ĐẶT
Để sử dụng phầm mềm Adobe Presenter soạn bài giảng e-learning, ta cần cài đặt
trước phần mềm microsoft powerpoint (bản 2007 trở lên). Ở đây xin chỉ giới thiệu
cách cài đặt phần mềm Adobe Presenter. Ta có thể tải gói cài đặt từ trang chủ
hoặc các trang khác cho phép tải chương trình. Sau đó thực
hiện cài đặt như sau (trong bài tài liệu này, tác giả đang dùng Adobe Presenter 11):
Bước 1: Ngắt kết nối internet (để cài bản dùng thử của chương trình), bấm đúp
chuột vào file Setup.exe trong gói cài đặt để cài đặt chương trình. Tại cửa sổ giao
diện chọn Try
Bước 2: Bấm chuột vào nút Sign In
Bước 3: Bấm chuột chọn Sign In Later
Bước 4: Bấm chọn Accept
Bước 5: Bấm chuột vào nút Install để bắt đầu cài đặt chương trình. Lúc này ta có
thể bật kết nối internet lại như bình thường.
Hình 1: Cài đặt Adobe Presenter bước 1
Hình 2: Cài đặt Adobe Presenter bước 2
Trang 4
Hình 3: Cài đặt Adobe Presenter bước 3
Hình 4: Cài đặt Adobe Presenter bước 4
Hình 5: Cài đặt Adobe Presenter bước 5
Hình 6: Cài đặt Adobe Presenter thành cơng
Bước 6: Chờ vài phút để chương trình hồn thành việc cài đặt. Khi thơng báo cài
đặt thành cơng, ta có bấm Close để đóng chương trình. Sau khi cài đặt thành công, ta
mở Powerpoint sẽ thấy xuất hiện một thẻ Adobe Presenter trong giao diện (ở đây tác
giả đang sử dụng MS Powerpoint 2013)
Thẻ ADOBE PRESENTER trong
giao diện Powerpoint
Hình 7: Giao diện Powerpoint khi đã cài Adobe Presenter
Trang 5
II. CÁC BƯỚC THIẾT KẾ BÀI GIẢNG
Để soạn được một giảng e-learning tốt theo tơi ta phải có một kế hoạch rõ ràng,
xác định cần tìm những tư liệu gì, thiết kế các hoạt động học như thế nào để học sinh
tiếp thu kiến thức tốt nhất chứ không phải như nhiều ý kiến cho rằng chỉ sử dụng một
file powerpoint bài giảng bất kì rồi dùng phần mềm xuất bản ra dạng html5 (chuẩn
xuất bản được Bộ GD-ĐT yêu cầu) là xong. Theo kinh nghiệm bản thân, tôi thấy cần
thực hiện tốt các bước sau:
1. Chọn bài học
Vật lý là mơn học thực nghiệm, việc xây dựng tiến trình học cho học sinh cũng
phải tùy theo nội dung kiến thức từng bài. Có những bài học yêu cầu phải làm thực
nghiệm, cũng có những bài học khó thực hiện được thí nghiệm trên lớp thì giáo viên
có thể sử dụng những thí nghiệm mơ phỏng hay cho các em xem video một thí
nghiệm đã được làm và quay lại,… Do đó, khi mà điều kiện của chúng ta chưa thể số
hóa tất cả các bài học thì ban đầu nên chọn những bài học phù hợp để thiết kế thành
một bài giảng e-learning. Theo bản thân, ta nên chọn những bài học có một hoặc
nhiều những tiêu chí sau:
- Cần hình ảnh trực quan.
- Cần mơ phỏng.
- Cần quan sát những thí nghiệm mà trên lớp khó thực hiện.
- Có nhiều tư liệu cho việc soạn giảng.
2. Tìm tư liệu cần thiết
Tùy vào điều kiện, giáo viên có thể tự tạo các tư liệu để phục vụ cho bài giảng như
thiết kế các đồ dùng dạy học, làm thí nghiệm rồi quay video lại,… Tuy nhiên khi
khơng có nhiều thiết bị đảm bảo được yêu cầu trên hoặc có những thí nghiệm đã được
người trước thực hiện (mà việc tự làm lại khơng thực sự cần thiết) thì ta có thể sử
dụng kho tư liệu khổng lồ của nhân loại. Trong thời đại công nghệ thông tin như hiện
nay, việc tìm tư liệu phục vụ cho bài giảng có rất nhiều cơng cụ. Ta có thể sử dụng
cơng cụ phổ biến là Google () trên trình duyệt web. Tìm
các video thì có thể sử dụng trang web phổ biến hiện nay là
. Ngoài ra để tận dụng được nguồn tư liệu tiếng nước ngoài
(chủ yếu là tiếng Anh), ta có thể dùng thêm cơng cụ Google dịch
() để chuyển từ khóa sang tiếng nước ngồi và thu
được nhiều tư liệu hơn.
Ví dụ khi dùng từ khóa “luyện nhơm”, ta tìm được các tư liệu tiếng Việt:
Trang 6
Hình 8: Tìm kiếm bằng từ khóa tiếng Việt
Và khi chuyển từ khóa thành tiếng Anh “smelting aluminum”, ta tìm thêm được
các tư liệu tiếng Anh:
Hình 9: Tìm kiếm bằng từ khóa tiếng Anh
Trang 7
3. Xử lí tư liệu
Khi đã tìm được tư liệu phù hợp cho bài giảng, việc tiếp theo là xử lí tư liệu đó.
Trong ví dụ trên có những video dài đến hơn 10 phút, nếu sử dụng nguyên bản vừa
mất thời gian lại có những đoạn khơng cần thiết gây nhàm chán khi học. Do đó ta có
thể “cắt” ngắn đoạn video lại hoặc thêm chú thích cần thiết. Việc này khun các
thầy cơ nên tìm hiểu thêm cách sử dụng một số phần mềm về xử lí đa phương tiện (có
nhiều phần mềm miễn phí đủ đáp ứng nhu cầu đó nhưng xin khơng giới thiệu ở đây).
Một lưu ý khi xử lí tư liệu cần giữ lại thông tin về bản quyền của tư liệu (nguồn gốc,
tác giả,…).
4. Thiết kế các hoạt động học
Việc thiết kế các hoạt động học trong bài giảng cũng tương tự như việc ta thiết kế
hoạt động dạy học trên lớp. Mục tiêu của các hoạt động là giúp các em tiếp thu kiến
thức dễ dàng và lôi cuốn. Tuy nhiên việc thiết kế các hoạt động học cho bài giảng elearning có khác với bài giảng trên lớp ở một số điểm:
- Trong bài giảng e-learning, có thể sử dụng nhiều phương tiện hơn như video,
hình ảnh, mơ phỏng, thậm chí những thí nghiệm được quay lại,…
- Các hoạt động học trong bài giảng e-learning nên dễ thực hiện (vì khi học khơng
có sự hướng dẫn trực tiếp của giáo viên).
- Có thể sử dụng các câu hỏi tương tác, tức các câu hỏi đưa ra học sinh tự trả lời,
kết quả có thể đúng hoặc sai. Từ đó học sinh lĩnh hội được kiến thức bài học hay rút
ra được kết luận cho bản thân. Việc này cũng giống như trên lớp khi giáo viên nêu
câu hỏi, học sinh trả lời và giáo viên nhận xét để các em rút được kinh nghiệm.
5. Soạn trên nền phần mềm Microsoft Powerpoint
Sau khi thiết kế các hoạt động học cho bài giảng thì việc soạn bài giảng thực hiện
chủ yếu trên nền phần mềm Microsoft Powerpoint đã tích hợp cơng cụ ADOBE
PRESENTER. Việc soạn giảng trên Powerpoint thì đã quen thuộc với nhiều giáo
viên. Ở đây ta vừa có thể sử dụng các cơng cụ của Powerpoint, vừa có thể sử dụng
các cơng cụ của ADOBE PRESENTER vì nó cũng có các cơng cụ về xử lí Audio (âm
thanh), Video,… và đặc biệt là thiết kế các câu hỏi tương tác “Quiz”
Trong quá trình này, giáo viên sẽ sử dụng các tư liệu đã tìm được (hình ảnh, âm
thanh, video,…) để lồng vào bài giảng. Ngồi ra có thể thiết kế các nhóm câu hỏi
tương tác để đặt vấn đề vào bài, câu hỏi xây dựng bài hoặc kiểm tra mức độ hiểu bài
của học sinh (xin được nói rõ hơn ở phần sau).
Trang 8
Nhóm cơng
cụ về Audio
Cơng cụ ghi
Video
Cơng cụ chèn
Video
Nhóm cơng cụ thiết
kế câu hỏi tương tác
Hình 10: Các cơng cụ cơ bản trong Adobe Presenter
6. Xem trước và xuất bài giảng
- Trong q trình soạn, giáo viên có thể vào thẻ “ADOBE PRESENTER”, bấm
chuột vào thẻ “Preview” để xem trước bài giảng (chưa xuất ra chính thức). Có 5 tùy
chọn nhưng ta cần lưu ý 2 mục: Nếu chọn “Preview Presentation” ta có thể xem trước
tồn bộ bài giảng, tức chương trình sẽ xuất thử để người soạn xem trước giao diện
toàn bộ bài học; nếu chọn “Preview Current Slide” chương trình sẽ xuất thử nội dung
Slide hiện tại. Từ đó ta có thể chỉnh sửa ngay Slide đó cho phù hợp.
Xem trước tồn bộ bài giảng
Xem trước Slide hiện tại
Hình 11: Các chế độ xem trước bài giảng
- Sau khi hoàn chỉnh bài học, để xuất bản ra định dạng html5 (theo chuẩn có thể
chạy bằng trình duyệt web) ta thực hiện như sau: Vào thẻ ADOBE PRESENTER
Publish phần Publish Format chọn HTML5 phần Output Options chọn Zip
package (để chương trình đóng gói tồn bộ bài học thành 1 file nén duy nhất)
Publish.
Trang 9
Chọn xuất theo
chuẩn HTML5
Bấm Publish để
xuất bài giảng
Chọn để đóng gói
thành file nén
Hình 12: Các tùy chọn khi xuất bài giảng
III. GIỚI THIỆU CÁC LOẠI CÂU HỎI TƯƠNG TÁC
Adobe Presenter có thể giúp ta thiết kế nhiều loại câu hỏi tương tác để phục vụ cho
nhiều mục đích như đặt vấn đề vào, xây dựng bài, kiểm tra lại kiến thức,… Tùy theo
yêu cầu của bài giảng mà ta có thể lựa chọn cho thích hợp. Sau đây xin giới thiệu các
loại câu hỏi thường được sử dụng khi thiết kế bài giảng cho mơn Vật lí.
Chọn Manage để
tạo câu hỏi
Hình 13: Giới thiệu nhóm tạo câu hỏi tương tác “Quiz”
Để tạo câu hỏi tương tác cho bài giảng, tại thẻ ADOBE PRESENTER, ta chọn
“Manage”, hộp thoại xuất hiện cho phép ta tạo bộ câu hỏi “Quiz”, trong mỗi bộ có
thể tạo nhiều câu hỏi “Question”. Mặc nhiên chương trình đã tạo sẵn một bộ câu hỏi,
để tạo thêm bộ câu hỏi ta chọn “Add Quiz”, để thêm câu hỏi cho mỗi bộ ta chọn
“Add Question” chương trình sẽ liệt kê ra nhiều loại câu hỏi để ta lựa chọn.
Trang 10
“Add Quiz” để
thêm bộ câu hỏi
“Add Question”
để thêm câu hỏi
Chương trình tạo sẵn trước
một bộ câu hỏi “Quiz”
Hình 14: Giao diện đầu tiên trong thẻ Quiz Manager
Sau khi chọn “Add Question” sẽ xuất hiện thẻ Question Types để ta chọn loại câu
hỏi, ở đây xin giới thiệu 6 loại câu hỏi thường dùng cho mơn Vật lí (xem hình)
Thẻ Question
Types liệt kê các
loại câu hỏi của
chương trình
Kéo thanh trượt
xuống để xem
thêm các loại câu
hỏi cịn lại
Hình 15: Các loại câu hỏi tương tác trong ADOBE PRESENTER
Trang 11
1. Câu hỏi một hay nhiều lựa chọn (Multiple choice)
Chọn Multiple choice từ danh sách ta sẽ mở hộp thoại New multiple choice
question để tạo câu hỏi nhiều lựa chọn. Loại câu hỏi này cũng giống như câu hỏi trắc
nghiệm mà ta thường thấy trong kiểm tra của nhiều bộ môn. Tuy nhiên, nếu ở mục
“Type” trong hộp thoại ta chọn “Single Response” thì trong câu hỏi chỉ có một đáp
án đúng duy nhất, ngược lại nếu chọn “Multiple Response” thì sẽ được câu hỏi nhiều
đáp án đúng. Sau khi thực hiện xong các tùy chọn, ta bấm “OK” để thêm câu hỏi vào
bài giảng. Chúng ta có thể xem ví dụ ở hình bên dưới:
Nhập tên câu hỏi
Nhập nội dung câu hỏi
Nhập điểm cho câu hỏi
Cho phép trộn đáp án
sau mỗi lần học
Đáp án đúng
Bấm để thêm đáp án
Nếu có nhiều đáp án đúng chọn “Multiple Response”
Hình 16: Loại câu hỏi nhiều lựa chọn
Trang 12
2. Câu hỏi đúng/sai (True/False)
Câu hỏi True/Fale (đúng/sai) cũng là dạng câu hỏi lựa chọn nhưng chỉ có hai đáp
án là “True” hoặc “Fale”. Mặc nhiên, chương trình sẽ tạo sẵn hai đáp án như vậy
nhưng người soạn có thể gõ lại đáp án thành tiếng Việt như ví dụ bên dưới:
Nhập tên câu hỏi
Nhập nội dung câu hỏi
Nhập điểm cho câu hỏi
Đáp án đúng
Hình 17: Loại câu hỏi Đúng/Sai
Trang 13
3. Câu hỏi điền vào chỗ trống (Fill-in-the-blank)
Với câu hỏi Fill-in-the-blank (điền vào chỗ trống), giáo viên có thể gõ nội dung
một phát biểu ở mục “Phrase” như hình bên dưới rồi sau đó quét chọn từ (cụm từ) và
bấm “Add Blank” để tạo thành một chỗ trống.
Nhập tên câu hỏi
Nhập yêu cầu
Nhập điểm cho câu hỏi
Quét chọn từ cần điền, sau đó bấm
“Add Blank” để tạo thành chỗ trống
Hình 18: Tạo câu hỏi điền vào chỗ trống bước 1
Hộp thoại hiện ra có các tùy chọn để người soạn thực hiện tùy theo ý đồ của mình:
Người học sẽ tự gõ nội dung
cần điền vào chỗ trống
Chương trình sẽ tạo một danh
sách các lựa chọn để người
học chọn
Bấm “Add” để thêm các đáp
án có thể chấp nhận
Hình 19: Tạo câu hỏi điền vào chỗ trống bước 2
Trang 14
Sau khi bấm “OK” ở bước trên, chương trình đã biến từ (cụm từ) ta quét chọn
trước đó thành chỗ trống <1>, ngồi ra hai đáp án có thể chấp nhận cho chỗ trống này
được liệt kê ở mục “Blank” (xem hình bên dưới). Tương tự, ta có thể tạo nhiều chỗ
trống theo cách như vậy cho một câu hỏi.
Từ được quét chọn đã biến thành
chỗ trống <1>
Khi trả lời, người học
có thể gõ một trong
hai đáp án này đều
được chấp nhận
Hình 20: Tạo câu hỏi điền vào chỗ trống bước 3
Trang 15
4. Câu hỏi trả lời ngắn (Short answer)
Câu hỏi Short answer (trả lời ngắn) là loại câu hỏi yêu cầu người học tự đưa ra
câu trả lời theo yêu cầu đề bài, giáo viên có thể dùng loại câu hỏi này tăng cường khả
năng diễn đạt cho học sinh. Tuy nhiên, khi đưa ra câu hỏi thì người soạn cần lường
trước được các cách diễn đạt nào mà học sinh có thể sử dụng vì nếu ý trả lời của họ
đúng nhưng cách diễn đạt đó khơng nằm trong danh sách được chấp nhận thì nó sẽ
trở thành câu trả lời sai. Và như vậy mục tiêu đề ra của người soạn sẽ khơng được
như mong muốn. Chúng ta có thể xem ví dụ như hình:
Nhập tên câu hỏi
Nhập nội dung câu hỏi
Nhập điểm cho câu hỏi
Các đáp án có thể chấp nhận
Hình 21: Tạo câu hỏi trả lời ngắn
Trang 16
5. Câu hỏi ghép nối (Matching)
Khi chọn loại câu hỏi Matching (ghép nối), giao diện chương trình sẽ tạo ra hai
cột, người soạn lần lượt “Add” nội dung (một phát biểu chẳng hạn) cho từng cột, sau
đó dùng chuột kéo và thả nội dung của cột này vào nội dung tương ứng (tức cách
ghép đúng) ở cột kia. Cách ghép đúng sẽ biểu thị bằng đường nối giữa hai cột và kí tự
tương ứng cũng được hiển thị để người soạn dễ theo dõi. Khi người học trả lời loại
câu hỏi này thì cũng sẽ thực hiện thao tác tương tự như vậy để hoàn thành. Các nút
lệnh “Add” để thêm nội dung, “Delete” để xóa nội dung, nút mũi tên lên xuống để
thay đổi vị trí. Ngồi ra chương trình có thể “xáo trộn” đáp án lại sau mỗi lần học nếu
ta chọn vào tùy chọn “Shuffle Options”:
Nhập tên câu hỏi
Nhập nội dung câu hỏi
Chọn để “xáo trộn” đáp
án sau mỗi lần học
Nhập cách ghép vào đây
hoặc dùng chuột kéo thả nội
dung tương ứng ở hai cột
Hình 22: Tạo câu hỏi ghép nối
Trang 17
Có thể gõ lại
tên cho mỗi cột
6. Câu hỏi kéo thả (Drag Drop)
Với câu hỏi Drag Drop (kéo thả), người soạn có thể tạo ra một câu hỏi giúp học
sinh hứng thú khi thực hiện vì họ có cảm giác được “làm” nhiều hơn. Để đơn giản, ta
cùng thực hiện ý tưởng như sau: Ở bài “Dịng điện trong chất điện phân” thuộc
chương trình Vật lí 11, để kiểm tra kiến thức về chiều dịch chuyển của các ion trong
dung dịch, tác giả thiết kế các điện cực và ion như hình (chương trình gọi những đối
tượng này là “Image”), nhiệm vụ của học sinh là dùng chuột kéo các ion về các điện
cực tương ứng.
Hình 23: Ví dụ về tạo câu hỏi “kéo-thả”
Để thực hiện ý tưởng này, ta chọn loại câu hỏi Drag Drop. Hộp thoại tạo ra hai cột
lần lượt gọi là “Drag Item” (có thể hiểu là đối tượng “kéo”) và “Drop Target” (có thể
hiểu là đối tượng “đích” hay “nơi thả vào”). Như vậy các ion trong hình là 4 đối
tượng “kéo”, cịn 2 điện cực là đối tượng “đích”. Ở đây chương trình cho phép ta lập
lại đối tượng “đích” tức hai ion âm có thể kéo đến cùng điện cực dương và tương tự
với ion dương cũng vậy. Chương trình cũng cho phép ta có thể thêm đối tượng là văn
bản hoặc hình ảnh. Vui lịng xem hình sau:
Trang 18
Nhập tên câu hỏi
Nhập điểm cho câu hỏi
Bấm vào để
chọn hình nền
Có thể lặp lại
đối tượng
“đích”
Bấm vào
đây để
thêm đối
tượng là
hình ảnh
Bấm vào
đây để
thêm đối
tượng là
văn bản
Hình 24: Hộp thoại khi tạo loại câu hỏi kéo thả
Ta vừa tìm hiểu qua 6 loại câu hỏi tương tác mà thiết nghĩ thường được giáo viên
sử dụng nhất. Ngoài ra, khi nghiên cứu về phần mềm này mỗi giáo viên có thể tìm
hiểu thêm một số loại câu hỏi khác và thực hiện theo ý đồ của mình cho phù hợp với
đặc thù bộ môn.
IV. CÁCH GHI, CHÈN ÂM THANH VÀ VIDEO BẰNG ADOBE PRESENTER
1. Ghi âm, lồng âm thanh vào bài giảng
Trong giao diện ADOBE PRESENTER, tại trường “Audio” ta thấy có các tùy
chọn gồm Record (để ghi âm), Import (để chèn âm có sẵn vào bài giảng), Sync (để
đồng bộ âm với các hiệu ứng của mỗi slide), Edit (để chỉnh sửa âm thanh).
Trang 19
Chọn Import để chèn âm có sẵn
Chọn Record để ghi âm
Chọn Sync để đồng bộ âm với slide
Hình 25: Giới thiệu công cụ về Audio
a) Ghi âm trực tiếp vào bài giảng
Để bắt đầu ghi âm, trước tiên ta cần kết nối một microphone với máy tính, tiếp
theo bấm vào Record (biểu tượng hình micro) ở trường Audio, chương trình sẽ hiện
một thông báo để kiểm tra việc kết nối với microphone, khi ô thông báo chuyển sang
màu xanh ta bấm “OK” để bắt đầu ghi âm.
Ơ thơng báo chuyển
sang màu xanh là
kết nối thành cơng
Hình 26: Thơng báo kiểm tra kết nối với Microphone
Hộp thoại tiếp theo xuất hiện cùng với slide mà ta cần ghi âm vào, ta bấm vào biểu
tượng hình micro để ghi âm:
Bấm vào đây để
bắt đầu ghi âm
Hình 27: Giao diện bắt đầu ghi âm
Trang 20
Mục tiêu của ta là khi nội dung của slide lần lượt xuất hiện thì “giọng” của giáo
viên cũng vang lên tương ứng (có thể hiểu là đồng bộ giữa âm và hiệu ứng xuất hiện
của văn bản). Để làm được như vậy thì khi “đọc” hết một đoạn văn bản ta bấm vào
biểu tượng “next animation” (chuyển hiệu ứng) để đoạn văn bản tiếp theo xuất hiện
và tiếp tục “đọc” như thế để thu âm cho mỗi slide (xem hình minh họa bên dưới).
Bấm vào để tạm ngừng ghi âm
Biểu tượng next animation
(chuyển hiệu ứng)
Bấm vào để kết thúc ghi
âm cho mỗi slide
Hình 28: Giao diện khi thực hiện ghi âm
Khi hoàn thành ghi âm cho mỗi slide ta có thể lưu lại rồi chuyển sang slide tiếp
theo để tiếp tục ghi âm cho những slide còn lại (xem hình 29)
Bấm để chuyển
qua slide tiếp theo
Bấm Discard để
hủy và ghi lại
Bấm Save để lưu lại
Hình 29: Hồn thành ghi âm cho mỗi slide
b) Chèn và đồng bộ âm có sẵn vào bài giảng
Ta cũng có thể sử dụng một tệp âm thanh có sẵn (ghi âm bằng điện thoại hay các
chương trình khác) để chèn vào mỗi slide. Khi đó tại trường “Audio” của thẻ
ADOBE PRESENTER ta chọn Import. Hộp thoại Import Audio xuất hiện liệt kê tất
cả các slide của bài giảng, để chèn âm thanh cho mỗi slide ta bấm “Browse” để chỉ
đường dẫn đến tệp âm thanh được lưu trong máy tính. Khi chèn thành cơng thì tên tệp
âm thanh đó sẽ hiện thị trong hộp thoại Import Audio
Trang 21
Các slide có
trong bài giảng
Tên tệp âm thanh đã
chèn cho mỗi slide
Bấm
Browse
để chỉ
đường
dẫn đến
tệp âm
thanh
Bấm
OK khi
hồn
thành
Hình 30: Chèn âm có sẵn vào bài giảng
Nhiệm vụ tiếp theo là đồng bộ âm thanh vừa chèn với hiệu ứng của mỗi slide. Sau
khi đóng hộp thoại Import Audio, trở lại giao diện ADOBE PRESENTER, tại
trường “Audio” ta chọn Sync (biểu tượng mũi tên 2 chiều màu xanh) để tiến hành
động bộ. Hộp thoại đồng bộ âm thanh tương tự như khi ghi âm (nhưng ở đây ta đã có
sẵn âm thanh). Để bắt đầu đồng bộ, ta bấm vào biểu tượng Sync, sau đó nghe
“giọng” nói đến đâu thì bấm biểu tượng “next animation” để văn bản xuất hiện đến
đó (tức đang đồng bộ). Vui lịng xem hình 31 và hình 32.
Bấm vào đây
để bắt đầu
đồng bộ
Hình 31: Hộp thoại đầu tiên khi đồng bộ âm thanh
Trang 22
Bấm vào để tạm ngừng đồng bộ
Biểu tượng next animation
(chuyển hiệu ứng)
Bấm vào để kết thúc
đồng bộ
Hình 32: Thực hiện đồng bộ tương tự như khi ghi âm
Ta lần lượt đồng bộ cho từng slide sau đó bấm “Save” (tương tự như khi ghi âm)
để tiến hành lưu lại.
2. Ghi và chèn video vào bài giảng
Về vấn đề ghi video, xử lí video thì có rất nhiều phương pháp cũng như phương
tiện để thực hiện. Tuy nhiên, ở đây tác giả sẽ không đánh giá phần mềm hay phương
pháp nào hay dở mà qua việc giới thiệu các công cụ của Adobe Presenter, người đọc
sẽ tự rút ra kinh nghiệm cho bản thân và quyết định lựa chọn phương pháp và phương
tiện nào phù hợp với mình nhất.
Để ghi video bằng ADOBE PRESENTER, ta sử dụng chức năng Record ở nhóm
“Video”, để chèn video ta bấm vào Video ở nhóm chức năng “Insert” (xem hình 33)
Chọn Record để ghi Video
Chọn Insert Video để chèn video
Hình 33: Giới thiệu cơng cụ ghi và chèn video trong ADOBE PRESENTER
a) Ghi video bằng Adobe Presenter Video Express
Khi chọn Record video, chương trình sẽ mở công cụ “Adobe Presenter Video
Express” lên. Đây là công cụ được cài đặt kèm theo khi ta cài Adobe Presenter. Để
ghi được hình ảnh khi giáo viên giảng bài (ở nhà) ta cần kết nối camera với máy tính
(có thể sử dụng webcam hoặc camera tích hợp ở laptop). Ngồi ra, để thu ln cả
“giọng” của giáo viên thì kết nối ln cả microphone. Các laptop hiện nay thường
tích hợp cả 2 loại thiết bị này rồi nên nếu khơng u cầu q cao, ta có thể sử dụng
chúng.
Giao diện đầu tiên của công cụ Adobe Presenter Video Express như hình 34. Để
bắt đầu việc ghi video ta bấm vào biểu tượng “cuộn phim” màu xanh như hình.
Trang 23
Hình 34: Giao diện đầu tiên của Adobe Presenter Video Express
Với Adobe Presenter Video Express, ta có thể thay đổi “background” (nền) cho
video nếu thấy cần thiết. Ta thực hiện như hình 35, 36.
Vẽ một đường giới hạn bao
quanh nhân vật
Hình 35: Đổi background cho video bước 1
Trang 24
Click chuột vào vùng muốn
đổi background (vùng màu
xanh đã thay đổi)
Bấm vào để bắt đầu ghi video
Hình 36: Đổi background cho video bước 2
Tiếp theo ta bấm vào nút REC (biểu tượng màu đỏ trong hình 36) để bắt đầu ghi
video. Đặc biệt chương trình sẽ ghi cả hình ảnh người dạy (tạm gọi là camera 1) và
ghi lại luôn màn hình máy tính (tạm gọi là camera 2). Sau khi ghi xong, ta có thể cho
hiển thị từng camera hoặc cùng lúc (xem hình 37, 38).
Vùng màu
vàng chỉ hiện
thị camera 1
Vùng màu xanh lá
chỉ hiện thị camera 2
Bấm vào để cho phép
hiển thị camera 2
Hình 37: Cho phép hiển thị camera 2
Trang 25
Vùng màu
xanh dương
hiển thị cùng
lúc 2 camera
Bấm vào để cho phép
hiển thị cả 2 camera
Bấm vào “publish” để lưu video
Hình 38: Cho phép hiển thị cả 2 loại camera
Sau khi hoàn thành việc ghi video, ta click vào biểu tượng “publish” để lưu video
như trong hình 38.
b) Chèn video vào bài giảng
Ta vẫn có thể chèn video vào bài giảng trực tiếp bằng MS Powerpoint. Tuy nhiên,
để tránh xảy ra lỗi khi xuất bản bài giảng, ta nên chèn các video bằng ADOBE
PRESENTER. Theo kinh nghiệm bản thân, ta nên dùng các tệp video có đi “mp4”
và được quay đúng chuẩn.
Để thực hiện chèn video, tại thẻ ADOBE PRESENTER ta tìm vùng Insert
Video Import (xem hình 39).
Chọn Import để
chèn Video
Hình 39: Chèn video bằng ADOBE PRESENTER
Hộp thoại hiện ra, ta tìm đường dẫn đến video cần đưa vào bài giảng rồi bấm
“Open” để chèn vào (xem hình 40).
Trang 26