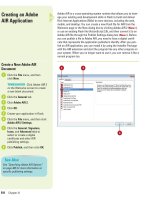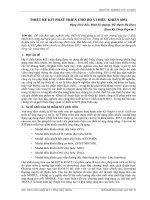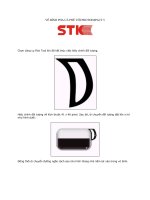Tài liệu Thiết kế Autocad_ Chương 8 pptx
Bạn đang xem bản rút gọn của tài liệu. Xem và tải ngay bản đầy đủ của tài liệu tại đây (1.6 MB, 29 trang )
CHƯƠNG VIII GHI VÀ HIỆU CHỈNH KÍCH THƯỚC
Sau khi hoàn thành phần vẽ hình học hoặc các hình chiếu cơ bản, tạo mặt cắt, hình cắt và đường
tâm ta tiến hành ghi kích thước và nhập các yêu cầu kĩ thuật để xác định giá trị độ lớn và khả năng
đo đạc của các hình học. Khi ghi kích thước phải chọn tiêu chuẩn sao cho phù hợp với yêu cầu thiết
kế và công nghệ. Trong tiêu chuẩn TCVN 5705-1993 Quy tắc ghi kích thước quy định quy tắc ghi
kích thước dài, kích thước góc trên các bản vẽ và tài liệ
u kích thước.
8.1 Các thành phần ghi kích thước
Một thành phần được ghi bất kì bao gồm các thành phần chủ yếu sau đây
Dimention line (Đường kích thước)
Đường kích thước được giới hạn hai đầu bởi hai mũi tên (gạch chéo hoặc một kí hiệu bất kì).
Nếu là kích thước thẳng thì nó vuông góc với các đường gióng, nếu là kích thước góc thì nó là một
cung tròn có tâm là đỉnh góc. Trong trường hợp ghi các kích thước phần tử đối xứng thì đường kích
thước được kẻ qua trục đối xứng và không vẽ mũi tên thứ hai. Khi tâm cung tròn ở ngoài giới hạn
cần vẽ thì đường kích th
ước của bán kính được vẽ gẫy khúc hoặc ngắt đoạn và không cần phải xác
định tâm.
Extension line (Đường gióng)
Thông thường đường gióng là các đường thẳng vuông góc với đường kích thước. Tuy nhiên có
thể hiệu chỉnh nó thành xiên góc với đường kích thước. Đường gióng được kéo dài quá đường kích
thước một đoạn bằng hai đến ba lần chiều rộng đường cơ bản. Hai đường gióng phải song song với
nhau.
Dimension text (Chữ số kích thước)
Ch
ữ số kích thước là độ lớn của đối tượng được ghi kích thước. Trong chữ số kích thước có thể
ghi dung sai (tolerance), nhập tiền tố (prefix), hậu tố (suffix) của kích thước. Chiều cao chữ số kích
thước trong các bản vẽ kĩ thuật là các giá trị tiêu chuẩn. Thông thường chữ số kích thước nằm trong,
nếu không đủ chỗ nó sẽ nằm ngoài. Đơn vị kích thước dài theo hệ Met là mm, trên bản vẽ không
cần ghi đơ
n vị đo. Nếu dùng đơn vị độ dài khác như centimet hoặc met … thì đơn vị đo được ghi
ngay sau khi chữ số kích thước hoặc trong phần chú thích bản vẽ.
Arrowheads (Mũi tên, gạch chéo)
Kí hiệu hai đầu của đường kích thước, thông thường là mũi tên, dấu nghiêng, chấm,… hay một
khối (block) bất kì do ta tạo nên. Từ CAD 2005 có sẵn 20 dạng mũi tên. Hai mũi tên được vẽ vào
phía trong giới hạn đường kích thước. Nếu không đủ chỗ
chúng được vẽ phía ngoài. Cho phép thay
thế hai mũi tên đối nhau bằng một chấm đậm. Ta có thể sử dụng lệnh Block để tạo các dạng đầu
mũi tên.
Đối với kích thước bán kính và kích thước đường kính thì kích thước có bốn thành phần: đường
kích thước, mũi tên (gạch chéo), chữ số kích thước và dấu tâm (center mark) hoặc đường tâm
(center line). Khi đó ta xem đường tròn hoặc cung tròn là các đường gióng.
8.1 Các khái niệm cơ bản ghi kích thước
Biến kích thước (Diension Variables)
Các biến kích thước điều khiển ghi kích thước. Từ CAD 2005 có 64 biến kích thước, nhờ vào
các biến này ta có thể tạo được rất nhiều kiểu ghi kích thước (dimension styles) khác nhau. Nhờ vào
sự hiệu chỉnh các biến kích thước ta có thể ghi kích thước theo đúng TCVN.
Kiểu kích thước (Dimension Styles)
Sự kết hợp các biến kích thước cho ta nhiều kích thước khác nhau. ACAD cho phép định nghĩa
các kiểu ghi kích th
ước với các tên khác nhau. Trong một bản vẽ ta có thể thiếp lập nhiều kiểu ghi
kích thước, khi cần ta chỉ gọi kích thước mà không cần phải thay đổi từng tên biến.
Kích thước liên kết (Associate dimension)
Sự liên kết kích thước xác định sự quan hệ giữa các đối tượng hình học và các kích thước của
chúng. Từ CAD 2004 có ba dạng kích thước phụ thuộc vào giá trị của biến hệ thống DIMASSOC
i. Tạo các kích thước bị phá v
ỡ. Không có sự liên kết giữa các phần tử khác nhau của kích
thước. Các thành phần kích thước: line, arrowhead và text vẽ như là các đối tượng riêng lẻ.
ii. Tạo các đối tượng kích thước không liên kết (non – associate dimension object). Các phần
tử của kích thước là một đối tượng duy nhất. Nếu definition point của đối tượng được dời đi thì
giá trị kích thươc được cập nhật.
iii. Tạo các đối tượng kích thước liên kết (associate dimension object). Các thành phầ
n của kích
thước là một đối tượng duy nhất và một hoặc nhiều definition point của kích thước ghép với các
điểm liên kết (association point) của đối tượng hình học được dời đi thì vị trí, hướng và giá trị
kích thước sẽ được cập nhật.
Biến DIMASSOC không được lưu trong kiểu kích thước.
Ta có thể xác định kích thước là liên kết hoặc không liên kết bằng các phương pháp dưới đây:
• Chọn kích thước và sử dụng Properties palette để hiển thị các tính chất của kích thước.
• Sử dụng lệnh List để hiển thị các tính chất của kích thước.
8.1.1 Vị trí kích thước
Khi ghi nhiều kích thước về một hướng của bản vẽ thì kích thước ngắn được ghi gần với đối
tượng và tiếp theo đó là kích thước dài hơn. Khi các đường gióng của các kích thước giao nhau thì
không được có khe hở trên đường gióng. Các đường gióng có thể giao nhau nhưng không cho phép
đường gióng giao với đường kích thước.
a)
b)
Nếu đường gióng giao với đối tượng hình học thì giữa chúng không được có khe hở. Tương tự
nếu như đường tâm giao với đối tượng hình học cũng không có khe hở
a)
b)
8.1.2 Nhóm kích thước
Không được sử dụng các đối tượng hình học của bản vẽ làm đường gióng. Các kích thước cùng
một mức nên nằm cùng trên một đường thẳng. Nếu không đủ chỗ thì ta có thể sắp xếp các kích
thước như hình c):
Hình a) Hình b) Hình c)
8.1.3 Ghi kích thước đường khuất
Không nên ghi kích thước trên các đối tượng là đường khuất. Tốt nhất là ghi kích thước trên các
mặt cắt.
Tuỳ thuộc vào hình chiếu mà ta ghi kích thước. Không nên ghi các kích thước trên các hình
chiếu có chứa các mặt khuất.
8.2 Trình tự ghi kích thước
Thông thường ta ghi kích thước theo trình tự sau:
1- Tạo các kiểu kích thước theo TCVN. Từ CAD 2004 có bản vẽ mẫu theo ISO (tập tin với
phần mở rộng .DWT bao gồm: ACASISO, ISO_A0, ISO_A1, ISO_A2, ISO_A3, ISO_A4), tuy
nhiên vị trí chữ số kích thước, đường gióng, đường kích thước, … giữa TCVN và trong bản vẽ mẫu
khác nhau, cho nên ta phải tạo kiểu kích thước (Dimension Style) bằng cách định l
ại giá trị các biến
kích thước (Dimension variables). Đầu tiên ta cần nhập và chọn giá trị các biến kích thước trên hộp
thoại New Dimension Style. Ý nghĩa tất cả các biến và trình tự tạo các kiểu kích thước. Các kiểu
kích thước ta nên ghi vào bản vẽ mẫu .DWT
Khi tạo các kiểu kích thước cần chú ý:
• Kiểu chữ (Text style) cho kiểu kích thước có thể gán khác với kiểu hiện hành. Định kiểu chữ
của kiểu chữ kích thước bằng lệnh Style. Nên chọn font chữ Romans với Width Factor = 0.8 … 1.
Sau đó, chọn tên kiểu chữ trong trang Text cuả hộp thoại New Dimension Style, danh sách Text
Style.
• Đơn vị của kiểu kích thước khác với đơn vị bản vẽ hiện hành. Định đơn vị của chữ số kích
thước (trang Primary Units hộp thoại New Dimension Style). Chọn Unit format là Decimal, chọn
Precision là 0.
0- Sử dụng các lệnh để ghi các kích thước
1- Sau khi ghi kích thước, nếu kích thước xuất hiện không phù hợp ta có thể thay đổi các biến
kích thước và sau đó tại dòng nhắc “Dim.” (sử dụng lệnh Dim) ta dùng lệnh con Up (Update) hoặc
lệ
nh – Dimstyle với lựa chọn Apply hoặc lệnh Dimoverride để cập nhật các biến vừa thay đổi các
kích thước đã ghi.
2- Khi cần thiết có thể hiệu chỉnh các thành phần kích thước bằng các lệnh: Dimedit, Dimtedit,
Dimreassociate…
8.3 Các nhóm lệnh ghi và hiệu chỉnh kích thước
Các lệnh ghi kích thước nằm trong Dimension menu (hình a)
Các nút lệnh nằm trong Dimension toolbar (hình b)
Hình a Hình b
8.4.1 Nhóm các lệnh ghi kích thước
Các lệnh ghi kích thước được chia thành các nhóm:
Kích thước thẳng (linear dimension) gồm các lệnh:
Lệnh Dimlinear: Ghi kích thước ngang (Horizontal), thẳng đứng (Vertical) và nghiêng
(Rotated)
Lệnh Dimaligned: Đường kích thước song song với kích thước cần ghi.
Lệnh Dimbaseline: Ghi chuỗi kích thước song song với một kích thước có sẵn
Lệnh Dimcontinue: Ghi chuỗi kích thướ
c nối tiếp với một kích thước có sẵn.
Kích thước hướng tâm bao gồm:
Lệnh Dimdiameter: Ghi kích thước đường kính
Lệnh Dimradius: Ghi kích thước bán kính
Lệnh Dimcenter: Vẽ đường tâm hoặc dấu tâm
Kích thước góc:
Lệnh Dimangular: ghi kích thước góc. Ta có thể sử dụng các lệnh Dimbaseline và
Dimcontinue để ghi chuỗi kích thước song song và nối tiếp với một kích thước có sẵn.
Ghi toạ độ điểm:
Lệnh Dimordinate
Ghi dung sai hình dáng và vị trí
Lệnh Tolerance
Ghi nhóm kích thước
Lệnh Qdim
Ghi kích thước theo đường dẫn
Lệnh Leader, Qleader.
8.4.2 Nhóm các lệnh hiệu chỉnh kích thước
Các lệnh hiệu chỉnh kích thước bao gồm:
Lệnh Dimtedit: Thay đổi vị trí và phương của chữ số kích thước
Lệnh Dimedit: Hiệu chỉnh vị trí, giá trị, góc quay chữ số kích thước và độ nghiêng đường gióng.
Ta có thể hiệu chỉnh kích thước bằng GRIPS. Cập nhật các biến kích thước bằng lệnh: -
Dimstyle, Dimoveride hoặc lệnh con up (Update) tại dòng nhắc DIM. Ngoài ra ta còn có thể sử
dụ
ng lệnh Properties để hiệu chỉnh kích thước.
8.4 Ghi kích thước thẳng
8.4.1 Lệnh Dimlinear
Ta có thể truy xuất lệnh này bằng một trong các cách sau:
- Từ dòng Command: Nhập Dimlinear hoặc Dimlin hoặc DLI
- Từ menu Dimension: Chọn Linear
- Từ toolbars: Chọn Dimension
- Từ thanh Dimesion chọn:
Ghi kích thước thẳng nằm ngang (Horizontal), thẳng đứng (Vertical) và nghiêng (Rotated). Khi
ghi kích thước thẳng ta có thể chọn hai điểm gốc đường gióng hoặc chọn đối tượng cần ghi kích
thước
1- Chọn hai điểm gốc của hai đường gióng (Hình a)
Command: _dimlinear↵
Specify first extension line origin or <select object>: Điểm gốc đường gióng thứ nhất, chọn P1
Specify second extension line origin: Điểm gốc đường gióng thứ hai, chọn P2
Specify dimension line location or [Mtext/Text/Angle/Horizontal/Vertical/Rotated]: Chọn một đi
ểm
để định vị trí đường kích thước.
Dimension text = 90
Khoảng cách giữa các đường kích thước (Dimension line) và đối tượng cần ghi kích thước nằm
trong khoảng từ 6 – 10 mm.
2- Phương pháp chọn đối tượng (Hình b)
Tại dòng nhắc đầu tiên của lệnh Dimlinear (hoặc Dimalign) ta nhấn Enter
Command: _dimlinear↵
Specify first extension line origin or <select object>: ↵
Select object to dimension: Chọn đối tượng cần ghi kích thước
Specify dimension line location or [Mtext/Text/Angle/Horizontal/Vertical/Rotated]: Chọn một
điểm định vị trí đường kích th
ước.
Dimension text = 90
Hình a)
Hình b)
Tuỳ thuộc vào hướng kéo tại dòng nhắc “Specify dimension line location or
[Mtext/Text/Angle/Horizontal/Vertical/Rotated]” ta ghi các kích thước khác nhau. Nếu kéo ngang
thì ta ghi kích thước đứng hoặc kéo lên hoặc xuống ta ghi kích thước ngang.
Kéo lên
trên khi
kích thước
ngang
Hình a)
Kéo ngang khi kích thước đứng
Hình b)
Các lựa chọn khác
Rotated
Lựa chọn này ghi kích thước có đường kích thước
nghiêng với đường chuẩn một góc nào đó.
Command: _dimlinear↵
Specify first extension line origin or <select object>:
Truy bắt điểm P1
Specify second extension line origin: Truy bắt điểm P2
Specify dimension line location or
[Mtext/Text/Angle/Horizontal/Vertical/Rotated]: R
Specify angle of dimension line <0>: 45↵
Specify dimension line location or [Mtext/Text/Angle/Horizontal/Vertical/Rotated]:
Dimension text = 21.21
Text
Dùng để nhập chữ số kích thước hoặc các kí tự trước (prefix) và sau (suffix) chữ số kích thước
Specify dimension line location or [Mtext/Text/Angle/Horizontal/Vertical/Rotated]: T↵
Enter dimension text <120>: (Nhập giá trị hoặc Enter chọn m
ặc định)
Mtext
Khi nhập M tại dòng nhắc Specify dimension line location or
[Mtext/Text/Angle/Horizontal/Vertical/Rotated]: sẽ xuất hiện hộp thoại Text formatting tương tự
hộp thoại Mtext. Trên hộp thoại này ta nhập chữ số kích thước, tiền tố (prefix), hậu tố (suffix)… Để
nhập các kí hiệu ta nhập theo bảng sau:
Kí hiệu Cách nhập Hiển thị
%%o %%o36
%%u %%u45
%%d 45%%d
%%p %%p45
%%c %%c45
%%% 36%%%
Angle
Định góc nghiêng cho dòng chữ số kích thước so với phương ngang
Horizontal
Ghi kích thước ngang, khi chọn H xuất hiện dòng nhắc
Vertical
Ghi kích thước thẳng đứng, nhập V xuất hiện các dòng nhắc tương tự lựa chọn Horizontal
8.4.2 Lệnh Dimaligned
Truy xuất lệnh bằng một trong các cách sau:
- Từ dòng Command: Dimaligned hoặc Dimali, DAL
- Từ menu Dimension chọn Aligned
- Từ toolbars chọn Dimension
1. Ghi kích thước thẳng
Command: _dimaligned↵
Specify first extension line origin or <select object>: Điể
m gốc đường gióng thứ nhất (P1)
Specify second extension line origin: Điểm gốc đường gióng thứ hai (P2)
Specify dimension line location or [Mtext/Text/Angle]: Chọn một điểm định vị trí đường kích
thước
Dimension text = 67.08
2. Ghi kích thước cung và đường tròn
Để ghi kích thước cung và đường tròng ta thực hiện như sau:
Command: _dimaligned↵
Specify first extension line origin or <select object>: ↵
Select object to dimension: Chọn đường tròn, điểm chọn định vị trí hai đường gióng, ví dụ P3
Specify dimension line location or [Mtext/Text/Angle]: T↵
Enter dimension text <90>: Nhập dòng chữ kích thước, để ghi
φ
ta nhập %%c
Specify dimension line location or [Mtext/Text/Angle]: Chọn điểm định vị trí đường kích thước.
Chú ý: Lựa chọn Mtext và Angle của lệnh Dimaligned tương tự lệnh Dimlinear.
8.5 Ghi kích thước hướng tâm (bán kính, đường kính)
Để ghi kích thước đường kính đường tròn (circle) hoặc cung tròn (arc) có góc ở tâm lớn hơn
180
0
dùng lệnh Dimdiameter, để ghi kích thước bán kính cung tròn có góc ở tâm nhỏ hơn 180
0
ta sử
dụng lệnh Dimradius.
8.5.1 Lệnh Dimdiameter
Truy xuất lệnh bằng một trong các cách sau:
- Từ dòng Command: ta nhập lệnh Dimdiameter, Dimdia, DDI
- Từ menu Dimension chọn Diameter.
- Kích vào biểu tượng
Command: _dimdiameter↵
Select arc or circle: Chọn đường tròn tại một vị trí bất kì
Dimension text = 80
Specify dimension line location or [Mtext/Text/Angle]: Vị trí của
đường kích thước.
Khi ghi kích thước lỗ nhỏ hoặc đường tròn có đường kính nhỏ thì
mũi tên và chữ số kích thước nằm ngoài đường tròn.
Để dấu tâm (Center mark) và đường tâm (Center line) không xuất hiện trước khi ghi kích thước
bán kính và đường kính ta định biến DIMCEN=0 hoặc chọn loại Type của Center marks for Circle
trên hộp thoại New (Modify) Dimension Styles là None.
Lựa chọn Mtext, Text, Angle trong lệnh Dimdiameter t
ương tự như các lựa chọn trong lệnh
Dimlinear.
8.5.2 Ghi kích thước bán kính
Truy xuất lệnh bằng một trong các cách sau:
- Từ dòng Command: ta nhập lệnh Dimradius, Dimrad, DRA
- Từ menu Dimension chọn Diameter.
- Kích vào biểu tượng
Lệnh Dimradius dùng để ghi kích thước bán kính
Command: _dimradius↵
Select arc or circle: Chọn cung tròn tại một điểm bất kì.
Dimension text = 45
Specify dimension line location or [Mtext/Text/Angle]: Vị trí đường kích thước.
Khi ghi kích thước cung tròn có bán kính nhỏ thì mũi tên và chữ số kích thước nằm ngoài
đường tròn.
Lựa chọn Mtext, Text, Angle trong lệnh Dimdiameter tương tự như các lựa chọn trong lệnh
Dimlinear.
8.5.3 Vẽ dấu tâm và đường tâm (lệnh Dimcenter)
Truy xuất lệnh bằng một trong các cách sau:
- Từ dòng Command: ta nhập lệnh Dimcenter, DCE
- Từ menu Dimension chọ
n Center mark
- Kích vào biểu tượng
Lệnh Dimcenter vẽ dấu tâm (Center mark) và đường tâm (Center line) của đường tròn hoặc
cung tròn
Command: DCE↵
Select arc or circle: Chọn cung tròn hoặc đường tròn.
a) Biến DIMCEN = 5 b) Biến DIMCEN = - 5 c) Sau khi đổi layer
Tuỳ thuộc vào biến DIMCEN khi sử dụng Dimcenter sẽ xuất hiện đường tâm và dấu tâm (hình
b) hoặc chỉ là dấu tâm (hình a). Sau khi vẽ đường tâm ta phải thay đổi lớp cho các đối tượng vừa vẽ
sang lớp đường tâm thì dạng đường tâm mới xuất hiện.
8.6 Ghi kích thước góc (lệnh Dimagular)
Truy xuất lệnh bằng một trong các cách sau:
- Từ dòng Command: ta nhập lệnh Dimagular, Dimang hoặc DAN
- Từ menu Dimension chọn Angular
- Kích vào biểu tượng
Lệnh Dimangular dùng để ghi kích thước góc
8.6.1 Ghi kích th ước góc giữa hai đường thẳng
Command: _dimangular↵
Select arc, circle, line, or <specify vertex>: Chọn đoạn thẳng P1P2
Select second line: Chọn đoạn thẳng P1P3
Specify dimension arc line location or [Mtext/Text/Angle]: Vị trí đường kích thước.
Dimension text = 60
8.6.2 Ghi kích thước góc qua 3 điểm
Command: DIMANGULAR↵
Select arc, circle, line, or <specify vertex>:
↵
Specify angle vertex: Chọn điểm đỉnh của góc P1
Specify first angle endpoint: Chọn điểm cuối cạnh thứ nhất, P2
Specify second angle endpoint: Chọn điểm cuối cạnh thứ nhất, P3
Specify dimension arc line location or [Mtext/Text/Angle]: Chọn vị trí đường kích thước.
Dimension text = 60
8.6.3 Ghi kích thước góc ở tâm của cung tròn
Command: _dimangular↵
Select arc, circle, line, or <specify vertex>: Chọn cung tròn
Specify dimension arc line location or
[Mtext/Text/Angle]: Chọn vị trí đường kích thước, tuỳ
thuộc vào điểm chọn ta có các kích thước khác nhau (hình
bên)
Dimension text = 285
Lựa chọn Mtext, Text, Angle trong lệnh Dimdiameter
tương tự như các lựa chọn trong lệnh Dimlinear.
8.7 Ghi toạ độ điểm (lệnh Dimordinate)
Truy xuất lệnh bằng một trong các cách sau:
- Từ dòng Command: ta nhập lệnh Dimordinate, Dimord hoặc DOR
- Từ menu Dimension chọn Ordinate
- Kích vào biểu tượng
Lệnh Dimordinate dùng để ghi tọa độ của một điểm. Giá trị toạ độ theo UCS hiện hành hoặc
theo Xdatum, Ydatum.
Command: DIMORDINATE↵
Specify feature location: Chọn điểm cần ghi kích thước, dùng truy bắt điểm.
Specify leader endpoint or [Xdatum/Ydatum/Mtext/Text/Angle]: Chọn điểm
Dimension text <>: Hiển thị giá trị toạ độ
8.8 Ghi chuỗi kích thước
Trong bản vẽ ta có thể sử dụng cách ghi kích thước theo chuỗi: chuỗi kích thước song song và
chuỗi kích thước liên tục.
8.8.1 Ghi chuỗi kích thước song song (lệnh Dimbaseline)
Truy xuất lệnh bằng một trong các cách sau:
- Từ dòng Command: ta nhập lệ
nh Dimbaseline, Dimbase hoặc DBA
- Từ menu Dimension chọn Baseline
- Kích vào biểu tượng
a. Kích thước cùng chuẩn với kích thước vừa ghi
Ta tiến hành ghi kích thước song song với kích thước vừa ghi ta thực hiện như sau:
Command: DBA↵
Specify a second extension line origin or [Undo/Select] <Select>: Gốc đường gióng thứ hai (P2)
Dimension text = 116
Specify a second extension line origin or [Undo/Select] <Select>: Gốc đường gióng thứ ba (P3)
Dimension text = 154
Specify a second extension line origin or [Undo/Select] <Select>: Nhấn ESC hoặc Enter hai lần
a. Chọn đường chuẩn kích thước
Nếu muốn ghi chuỗi kích thước song song với một kích thước đã có (không phải kích thước vừa
ghi) thì tại dòng nhắc đầu tiên ta nhấp Enter. Khi đó những dòng nhắc sau xuất hiện:
Command: DBA↵
Select base dimension: Chọn đường gióng chuẩn làm đường gióng thứ nhất.
Specify a second extension line origin or [Undo/Select] <Select>: Gốc đường gióng thứ hai (P2)
Dimension text = 116
Specify a second extension line origin or [Undo/Select] <Select>: Gốc đường gióng thứ hai (P3)
Dimension text = 154
Specify a second extension line origin or [Undo/Select] <Select>: Nhấn ESC hoặc Enter hai lần
8.8.2 Ghi chuỗi kích thước nối tiếp (lệnh Dimcontinue)
Truy xuất lệnh bằng một trong các cách sau:
- Từ dòng Command: ta nhập lệnh Dimcontinue, Dimcont hoặc DCO
- Từ menu Dimension chọn Continue
- Kích vào biểu tượng
Sử dụng lệnh Dimcontinue để ghi kích thước nối tiếp
a. Nối tiếp với kích thước vừa ghi
Đường gióng thứ nhất của kích thước sẽ ghi (kích thước thẳng, góc, toạ độ) là đường gióng thứ
hai của kích thước vừa ghi trước đó. Ví dụ, ghi tiếp kích thước P1P2 hình a)
Command: _dimcontinue↵
Specify a second extension line origin or [Undo/Select] <Select>: Gốc đường gióng thứ hai (P3)
Dimension text = 78
Specify a second extension line origin or [Undo/Select] <Select>: Gốc đường gióng thứ hai (P4)
Dimension text = 38
Specify a second extension line origin or [Undo/Select] <Select>: Nhấn ESC hoặc Enter hai lần
Hình a)
Hình b)
b. Nối tiếp với kích thước bất kì
Nếu muốn ghi kích thước nối tiếp với một kích thước hiện có trên bản vẽ (không phải là kích
thước vừa ghi) thì tại dòng nhắc đầu tiên ta nhập S hoặc Enter.
Khi đó xuất hiện dòng nhắc:
Select continued dimension: Chọn đường gióng của kích thước
đã ghi làm đường gióng thứ nhất (Hình b)
Các dòng nhắc tiếp theo xuất hiện như phần trên.
b. Ghi chuỗi kích thước góc nối tiếp
Để ghi kích thước như hình bên ta thực hiện như sau:
Command: DAN↵
Select arc, circle, line, or <specify vertex>: ↵
Specify angle vertex: Chọn đỉnh góc (tâm đường tròn lớn)
Specify first angle endpoint: Xác định điểm cuối cạnh thứ nhất (P1)
Specify second angle endpoint: Xác định điểm cuối cạnh thứ nhất (P2)
Specify dimension arc line location or [Mtext/Text/Angle]: Chọn vị trí đường cung kích thước.
Command: DCO↵
Specify a second extension line origin or [Undo/Select] <Select>: Chọn cạnh tiếp tại đi
ểm P3
Dimension text = 30
Specify a second extension line origin or [Undo/Select] <Select>: Chọn cạnh tiếp tại điểm P4
Dimension text = 60
Specify a second extension line origin or [Undo/Select] <Select>: Chọn cạnh tiếp tại điểm P5
Dimension text = 90
Specify a second extension line origin or [Undo/Select] <Select>: Chọn cạnh tiếp tại điểm P6
Dimension text = 35
Specify a second extension line origin or [Undo/Select] <Select>: Chọn cạnh tiếp tại điểm P7
Dimension text = 55
Specify a second extension line origin or [Undo/Select] <Select>: Nhấn ESC hoặc Enter hai lần để
kết thúc.
8.9 Ghi nhóm kích thước (lệnh Qdim)
Truy xuất lệnh bằng một trong các cách sau:
- T
ừ dòng Command: ta nhập lệnh Qdim
- Từ menu Dimension chọn Qdim
- Kích vào biểu tượng
Lệnh Qdim sử dụng để ghi nhóm kích thước trong một lệnh thực hiện. Các kích thước tạo bằng
lệnh Qdim mặc định là không liên kết nhưng sau đó ta có thể liên kết chúng lại bằng lệnh
Dimreassociate.
Sử dụng lệnh Qdim ta có thể thực hiện
- Tạo các kích thước: baseline (chuỗi kích thước song song), continue (chuỗi kích thước liên tục),
staggered (chuỗi kích thước so le), ordinate (ghi toạ độ)
- Tao các kích thước đường tròn và cung tròn một cách nhanh chóng.
- Hiệu chỉnh sự xuất hiện của nhóm kích thước.
Ordinate, Datum point
Continue
Staggered
Command: _qdim↵
Associative dimension priority = Endpoint
Select geometry to dimension: Chọn các đối tượng muốn ghi.
Specify dimension line position, or [Continuous/Staggered/
Baseline/Ordinate/Radius /Diameter/datumPoint/Edit/seTtings]
<Baseline>: Chọn một lựa chọn hoặc ấn Enter.
Các lựa chọn
Continuous:
Tạo nên chuỗi kích thước liên tục (Hình b)
Staggered:
Tạo nên chuỗi kích thước sole
Baseline:
Tạo nên chuỗi kích thước song song Baseline, Datum point
Ordinate:
Tạo nên chuỗi toạ độ các điểm
Radius:
Tạo nên chuỗi kích thước bán kính
Diameter:
Tạo nên chuỗi kích thước
đường kính
Datum Point:
Tạo nên điểm chuẩn mới cho chuỗi kích thước song song và toạ độ
Select new datum point: (Chọn điểm làm chuẩn)
Edit:
Hiệu chỉnh chuỗi kích thước, ACAD nhắc chúng ta thêm hoặc bớt các điểm để tạo nên chuỗi
kích thước.
Indicate dimension point to remove, or [Add/eXit] <eXit>: Chỉ địnhđiểm sau đó ấn Enter
hoặc Enter để trở về lựa chọn trước đó.
8.10 Ghi kích thước theo đườ
ng dẫn
8.10.1 Lệnh Leader
Truy xuất lệnh bằng một trong các cách sau:
- Từ dòng Command: ta nhập lệnh Leader, LED
- Từ menu Dimension chọn Leader
Lệnh Leader ghi chú thích cho đường dẫn, đánh số chú thích trong bản vẽ lặp,… Leader là một
đối tượng bao gồm đầu mũi tên gắn với các phân đoạn là đường thẳng hoặc đường spline. Ngoài ra
có một đoạn thẳng nhỏ ngang nằm dưới dòng chữ mô tả. Nếu kích thước là liên kết (Biến
Dimassoc=On) thì điể
m bắt đầu của Leader sẽ liên kết với một vị trí của đối tượng. Nếu đối tượng
hình học thay đổi vị trí thì mũi tên Leader liên kết với đối tượng và các đường dẫn sẽ giãn ra, các
dòng chú thích vẫn nằm trên vị trí cũ.
Command: leader↵
Specify leader start point: Điểm dẫn đầu tiên (P1)
Specify next point: Điểm dẫn kế tiếp (P2)
Specify next point or [Annotation/Format/Undo] <Annotation>: ↵
Enter first line of annotation text or <options>: Nhấn Enter hoặc nhập dòng ch
ữ.
Enter an annotation option [Tolerance/Copy/Block/None/Mtext] <Mtext>: Nhấp Enter hoặc hoặc
sử dụng các lựa chọn.
Các lựa chọn:
Format:
Lựa chọn này xuất hiện dòng nhắc:
Enter leader format option [Spline/STraight/Arrow/None] <Exit>: Đường dẫn có thể là đường
cong (Spline) hoặc đường thẳng (Straight), Arrow/ None đường dẫn xuất hiện mũi tên (Arrow) hoặc
không có mũi tên (None).
Annotation
Lựa chọn này cho phép nhập dòng chữ số kích thước hoặc dòng chữ vào.
Mtext:
Làm xuất hiện hộp thoại Text Formatting cho phép ta nhập v
ăn bản vào
Format: Spline
Annotation
Tolerance:
Cho phép ghi dung sai hình dạng và vị trí bằng hộp thoại Geometric Tolerance (tham khảo
lệnh Tolerance)
Copy:
Sao chép một đối tượng là dòng chữ (nhập bằng lệnh Text, Dtext hoặc Mtext) vào đầu
đường dẫn. Dòng chữ này sẽ liên kết với kích thước ghi. Khi nhập C sẽ xuất hiện:
Select an object to copy: Chọn dòng chữ cần sao chép.
Block:
Chèn một block vào đầu dòng đường dẫn. Khi nhập B:
Enter block name or [?]
None:
Không có chú thích tại đầu đường dẫn.
Undo:
Huỷ bỏ một đỉnh vừa chọn trong lệnh Leader.
8.10.2 Lệnh Qleader
Truy xuất lệnh bằng một trong các cách sau:
- Từ dòng Command: ta nhập lệnh QLeader, LE
- Kích vào biểu tượng
Lệnh Qleader tạo một cách nhanh chóng đường dẫn và các dòng chú thích cho đường dẫn. Có
thể sử dụng hộp thoại Leader Settings để thay đổi theo yêu cầu, sao cho các dòng nhắc xuất hiện khi
thực hiện lệnh thuận tiện cho việc định điểm các đỉnh đường dẫn và các dòng chú thích.
Công dụng của lệnh Qleader
- Chỉ định chú thích đường dẫn và hình dạng dòng chú thích.
- Định vị trí mà tại đó điểm đầu đườ
ng dẫn liên kết với dòng chú thích là đoạn văn bản.
- Giới hạn số các điểm nằm trên đường dẫn (leader point)
- Gán góc giữa đoạn đường dẫn thứ nhất và thứ hai.
Command: _qleader
↵
Specify first leader point, or [Settings] <Settings>: Chỉ định điểm đầu đường dẫn thứ nhất hoặc
Enter để thiết lập các mặc định theo yêu cầu.
Các lựa chọn
First leader point:
Chỉ định điểm đầu đường dẫn thứ nhất.
Settings:
Xuất hiện hộp thoại Leader Settings có ba trang: Annotation, Leader Line & Arrow,
Attachment.
1- Trang Annotation
Gán dạng dòng chú thích của đường dẫn, chỉ định các lựa chọn đoạn văn bản và ch
ỉ ra có nên sử
dụng lại các dòng chú thích hay không.
Hộp thoại Leader Setting, Annotation tab
Annotation type:
Gán dạng dòng chú thích của đường dẫn. Khi bạn chọn dạng Type sẽ thay đổi dòng nhắc ghi
chú thích khi thực hiện lệnh Qleader.
Mtext: Dòng nhắc tạo nên chú thích là đoạn văn bản.
Copy an Object: Dòng nhắc cho phép sao chép, copy đoạn văn bản, dòng chữ, dung sai hoặc một
đối tượng tham chiếu là Block.
Tolerance: Hiển thị hộp thoại Tolerance, trên hộp thoại này cho phép bạn nhập kí hiệu, giá trị sia
lệch hình dáng, vị trí và liên kế
t với đường dẫn.
Block Reference: Dòng nhắc cho phép bạn chèn một block vào đường dẫn.
None: Tạo đường dẫn không có dòng chú thích.
Mtext options:
Chỉ định các lựa chọn đoạn văn bản. Các lựa chọn sử dụng được khi các đối tượng chọn là các
đoạn văn bản.
Prompt for Width: Dòng nhắc chỉ định bạn nhập chiều rộng đoạn văn bản.
Always Left Justify: Chú thích là đoạn văn b
ản được canh lề trái.
Frame Text: Tạo khung bao quanh đoạn văn bản.
Annotation Reuse:
Gán các lựa chọn để sử dụng lại dòng chú thích cho đường dẫn.
None: Không cho phép sử dụng lại chú thích đường dẫn.
Reuse Next: Sử dụng lại dòng chú thích sắp tạo khi tạo các đường dẫn tiếp sau đó.
Reuse Current: Sử dụng lại dòng chú thích hiện hành. ACAD sẽ chọn một cách tự động lựa chọn
này khi sử dụng lạ
i dòng chú thích, sau khi Reuse Next được chọn.
2- Trang Leader Line & Arrow
Gán dạng đường dẫn và mũi tên
Leader line
Gán dạng đường dẫn
Straight: Tạo phân đoạn nối các điểm đường dẫn là các đoạn thẳng.
Spline: Tạo đường dẫn nối các điểm là đường spline. Các điểm đường dẫn được xem như là
CONTROL POINT.
Arrow head:
Xác định đầu mũi đường dẫn, chọn mũi tên từ danh sách các dạng mũi tên tương tự như các
mũi tên của kích thước. Nếu bạn ch
ọn User defined thì sẽ xuất hiện danh sách các block mà bạn có
thể sử dụng làm đầu mũi tên.
Number of Point:
Gán số các điểm trên đường dẫn, tức là số các dòng nhắc nhập điểm trước khi xuất hiện
dòng nhắc nhập dòng chú thích. Nếu bạn chọn No Limit thì lệnh Qleader sẽ kết thúc sự xuất hiện
dòng nhắc nhập điểm khi bạn ấn Enter hai lần liên tiếp.
Angle Constraints:
Gán góc ràng buộc giữa đường d
ẫn thứ nhất và thứ hai.
First Segment: Gán góc giữa các phân đoạn đường dẫn.
Second Segment: Gán góc cho phân đoạn thứ hai đường dẫn.
3- Trang Attachment
Gán vị trí liên kết cho đường dẫn và dòng chú thích là đoạn văn bản. Sử dụng trang này để gán
vị trí liên kết cho đoạn văn bản nằm bên phải (Text on right side) hoặc trái (Text on left side)
Top of top line
Liên kết đường dẫn tại điểm top của top mtext line.
Middle of Top line
Liên kết đường dẫn tại điểm middle của top mtext line.
Middle of Multiline Text
Liên kết đường dẫn tại điểm middle của mtext
Middle of Bottom Line
Liên kết đường dẫn tại điểm middle của bottom mtext line
Bottom of Bottom Line
Liên kết đường dẫn tại điểm bottom của bottom mtext line
Underline Bottom line
Gạch dưới bottom mtext line.
8.11 Ghi dung sai hình dạng và vị trí (lệnh Tolerance)
Truy xuất lệnh b
ằng một trong các cách sau:
- Từ dòng Command: ta nhập lệnh Tolerance, TOL
- Từ menu Dimension chọn Tolerance…
- Chọn biểu tượng
Lệnh Tolerance dùng để ghi dung sai hình dạng và vị trí các bề mặt trên bản vẽ bằng hai hộp
thoại Geometric Tolerance và Symbol. Kết hợp Leader tạo đường dẫn kí hiệu dung sai. Các thành
phần kích thước dung sai trình bày theo hình sau:
Để hiệu chỉnh dung sai ta sử dụng lệnh Ddedit
Ta có thể sử dụng lệnh Mtext và chọn font chữ GDT.SHX để nhập các kí hiệu dung sai hình học
và vị trí vào bản vẽ.
1- Ghi độ không phẳng
- Từ Dimension menu chọn Tolerance…
- Xuất hiện hộp thoại Geometric Tolerance
Hộp thoại Geometric Telorance
Trên hộp thoại này ta xuất hiện chọn ô Sym sẽ xuất hiện hộp thoại Symbol
Ký hiệu Đặc tính Dạng Ký hiệu Đặc tính Dạng
Dung sai vị trí
Dung sai độ song song
Dung sai đồng tâm
Dung sai độ vuông góc
Dung sai độ đối xứng
Vị trí
Dung sai độ nghiêng
Hướng
Dung sai độ phẳng
Dung sai profile mặt
Dung sai độ tròn
Dung sai profile đường
Profile
Dung sai độ thẳng
Dung sai độ đảo hướng
kính, mặt đầu
Dung sai độ trụ
Hình
dạng
Dung sai độ đảo tổng
cộng
Độ đảo
2- Dung sai độ song song và độ trụ
Ghi dung sai hình dạng độ song song và độ trụ ta tiến hành như sau:
- Để ghi dung sai độ song song ta tiến hành tương tự dung sai độ sai phẳng, nhưng tại khung
Datum 1 ta nhập chữ A
- Để ghi dung sai độ trụ tiếp theo đó ta chọn ô tại hàng thứ hai của khung Sym từ hộp thoại
Geometric Tolerance, nhấn phím chọn xuất hiện lại hộp thoại Symbol, ta chọn kí hiệu dung sai
độ trụ trên hộp thoại này và nhấ
n OK.
8.12 Hiệu chỉnh kích
thước
Ta có thể hiệu chỉnh kích thước với các lệnh hiệu chỉnh của AutoCAD và bằng các GRIP. Hiệu
chỉnh bằng GRIP là nhanh nhất và dễ nhất trong các phương pháp hiệu chỉnh kích thước. Hiệu
chỉnh kích thước còn phụ thuộc vào các kích thước có liên kết hay không.
Hiệu chỉnh các kích thước liên kết
Các kích thước liên kết còn giữ sự liên kết đối với các đối tượng được ghi kích thước thông qua
nhiều lệnh hiệu chỉnh nếu cả kích thước và đối tượng hình học liên kết được chọn và thực hiện trên
một lệnh đơn. Ví dụ nếu ta dùng lệnh dời (move), và sao chép dãy (array) trên cùng một lệnh thì
kích thước còn giữ lại sự liên kết với các đối tượng hình học tương ứng.
Trong các trường hợp sau kích thước mất liên kết với các đối tượng hình học:
- Nếu như đối t
ượng hình học liên kết bị xoá.
- Nếu như đối tượng hình học liên kết thực hiện qua các phép đại số Boole như lệnh Union
hoặc Subtract.
- Nếu khi hiệu chỉnh GRIP được sử dụng để kéo giãn (stretch) kích thước song song với
đường kích thước của chúng.
- Nếu sự liên kết đến đối tượng hình học được xác định sử dụng phương pháp bắt điểm
Apparent Intersection và đối t
ượng hình học được dời đi sao cho Apparent Intersection và đối tượng
hình học được dời đi sao cho Apparent Intersection không còn tồn tại nữa.
Trong vài trường hợp kích thước có thể liên kết từng phần. Ví dụ nếu kích thước thẳng liên kết
với điểm cuối (ENDpoint) của hai đối tượng hình học và một đối tượng bị xoá thì sự liên kết còn lại
vẫn được giữ. Sau đó ta có thể sử dụng l
ệnh Dimrassociate để liên kết điểm cuối không liên kết của
kích thước thẳng với đối tượng hình học khác.
Chú ý:
Trên dòng lệnh sẽ xuất hiện dòng cảnh bảo nếu như kích thước không còn liên kết.
Hiệu chỉnh các kích thước không liên kết
Đối với kích thước không liên kết, khi hiệu chỉnh các đối tượng đã ghi kích thước, trong nhóm
đối tượng chọn bao gồm các definition point kích thước liên quan, hoặc kích thước không cập nhật.
Ví dụ khi kéo giãn (stretch) m
ột kích thước trong tập hợp chọn bao gồm definition point tương ứng.
Các definition points cho mỗi dạng kích thước được chỉ định bằng hình minh hoạ sau. Trong tất
cả các dạng kích thước thì điểm giữa của chữ số kích thước luôn luôn là definiton point.
Nếu ghi kích thước góc bằng cách định vị trí các điểm thì definition points là các điểm cuối của
các đoạn thẳng tạo nên góc
Chú ý:
Definition points được vẽ trên một lớp đặc biệ
t, lớp này sẽ tự động được tạo khi ghi kích thước
và có tên là DEFPOINTS
Hiệu chỉnh các kích thước được phá vỡ (Exploded Dimesions)
Bạn có thể hiệu chỉnh các kích thước phá vỡ tương tự hiệu chỉnh các đối tượng khác bởi vì
kích thước phá vỡ là tập hợp của nhiều đối tượng riêng lẻ: Line, 2D solid và text. Rất hiếm khi phải
phá vỡ kích thước, chỉ thực hiện trong trường hợp thật cần thiết cần phải xén một phần đường kích
thước hoặc đường gióng. Khi m
ột kích thước đã phá vỡ bạn không thể liên kết chúng lại thành kích
thước liên kết.
8.13.1 Hiệu chỉnh chữ số kích thước bằng lệnh Dimtedit
Truy xuất lệnh bằng một trong các cách sau:
- Từ dòng Command: ta nhập lệnh Dimtedit, Dimted
- Từ menu Dimension chọn Aliged Text
- Chọn biểu tượng
Lệnh Dimtedit cho phép ta thay đổi vị trí và phương của chữ số kích thước của một kích thước
liên kết.
Command: DIMTEDIT↵
Select dimension: Chọn kích thước cần hiệu chỉnh
Specify new location for dimension text or [Left/Right/Center/Home/Angle]: Dời chữ số kich
thước đến vị trí cần thiết hoặc chọn L, R, C, H, A.
Tại dòng nhắc “Specify new location for dimension text or [Left/Right/Center/Home/Angle]:” ta
dời vị trí chữ số kích thước đến vị trí cần thiết (lúc đó đường kích thước và đường gióng thay đổ
i
theo) hoặc chọn một trong các lựa chọn:
Các lựa chọn:
Left:
Kích thước được dời sang trái.
Right:
Kích thước được dời sang trái.
Home:
Kích thước ở vị trí ban đầu khi ghi kích thước.
Center:
Đặt vị trí kích thước nằm giữa đường kích thước.
Angle:
Quay chữ số kích thước, tại dòng nhắc cuối cùng khi nhập A:
Specify angle for dimension text: Nhập góc quay cho chữ số kích thước
8.13.2 Hiệu chỉnh chữ s
ố kích thước bằng lệnh Dimedit
Truy xuất lệnh bằng một trong các cách sau:
- Từ dòng Command: ta nhập lệnh Dimedit, Dimed, DED
- Từ menu Dimension chọn Oblique
- Chọn biểu tượng
Lệnh Dimedit dùng để thay đổi chữ số kích thước đang hiển thị trên màn hình và độ
nghiêng của đường gióng.
Command: DIMEDIT↵
Enter type of dimension editing [Home/New/Rotate/Oblique] <Home>:
Các lựa chọn:
Home:
Đưa chữ số kích thước về vị trí ban đầu khi ghi kích thước. Khi nhập H xuất hiện dòng nhắc:
Select objects: Chọn kích thước cần hiệu chỉnh
New:
Thay đổi chữ số kích thước cho kích thước đã ghi. Khi nhập N tai dòng nhắc cuối cùng sẽ
xuất hiện hộp thoại Multiline Edit Mtext và ta nhập dòng chữ kich thước mới vào. Dòng nhắc sau sẽ
xuất hiện:
Select objects: Chọn kích thước cần thay đổi chữ số kích thướ
c
Để hiệu chỉnh giá trị chữ số kích thước ta có thể sử dụng lệnh Ddedit.
Rotate:
Tương tự lựa chọn Angle Dimtedit
OBLique:
Tạo các đường gióng xiên góc (nghiêng đường gióng với đường kích thước)
Trước Oblique
Sau Oblique
Sử dụng lựa chọn Oblique để ghi kích thước hình chiếu trục đo trong bản vẽ 2D. Khi nhập O sẽ
xuất hiện dòng nhắc:
Select objects: Chọn kích thước cần hiệu chỉnh
Select objects: Chọn kích thước cần hiệu chỉnh hoặc Enter để kết thúc việc lựa chọn
Enter obliquing angle (press ENTER for none): Nhập giá trị góc nghiêng so với đường chuẩn
8.13.3 Ghi kích thước hình chiếu trục đo
Với sự trợ giúp củ
a lệnh Dimedit ta có thể ghi kích thước hình chiếu trục đo. Thực hiện theo
trình tự sau:
- Sử dụng Dimaligned để ghi kích thước các cạnh của hình chiếu trục đo, ví dụ P1P2, P2P3, P3P4
- Sử dụng Oblique của lệnh Dimedit để thay đổi góc nghiêng của đường gióng.
Trước Oblique
Sau Oblique
8.13 Hiệu chỉnh kích thước liên kết
8.13.1 Sử dụng các lệnh hiệu chỉnh hình học
Nếu khi ghi kích thước DIMASSOC = 2 thì các thành phần kích thước được liên kết.
Khi ghi kích thước xuất hiện lớp có tên DEFPOINTS chứa các kích thước như: Các điểm gốc
đường gióng (extension line orgins), vị trí đường kích thước, điểm chọn cung hoặc đường tròn… Ta
nên chọn trạng thái FREEZE cho lớp này. Nếu ta thay đổi các điểm này thì kích thước mất sự liên
kết và làm mất khả năng hiệu chỉnh tự động các kích thước.
Trước khi hiệu chỉnh Stretch sang phải 20 đơn vị Extend
Mirror chung quanh P1P2 Rotate quanh P1 một góc 90
0
Scale với tỉ lệ 2 và Basepoint là P1
Nếu kích thước là liên kết (DIMASSOC = 2) thì khi sử dụng các lệnh hiệu chỉnh như: Stretch,
Mirror, Scale, Rotate, Extend thì kích thước của chúng cũng thay đổi theo.
8.13.2 Xén và kéo dài kích thước
Ta có thẻ xén (Trim) và kéo dài (Extend) tất cả loại kích thước thẳng, kể cả kích thước toạ độ.
Để xén và kéo dài kích thước AutoCAD đầu tiên ta phải tạo example line và sau đó xén và kéo dài
các thành phần kích thước đến gặp đường này. Example line là một đoạn thẳng không thấy được vài
là đo
ạn nối dài hai điểm gốc đường gióng khi ghi kích thước thẳng. Trong kích thước toạ độ thì
example line là đoạn nối từ điểm định vị trí toạ độ đến đầu đường gióng.
Trước Trim Sau Trim
Để xén một kích thước ta thực hiện theo trình tự sau:
- Gọi lệnh Trim
- Chọn đối tượng (L1) và được xem như là cạnh cắt (cuttting edge)