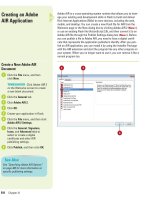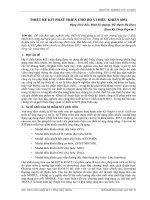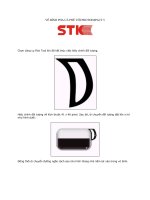Tài liệu Thiết kế Autocad_ Chương 7 pptx
Bạn đang xem bản rút gọn của tài liệu. Xem và tải ngay bản đầy đủ của tài liệu tại đây (1.15 MB, 11 trang )
CHƯƠNG VII HÌNH CẮT, MẶT CẮT
VÀ KÍ HIỆU VẬT LIỆU
Các hình biểu diễn trên bản vẽ gồm có hình chiếu, hình cắt và mặt cắt. Nếu chỉ dùng các hình
chiếu vuông góc thì chưa thể hiện hình dạng bên trong vảu một số chi tiết. Do đó trong đa số các
trường hợp ta phải vẽ hình cắt và mặt cắt.
Các mẫu mặt cắt của ACAD 2005 dựa theo các mẫu mặt cắt tiêu chuẩn cảu ANSI (American
National Standards Institue) và ISO (International Standard Orangnization). Chỉ có một số mẫu kí
hiệu mặt c
ắt theo TCVN tương đương với ANSI và ISO
Mặt cắt là một đối tượng của ACAD, do đó ta có thể thực hiện các lệnh hiệu chỉnh (như Erase,
Move, Copy, Mirror,…) với các đối tượng này. Để vẽ kí hiệu mặt cắt ta sử dụng lệnh Hatch hoặc
Bhatch, để hiệu chỉnh mặt cắt ta dùng lệnh Hatchedit.
Lệnh Bhatch và Hatch đều vẽ mặt cắt. Khi thực hiện lệnh Bhatch sẽ xuất hiện hộp thoạ
i
Boundary Hatch, khi thực hiện lệnh Hatch sẽ xuất hiện các dòng nhắc. Khi chọn đường biên vẽ mặt
cắt nếu sử dụng lệnh Hatch thì ta chọn từng đối tượng (Select Object) của đường biên, nếu sử dụng
lệnh Bhatch thì chỉ cần chọn một điểm trong đường biên. Thông thường sử dụng lệnh Bhatch.
7.1 Trình tự vẽ hình cắt và mặt cắt
1- Tạo hình cắt bằng các lệnh: Line, Circle, Arc, Pline, Trim,…
2- Từ menu Draw, ch
ọn Hatch…, thực hiện lệnh Bhatch
3- Trên hộp thoại Boundary Hatch chọn trang Hatch.
4- Trên danh sách Type ta chọn Predefined
5- Trên danh sách Pattern, chọn tên mẫu từ danh sách, hoặc chọn nút […] bên cạnh danh sách
Pattern làm xuất hiện hộp thoại Hatch pattern pallete.
6- Chọn ANSI tab hoặc Other Predefined
7- Chọn Pattern cần thiết, nhấn OK
8- Trên hộp thoại Boundary Hatch định tỉ lệ tại ô soạn thảo Scale, góc quay Angle bằng danh
sách kéo xuống hoặc nhập trực tiếp vào ô soạn thảo. Scale chọn là 1 nếu bản vẽ ta xác định theo hệ
Met. N
ếu mẫu có tên bắt đầu bằng AR thì ta nhập giá trị từ 0.04 đến 0.08
9- Trên hộp thoại Boundary Hatch chọn Pick Point
10- Chỉ định một điểm nằm trong vùng mặt cắt
11- Nếu muốn xem trước mặt cắt thì chọn nút Preview hoặc sau khi chọn P1 ta nhấp phím phải
chuột làm xuất hiện Shortcut menu và chọn Preview. Nếu quan sát thấy không thích hợp thì ta hiệu
chỉnh Scale, Angle hoặc chọn lại Pattern. Ta có thể huỷ bỏ vùng vừa chọn bằng cách ch
ọn vào
Undo Last Select/ Pick trên shortcut menu này.
12- Để kết thúc lệnh chọn OK trên hộp thoại Boundary Hatch.
Chú ý:
- Nếu muốn vẽ kí hiệu mặt cắt cho nhiều vùng với cùng một kí hiệu ta chọn nhiều vùng khác
nhau bằng nút chọn Pick Point. Nếu muốn chọn mẫu mặt cắt có sẵn trong bản vẽ ta sử dụng nút
Inherit Properties.
- Vẽ các nét cắt bằng lệnh Pline
- Muốn hiệu chỉnh mặt cắt ta dùng lệnh Hatchedit hoặc Properties. N
ếu đường biên vẽ mặt cắt
thay đổi bằng các lệnh: Stretch, Scale, Move, Rotate, GRIPS… thì mặt cắt sẽ sửa đổi cho phù hợp
với đường biên mới.
7.2 Vẽ mặt cắt liên kết bằng lệnh Bhatch
Truy xuất lệnh bằng một trong các cách sau:
- Từ dòng Command: Nhập lệnh Bhatch
- Từ menu Draw/ Hatch…
- Từ Toolbars chọn Draw
Dùng lệnh Bhatch (Boundary Hacth) ta có thể vẽ kí hiệu vật liệu trên mặt cắt trong một đường
biên kín
Khi thực hiện lệnh Bhatch xuất hiện hộp thoại Boundary Hatch. Hộp thoại này có 3 trang Hatch,
Advanced và Gradient.
a. Trang Hatch
1- Chọn mẫu mặt cắt (Type)
Trên danh sách type có ba dạng mẫu mặt cắt: Predefied, User-defined hoặc Custom
Predefine
Cho phép ta chọn các mẫu có sẵn trong tập tin ACAD.PAT của AutoCAD. Có hai cách chọn
mẫu theo Predefined
- Chọn tên mẫu theo danh sách kéo xuống Pattern (Pull down list)
- Chọn khung hình ảnh của mẫu mặt cắt (Swatch) bằng cách kéo con trỏ vào ô này và nhấp phím
chọn của chuột sẽ xuất hiện hộp thoại Hatch pattern palette và ta chọn mẫu mặt cắt trên hộp
thoại này.
Custom
Chọn mẫu được tạo bằng file.PAT. Khi đó nhập tên file.PAT vào ô soạn thảo Custom Pattern.
Cần nhớ rằng file này phải nằm trong thư mục Support của ACAD. Ta chọn nút […] sẽ xuất hiện
hộp thoại Hatch Pattern Pallete.
User – defined
Dùng để chọn mẫu có dạng các đoạn thẳng song song (tương tự mẫu ANSI31), khi đó ta chọn
khoảng cách giữa các đường gạch (Spacing) và góc nghiêng của đường gạch chéo (Angle)
2- Hộp thoạ
i Hatch Pattern Palette
Trên hộp thoại Boundary Hatch của lệnh Hatch ta có thể chọn các mẫu mặt cắt bằng cách
chọn ảnh tại ô Swatch hoặc chọn nút […] nằm bên phải danh sách Pattern, khi đó xuất hiện hộp
thoại Hatch Pattern Palette
Trên các trang cảu hộp thoại Hatch Pattern Palette ta có thể chọn mẫu mặt cắt. Bằng các nút
Next và Preview ta có thể lật trang để xem các mẫu. Khi chọn mẫu nào ta chỉ cần kéo con trỏ vào
mẫu
đó và nhấp nút OK.
Swatch
Hiển thị hình ảnh của mẫu mặt cắt đã chọn. Ta có thể nhâp lên
mẫu để hiển thị hộp thoại Hatch Pattern Palette. Khi mẫu SOLID
được chọn thì ta có thể nhấp phải chuột lên mũi tên để hiển thị
danh sách các màu hoặc hộp thoại Select Color.
Trong CAD 2005 ta có thể chọn mẫu SOLID để tô đen một
vùng biên kín. Trình tự thực hiện tương tự vẽ các dạng mặt cắ
t
khác. Sử dụng mẫu mặt cắt này để vẽ bóng đổ (Shadow) trong bản
vẽ 2D, vẽ các hình ảnh… Tuỳ thuộc vào giá trị biến FILL là ON
hay OFF mà ta có thể Solid sẽ hiện lên hay không
3- Gán các tính chất cho mẫu mặt cắt
ISO Pen Width
Nếu ta chọn các mẫu mặt cắt theo ISO thì cho phép chọn chiều rộng bút khi xuất bản vẽ ra giấy
(tuỳ thuộc vào thiết bị in)
Scale
Giá trị nhập vào ô soạn thảo này là giá trị hệ số tỉ lệ cho mẫu mặt cắt đang chọn. Thông thường
hệ số tỉ lệ này phụ thuộc vào giới hạn bản vẽ. Giới hạn bản vẽ mặc định của hệ số tỉ lệ này là 1
(biến HPSCALE).
Chú ý:
Đối với bản vẽ mà ta chọn đơn vị là Metric hộp thoại Create New Drawing có giới hạn 420x297
ta nên chọn giá trị này là 1 ngoại trừ những mẫu mặt cắt có kí hiệu bắt đầu bởi hai từ AR- thỉ tỉ lệ
chọn là 0.4 0.8
Angle
Giá trị Angle định độ nghiêng của các đường cắt so mới mẫu chọn. Giá trị mặc định là 0 (biến
HPANG)
Spacing và Double
Chỉ có tác dụng khi ta chọn User – Defined Pattern tại mụ Pattern Type. Spacing là khoảng cách
giữa các đường gạch gạch của mặt cắt (biến HPSPACE), còn khi ta chọn Donble Hatch sẽ vẽ thêm
các đường kí hiệu mặt cắt vuông góc (tạo các đường gạch đan chéo nhau – biến HPDOUBLE)
b. Trang Advance
Khi ta chọn trang Advance thì hộp thoại Boundary Hatch có hình dạng như hình dưới
Island Detection Style
Chọn kiểu vẽ mặt cắt: Normal, Outer và Ignore
Normal
Outer
Ignore
Các kiểu vẽ mặt cắt
Object type
Nếu chọn Retain Boundary thì dạng đối tượng
đường biên được giữ lại có thể là Region (miền)
hoặc là Polyline (đa tuyến kín) sau khi Hatch
Island Detection Method
Nếu chọn ô này thì các island bên trong đường biên kín sẽ được chọn nếu khi dùng Pick Point
để xác định đường biên (island là đối tượng nằm trong đường biên ngoài cùng)
Food: Các island được xem là đối tượng biên
Ray Casting: Dò tìm đường biên theo điểm ta chỉ định theo hướng ngược chiều kim đồng hồ.
Boundary Set
Xác định nhóm các đối tượng đã được chọn làm đường
biên khi chọn một điểm bên trong đường biên. Đường biên
chọn không có tác dụng khi sử dụng lệnh Select Object để
xác định đường biên hình cắt. Theo mặc định khi chọn Pick Point để định nghĩa đường biên mặt cắt
thì CAD sẽ phân tích tất cả các đối tượng thấy được trên khung nhìn hiện hành. Khi đã định
Boundary Set không quan tâm nhiều đến đối tượng này. Khi định đường biên mặ
t cắt không cần che
khuất hoặc dời chuyển các đối tượng này.
Current Viewport: chọn boundary set từ những đối tượng thấy được trên khung nhìn hiện hành
(current viewport)
Existing Set: Định nghĩa Boundary Set từ những đối tượng ta đã chọn nút New
New: Khi chọn nút này sẽ xuất hiện các dòng nhắc phụ bạn chọn Boundary Set. Cho phép ta
chọn trước vài đối tượng để AutoCAD có thể tạo đường biên mặt cắt từ các đối đó.
c. Trang Gradient
Định nghĩa sự xuất hiện cảu việc tô gradient fill đã áp dụng. (Nội dung mới từ CAD 2004)
One Color
Xác định vùng tô sử dụng biến đổi trơn giữa bóng đổ màu và màu nền sáng của một màu. Khi
one color được chọn thì AutoCAD hiển thị màu mẫu với nút Brower và thanh trượt Shade and Tint
(biến GFCLRSTATE)
Two color
Xác định vùng tô sử dụng sự biến đổi trơn giữa bóng đổ và màu nền sáng cảu hai màu. Khi Two
color được chọn, AutoCAD hi
ển thị màu mẫu với nút Brower cho màu 1 và màu 2.
Color Swatch
Xác định màu cho vùng tô gradient. Nhấp nút Brower […] hiển thị hộp thoại Select Color để
chọn Index color, true color hoặc color book color. Màu mặc định là màu hiện hành trong bản vẽ.
Shade and Tint Slider
Xác định màu phủ (màu cừa chọn trộn với màu trắng) hoặc bóng đổ (màu đã chọn trộn với màu
đen) của một màu được sử dụng để tô gradient
Centered
Xác định cấu hình gradient đối xứng. Nếu thành phần này không được chọn, vùng phủ
gradient
thay đổi về phía trái, tạo nguồn sáng ảo phía trái của đối tượng.
Angle
Xác định góc của vùng tô gradient. Góc đã xác định quan hệ với UCS hiện hành. Lựa chọn này
phụ thuộc vào góc của mẫu mặt cắt.
Gradient Patterns
Hiển thị 9 mẫu đã trộn với vùng tô gradient fills. Các mẫu này bao gồm: linear swêp (3 ô hàng
trên cùng), spherical (2 ô cột thứ nhất hàng 2 và 3) và parabolic (các ô còn lại)
d. Xác định đường biên mặt cắt (Boundary)
Vùng bên phải cuả hộp thoại Boundary lựa chọn
để xác định đường biên vẽ kí hiệu mặt cắt. Ta
có thể sử dụng một trong hai phương pháp: Pick point hoặc Select Object hoặc kết hợp giữa hai
cách trên.
Pick point
Xác định một đường biên kín bằng cách chọn một điểm nằm trong. Nếu chọn một điểm trong
đường biên kín thì tạm thời AutoCAD tạo một đường biên kín là một pline, sau khi kết thúc lệnh thì
pline này sẽ được xoá đi (nếu không chọn retain boundary)
Nên chọn điể
m gần với đường biên cần dò tìm. Dòng nhắc phụ:
Select internal point: Chọn một điểm trong đường biên kín
Select internal point: Tiếp tục chọn một điểm trong đường biên kín hay nhấn Enter để kết thúc
việc lựa chọn.
Sau khi chọn điểm gần đường biên AutoCAD sẽ tự dò tìm theo bốn hướng một điểm thuộc đối
tượng gần điểm chọn nhất và dọc theo đối tượ
ng ngược chiều kim đồng hồ sẽ xác định đường biên
kín và các vùng bên trong đường biên kín. Nếu trong đường biên kín có dòng chữ hoặc chữ số kích
thước thì sẽ tự động trừ vùng này ra. Hộp thoại nhắc xuất hiện nếu điểm chọn nằm ngoài đường
biên kín hoặc đường biên không khép kín.
Select objects
Chọn đường biên kín bằng cách chọn các đối tượng bao quanh
Remove Islands
Sau khi chọn xong đường biên kín và các vùng bên trong (island), nếu ta muốn trừ đi các vùng
bên trong đường biên kín thì ta chọn nút này. Khi đó xuất hiện dòng nhắc sau:
<Select islands to remov>/ Undo: (Chọn Island cần trừ)
<Select islands to remov>/ Undo: (Chọn Island cần trừ hoặc Enter để kế
t thúc việc lựa chọn)
View Selection
Xem các đường biên đã chọn dưới dạng các đường khuất.
e. Các lựa chọn khác của hộp thoại Boundary Hatch và Fill
Ngoài các lựa chọn liệt kê ở trên hộp thoại Boundary Hatch and Fill còn có them một số lựa
chọn sau:
Inherit Properties
Ta có thể chọn các mẫu kí hiệu mặt cắt theo mẫu có sẵn trên bản vẽ. Khi đó xuất hiện dòng nhắc
phụ:
Select Hatch objects (Chọn bản vẽ có sẵn trên b
ản vẽ)
Composition
Các đường cẳt liên kết nếu ta chọn nút Associative. Khi đó thực hiện lệnh Scale, Stretch… với
các đường biên thì diện tích vùng ghi kí hiệu mặt cắt sẽ thay đổi theo.
Preview Hatch
Xem trước mặt cắt được vẽ, tuy nhiên chỉ xem được khi đã xác định mẫu mặt cắt và vùng cần
vẽ mặt cắt.
OK
Thực hiện lệnh vẽ kí hiệu mặt cắt. Đây là bước cuối cùng của lệnh Bhatch.
7.3 Vẽ mặt cắt không liên kết bằng lệnh Hatch
Truy xuất lệnh từ dòng lệnh Command
Lệnh Hatch dùng để vẽ kí hiệu vật liệu mặt cắt bằng các dòng nhắc lệnh. Các lựa chọn lệnh
Hatch đều có trong các hộp thoại (ngoại trừ Direct Hatch). Tuy nhiên khi thực hiện lệnh Hatch
mặt cắt sẽ không liên kết (Nonassociate) và không sử dụng được phương pháp dò tìm (Ray –
casting method) bằng cách chọn đi
ểm (Pick Point) để xác định đường biên.
7.3.1 Ví dụ vẽ mặt cắt bằng lệnh Hatch
Command: Hatch↵
Enter a pattern name or [?/Solid/User defined] <_USER>: Ar-b816↵
Specify a scale for the pattern <1.0000>: 0.08↵
Specify an angle for the pattern <45>: 0↵
Select objects to define hatch boundary or <direct hatch>,
Select objects: Chọn các đối tượng xác định vùng biên mặt cắt (Hình a)
Select objects: Tiếp tục chọn các đối tượng hoặc ấn Enter để kết thúc.
a) Mẫu AR-B816 b) U và chọn Double
Command: Hatch↵
Enter a pattern name or [?/Solid/User defined] <AR-B816>: U↵
Specify angle for crosshatch lines <0>: 45↵
Specify spacing between the lines <1.0000>: 5↵
Double hatch area? [Yes/No] <N>: Y↵
Select objects to define hatch boundary or <direct hatch>,
Select objects: Chọn các đối tượng (hình tròn)
Select objects: Tiếp tục chọn hoặc ấn Enter để kết thúc
7.3.2 Direct Hatch
Với lựa chọn Direct Hatch của lệnh Hatch ta có thể chọn các điểm để xác định đường biên kín
là đa tuyến thay vì chọn các đối tượng. Khi thực hiện lệnh Hatch
ta có thể giữ l
ại hoặc bỏ đi đường biên là đa tuyến vừa tạo.
Command: Hatch↵
Enter a pattern name or [?/Solid/User defined] <_USER>:
ar-conc↵
Specify a scale for the pattern <0.0400>: 0.04↵
Specify an angle for the pattern <45>: 0↵
Select objects to define hatch boundary or <direct hatch>,
Select objects: ↵
Retain polyline boundary? [Yes/No] <N>: Y↵
Specify start point: Chọn điểm bất kì
Specify next point or [Arc/Length/Undo]: @0, 60↵
Specify next point or [Arc/Close/Length/Undo]: @20, 0↵
Specify next point or [Arc/Close/Length/Undo]: @0,20↵
Specify next point or [Arc/Close/Length/Undo]: @-60,0↵
Specify next point or [Arc/Close/Length/Undo]: A↵
Enter an arc boundary option
[Angle/CEnter/CLose/Direction/Line/Radius/Second pt/Undo/Endpoint of arc]
<Endpoint>: @0,-40↵
Enter an arc boundary option
[Angle/CEnter/CLose/Direction/Line/Radius/Second pt/Undo/Endpoint of arc]
<Endpoint>: @15,-15↵
Enter an arc boundary option
Specify next point or [Arc/Close/Length/Undo]: @0,-25↵
Specify next point or [Arc/Close/Length/Undo]: C↵
Specify start point for new boundary or <apply hatch>:↵
Command: Hatch↵
Enter a pattern name or [?/Solid/User defined] <AR-CONC>: U↵
Specify angle for crosshatch lines <0>: 30↵
Specify spacing between the lines <5.0000>: 4↵
Double hatch area? [Yes/No] <N>: N↵
Select objects to define hatch boundary or <direct hatch>,
Select objects: ↵
Retain polyline boundary? [Yes/No] <N>:N↵
Specify start point: Truy bắt điểm P1
Specify next point or [Arc/Length/Undo]: @0, 60↵
Specify next point or [Arc/Close/Length/Undo]: @20, 0↵
Specify next point or [Arc/Close/Length/Undo]: @0,-60 ↵
Specify next point or [Arc/Close/Length/Undo]: C↵
Specify start point for new boundary or <apply hatch>: ↵
7.4 Hiệu chỉnh mặt cắt
7.4.1 Hiệ
u chỉnh bằng lệnh Hatchedit
Truy xuất lệnh bằng một trong các cách sau:
- Từ dòng Command: Nhập lệnh Hatchedit
- Từ menu Modify/ Object/ Hatchedit…
- Từ toolbars chọn Modify
Lệnh Hatchedit cho phép ta hiệu chỉnh mặt cắt liên kết (tạo bằng lệnh Hatch). Ta có thể nhập
lệnh hoặc nhấp hai lần phím chọn vào đối tượng mặt cắt sẽ xuất hiện hộp thoại Hatch edit
Command: Hatchedit↵
Select associative hatch object: (Chọn mặt cắ
t cần hiệu chỉnh)
Khi đó xuất hiện hộp thoại Hatch edit tương tự hộp thoại Boundary Hatch. Ta hiệu chỉnh mặt
cắt theo các nút của hộp thoại này.
Chú ý
AutoCAD không thể tạo các mẫu mặt cắt chứa số phân đoạn nhiều hơn 10000. Giá trị này được
gán bởi biến Maxhatch và được ghi trong registry. Giá trị này có thể nằm trong khoảng 100 và
10000000. Ví dụ ta có thể nhập 8000 từ dòng lệnh Command.
7.4.2 Hiệu chỉnh bằng Properties palette
Sử dụng lệnh Properties làm xuất hiện Properties palette. Tại đây
ta có thể hiệu chỉnh: Type, Pattern name, Angle, Scale, Spacing, …
của mẫu mặt c
ắt. Trình tự hiệu chỉnh như Text hoặc Layer.
7.4.3 Sử dụng Grips hiệu chỉnh mặt cắt
Sau khi vẽ mặt cắt ta có thể sử dụng các chức năng GRIPS để hiệu chỉnh (chọn mặt cắt tại dòng
Command). Nếu ta chọn mặt cắt thì vùng mặt cắt sẽ được dời đi. Nếu ta thay đổi đường biên thì
vùng mặt cắt sẽ thay đổi.
Chú ý:
Tuỳ vào giá trị biế
n Pickstyle ta có thể liên kết mặt cắt với đường biên. Khi đó mặt cắt (hatch
object) và đường biên (boundary) chỉ là một đối tượng. Khi thực hiện các lệnh hiệu chỉnh nếu ta
chọn mặt cắt thì đường biên sẽ được chọn, trường hợp ngược lại thì mặt cắt và đường biên là các
đối tượng riêng.
Thay vì sử dụng biến Pickstyle ta có thể sử dụng hộp thoại Option (lệnh Option), trang
Selection và chọ
n nút Associate Hatch.
7.5 Sử dụng Tool Palette chèn mặt cắt
Trình tự thực hiện
1- Tạo bản vẽ cần vẽ mặt cắt
2- Nếu trong bản vẽ chưa có Tool Palette thì trên Standard toolbar, chọn nút Tool Palette
hoặc có thể nhấn tổ hợp phím Ctrl+3 để mở Tool Palette
Theo mặc định Tool Palette có 3 nội dung Imperial Hatches, ISO Hatches và Sample office
project.
3- Chọn vào các nội dung cần thiết, ví dụ chọn Imperial Hatches. Trên nội dung này ta chọn mẫu
mặt c
ắt cần thiết và kéo thả vào đường biên. Khi đang chọn mẫu ta có thể thay đổi các tính chất cho
mẫu mặt cắt bằng cách nhấp phím phải chuột và trên menu xuất hiện sau đó ta chọn nút
Properties… thì sẽ xuất hiện hộp thoại Hatch Properties. Trên hộp thoại này ta hiệu chỉnh các giá trị
cần thiết.