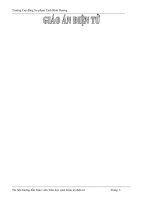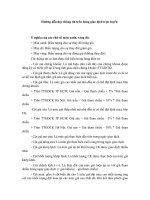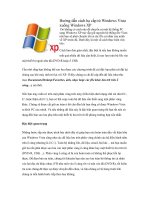Tài liệu Hướng dẫn Photoshop: Xử lí tone màu nâu đất cổ điển ppt
Bạn đang xem bản rút gọn của tài liệu. Xem và tải ngay bản đầy đủ của tài liệu tại đây (828.28 KB, 12 trang )
Hướng dẫn Photoshop: Xử lí tone
màu nâu đất cổ điển
Em có 1 Tut nho nhỏ ngăn ngắn để tạo 1 bức ảnh có màu nâu đất cổ điển ấm áp
và sang trong
Đây là ảnh gốc
còn đây là ảnh sau khi xử lí
và bây giờ chúng ta xem qua cách làm
Chú ý : ảnh thực hiện nên có tiền xử lí để lấy WB gần giống như hình mẫu thì
kết quả sẽ tốt hơn.
đầu tiên ta tạo layer hue/saturation, và giảm saturation đi, ít hay nhiều tùy
vào từng bức ảnh, mục đích của việc này là đưa các tone màu về gần nhau hơn, tránh
tương phản quá nhiều màu trong ảnh
sau đó ta tạo 1 lớp layer Black and white sau đó chọn chế độ hòa trộn là
Overlay,set các thông số Fill và Opacity cho vừa mắt
mục đích của lớp này là tăng độ sâu cho ảnh, và lấy sáng tối lại cho các vùng
màu và đồ đậm vùng màu.
chú ý : cứ tạo lớp này và chọn chế độ overlay rồi mới bắt đầu double click vào
lớp này để tinh chỉnh, chúng ta thích vùng nào sáng hơn thì cứ chọn xem vùng đó màu
gì để kéo cho nó sáng hơn, ở đây mục đích là làm sáng da lên, và da thì có nhìu
màu đỏ nên ta kéo màu đỏ lên da sẽ sáng hơn, tuy nhiên vừa phải thui nhé, sáng quá
trông ghê lắm.
kế tiếp ta tạo lớp layer curves
chuyển sang chanel Blue, và kéo 2 đấu mút như trong hinh để tăng tuong phản
của màu xanh và vàng, mục đích là làm cho ảnh trông cũ đi 1 chút.
chú ý : kéo 1 tí thui, nhìu ng tới khúc này kéo thấy thích tay, làm 1 phát quá
trớn thì mới đầu nhìn đẹp, nhưng càng nhìn càng ghê.
kế tiếp cũng ở cái layer curves,nếu hình ta tối thì ta chuyển lại sang kênh
RGB, tạo 1 nút ngay giữa rùi kéo tăng lên để cho sáng toàn bộ hay tối toàn bộ.
chú ý : nút vừa tạo nằm càng sát đầu mút góc trên phải thì phần ảnh hưởng là
các phần highlights của hình, càng nằm sát đầu mút góc dưới trái thì phần ảnh hưởng
là phần shadows của hình, cho nên tùy hình sáng tối thế nào ta điều chỉnh nút này cho
phù hợp.
và bậy giờ là lớp quan trọng nhất để tạo màu nâu cho hình (có nhiều cách
để tạo màu nâu cho hình,nhưng cách này là dễ nhất)
ta tạo 1 lớp Gradient map, click dải màu trong cửa sổ Gradient Map để
chuyển sang cửa sổ Gradient Editor, chỉnh các thông số như hình, và click và 2 đấu
mút để cấu hình cho dải màu.
ở đây cách dùng màu nào ra sao thì mọi người tự vọc thêm, ở đây em chọn
thẳng màu nâu đất và trắng cho dải màu.
sau đó ta chọn chế độ hòa trộn cho lớp này là Multiply, kéo thông số Fill và
Opacity cho vừa mắt.
vậy là đã xong các lớp màu, bây giờ việc còn lại là ta cân chỉnh các thông số
của các lớp trước đó cho nó phù hợp hơn là xong. và ta sẽ có kết quả như trên kia
cuối cùng là bước tinh chỉnh: sau nhiều bước lấy tương phản thì các vùng cực
tối và cực sáng của chúng ta có xu hướng bị mất chi tiết, ta cần lấy lại các chi tiết này,
bằng cách tạo 1 lớp layer mask, dùng brush đen quẹt lên các vùng cần lấy nét với
thông số Opacity tùy từng hình.
Bonus : làm cho ảnh trông cũ và cổ hơn nữa
như đã nói trong mục Curves, bây giờ để làm cho nó cũ và cổ hơn tí ta chỉ việc
double click vào layer curves lúc nãy, chuyển sang kênh Blue, kéo các nút như trong
hình để tăng độ tương phản lên, và chủ yếu là để thêm màu xanh vào cho nó có vẻ cũ
tí.
và đây là kết quả :D
Chú ý : đừng bao giờ kéo cái gì quá, càng quá càng xấu
Phiên bản dành cho Photoshop CS và CS2
do Cs/Cs2 ko có lớp filter Black and White nên ta
cách chuyển sang trắng đen nhưng vẫn kiểm soát được các dải màu thì với
CS/Cs2 ta có cách như sau
tạo thêm 1 lớp hue/saturation, giảm Saturation xuống -100% luôn để lấy
trắng đen, sau đó trung khung Edit ta chọn bất cứ mảng màu nào cần hiệu chỉnh, kéo
Lightness lên hoặc giảm để căn sáng cho mảng màu đó
ví dụ ở đây ta dùng màu da thì, màu da luôn có nhiều red nên cứ kéo lightness
của Red lên, và nhìn trong 2 hình hướng dẫn ở dưới cũng thấy rõ da sáng lên và mịn
mạng hơn
Hiệu quả của cách này là giống với cách làm Black and White trên CS3
(khoảng 99,99%, em chưa tìm ra 0.01% còn lại)