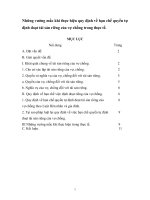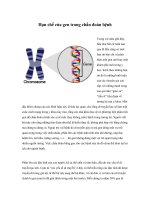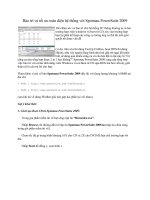Tài liệu Hạn chế quyền truy cập của tài khoản user với Security Administrator 11 doc
Bạn đang xem bản rút gọn của tài liệu. Xem và tải ngay bản đầy đủ của tài liệu tại đây (102.13 KB, 3 trang )
Huy Hoàng 47k_dtvt_VinhUni
khoản user với Security Administrator 11.5
Hạn chế quyền truy cập của tài khoản user
với Security Administrator 11.5
Thay vì , mỗi lần truy xuất folder được bảo mật bạn phải nhập
password, sao không thử dùng một chương trình hạn chế quyền truy
cập của tài khoản user nhưng đến lượt bạn (administrator) lại có toàn
quyền sử dụng…Chương trình còn giới hạn sự truy cập vào một số thành
phần trong Windows bảo vệ các tài liệu và hệ thống một cách an toàn và tiện
lợi.
Bạn có thể hạn chế hoặc ngăn cấm truy xuất vào các phần như: Control
Panel, thiết lập trong Display Properties, Mạng (Network), quyền truy xuất
máy in, các phần mềm chuyên dụng hay hiệu chỉnh cấu hình của Windows
(Run Command, Registry….)
Ngoài ra chương trình còn có thể ẩn các biểu tượng đặc biệt như: desktop
icons, ẩn hoặc giới hạn truy cập vào các partitions (phân vùng) được chỉ
định… Sự giới hạn bảo mật này có thể được áp dụng cho toàn bộ hệ thống
hay một vài user nào đó.
1. Tạo các tài khoản User
Sau khi cài đặt chương trình, bạn tiến hành vào Control Panel - User
accounts: tạo các account cho mỗi người. Lưu ý: bạn phải là người có toàn
quyền quản trị máy (administrator)
Đăng nhập vào từng account, chỉnh các thiết lập cần thiết cho mỗi account.
Đưa các biểu tượng chương trình mà ta muốn các user chỉ được sử dụng lên
màn hình desktop của họ. Từ bây giờ các account user chỉ có thể được sử
dụng theo sự giới hạn của admin.
2. Một số tính năng cơ bản của chương trình
Đăng nhập vào tài khoản có quyền admin. Vào chương trình Security
Administrator, giao diện bên trái bạn sẽ thấy được chia làm 2 khu vực:
Huy Hoàng 47k_dtvt_VinhUni
+ Khu vực 1 (Common Restrictions): tại đây các tùy chọn sẽ có tác dụng đối
với tất cả các account trong máy (kể cả đó là admin)
+ Khu vực 2 (User Restrictions): liệt kê tất cả các account có trong máy.
Muốn giới hạn quyền sử dụng của user nào thì bạn chọn user đó.
-Tùy chọn Explorer :
+ Hide Drives in my Computer: ẩn các ổ đĩa. Các ổ đĩa được chọn sẽ không
thấy trong user đó.
+ Prevent Access to the Contents of Selected Drives: ngăn cấm việc truy
xuất vào các ổ đĩa được chọn. Bạn tiến hành chọn các ổ đĩa trong máy mà
không muốn cho account nào đó truy cập. Khi bị giới hạn, các user sẽ nhận
được các thông báo.
+ Remove properties from my computer và Disable the Recycle Bin
Properties option: ngăn cấm việc tinh chỉnh trong system Properties và thùng
rác.
-Tùy chọn Taskbar: tại đây bạn có thể hạn chế hoặc cấm tùy chỉnh taskbar
và Start Menu…
-Tùy chọn Active Desktop: ngăn cấm việc tinh chỉnh màn hình nền hay các
thiết lập trong Display Properties…
-Tùy chọn Internet: hạn chế hoặc ngăn cấm việc download và dùng các
script khi truy cập Internet…
-Tùy chọn System: ngăn cấm việc tinh chỉnh Windows (biên tập Registry,
Task Manager, ghi đĩa, thậm chí cả việc Logoff hay Shutdown máy…)
-Tùy chọn Special icons: ẩn các icon đặc biệt như: My computer, My
Doccument, Control Panel, My Network Places…
-Tùy chọn Software: hạn chế hoặc ngăn cấm việc sử dụng một số chương
trình chuyên dụng…
Khi đã chấp nhận sự giới hạn này ta nhấn nút, muốn gỡ bỏ sự hạn chế bạn
lại click vào nút này.
Huy Hoàng 47k_dtvt_VinhUni
Thiết lập password cho chương trình (chỉ một mình bạn mới có thể sử dụng
được chương trình). Vào menu [File] - password: nhập 2 lần password.
Bạn hãy cân nhắc thật kỹ trước khi giới hạn sự truy xuất một thành phần nào
đó của user. Nếu không sẽ ảnh hưởng rất nhiều vào công việc của người đó.
Tuy nhiên nếu bạn là người quản trị phòng máy hay muốn cho con em vào
máy chỉ để chơi game không được “táy máy” vào các phần khác của hệ
thống thì Security Administrator vẫn là sự lựa chọn thích hợp.
Link Dowload phần mềm:
/>