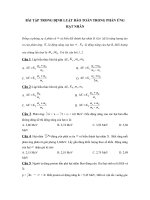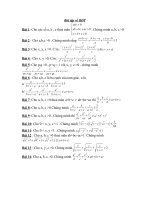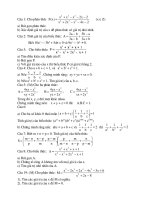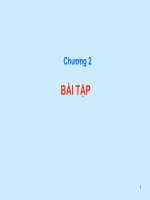Tài liệu Bài tập vẽ lọ hoa doc
Bạn đang xem bản rút gọn của tài liệu. Xem và tải ngay bản đầy đủ của tài liệu tại đây (572.59 KB, 4 trang )
Trường Cao đẳng KT – KT Nguyễn Hoàng Giang: 01668133927
Trung tâm CAD/CAM/CNC Tạ Thanh Cao: 0912523874
Chuyên đào tạo phần mềm Pro/Engineer WF 3.0
Bài tập vẽ lọ hoa
1. Gọi lệnh Blend> Protrusion >Parallel>…Done
Chọn Smooth > Done
Vẽ phác tiết diện đầu tiên là đường tròn đường kính 100mm
(chú ý phải dung lệnh Divide để chia đường tròn thành 8 phần bằng nhau)
đó lưu File này lại với tên Lọ hoa
Vẽ xong chuyển sang tiết diện thứ 2 bằng cách chọn Toggle Section
2. Vẽ tiết diện thứ 2 như sau.
Vẽ một đường tròn đường kính 150mm sau đó chuyển nó thành đường tròn “xây
dựng” (nghĩa là nó sẽ giống như đường tâm) bằng cách nhấp chọn nó thành màu đỏ sau đó
ấn Tổ hợp phím Ctrl+G > đường tròn sẽ chuyển thành đường nét đứt.
Sau đó bạn vẽ các cung tròn như hình dưới đây (chú ý là phải vẽ từ vị trí có mũi tên
trước và tâm của cung tròn nằm trên đường tròn 100 mm trước đó)
Vẽ xong lại chuyển sang vẽ tiết diện tiếp theo
Generated by Foxit PDF Creator © Foxit Software
For evaluation only.
Trường Cao đẳng KT – KT Nguyễn Hoàng Giang: 01668133927
Trung tâm CAD/CAM/CNC Tạ Thanh Cao: 0912523874
Chuyên đào tạo phần mềm Pro/Engineer WF 3.0
3. Vẽ tiết diện thứ 3
Ta gọi tiết diện thứ 3 ra như các bài đã làm sau đó dặt tỉ lệ là 0,8 và góc xoay là 90
độ (chú ý phải chọn ràng buộc để tâm của vòng tròn này phải trùng với tâm của các vòng
tròn trước đó)
Chuyển sang vẽ tiết diện thứ 4 tương tự như trên
4. Vẽ tiết diện thứ 4.
Generated by Foxit PDF Creator © Foxit Software
For evaluation only.
Trường Cao đẳng KT – KT Nguyễn Hoàng Giang: 01668133927
Trung tâm CAD/CAM/CNC Tạ Thanh Cao: 0912523874
Chuyên đào tạo phần mềm Pro/Engineer WF 3.0
Sau khi gọi tiết diện thứ 4 ta đặt tỉ lệ là 2,5 và góc xoay là 135 độ để được như hình
dưới đây. (Chọn ràng buộc để trùng tâm)
5. Nhập khoảng cách cho các tiết diện
Ta chỉ cần tạo 4 tiết diện rồi chọn Done. Sau đó nhập khoảng cách cho các tiết diện
trên dòng nhắc như sau theo thứ tự 100,150,100 sau đó chọn OK trên bảng để kết thúc
lệnh.
6. Tạo thành mỏng cho Lọ hoa
Dùng lệnh Shell với lựa chọn là 2.5mm ta được một Lọ hoa trông khá đẹp mắt như
hình dưới đây
Generated by Foxit PDF Creator © Foxit Software
For evaluation only.
Trường Cao đẳng KT – KT Nguyễn Hoàng Giang: 01668133927
Trung tâm CAD/CAM/CNC Tạ Thanh Cao: 0912523874
Chuyên đào tạo phần mềm Pro/Engineer WF 3.0
Chúc các bạn thực hiện thành công!
Generated by Foxit PDF Creator © Foxit Software
For evaluation only.