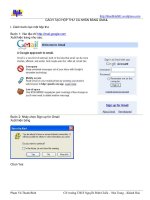Tài liệu Cách tạo hình Âm Dương bằng Corel pdf
Bạn đang xem bản rút gọn của tài liệu. Xem và tải ngay bản đầy đủ của tài liệu tại đây (630.42 KB, 22 trang )
Cách tạo hình Âm Dương bằng Corel
19/06/2007 04:46 PM
Tạm chia tay với Flash va Photoshop hôm nay chúng ta sẽ làm quen với Corel nhé.Đây là
bài viết mình sưu tầm được ở dohoavn.net(một địa chỉ đáng tin cậy của dân đồ họa ^_^ )
1. Tạo 1 file mới. Ở thanh property bar, bạn chọn khổ giấy, kích thước và hiển thị như
hình sau:
Lưu ý là chỉ cần chọn khổ giấy A4, landscape và unit còn những mục kia bạn cứ để mặc
định.
2. Dùng công cụ Ellipse tool ( hoặc nhấn phím F7), giữ Ctrl và vẽ một vòng tròn tuỳ ý
trên trang giấy. Sau đó bạn mới nhập giá trị cho vòng tròn tại mục Object size như hình
sau:
Các bạn được hình sau
3. Tiếp theo sau đó, bạn vào View > Snap to object , chỉ cần ấn tick một phát vào đấy là
xong, mặc kệ nó đi, bi giờ chưa dùng đến mà. Bạn lại tiếp tục dùng công cụ Ellipse tool,
giữ Ctrl và vẽ một vòng tròn nhỏ hơn ở trong vòng tròn vừa nãy. Nhập kích thước cho nó
tương tự như trên, nhưng lần này là với giá trị 70x70 mm. kéo nó ra vị trí như hình
4. Nếu như bạn thấy công việc kéo nó vào đúng vị trí như thế là hơi mất công, thì chả
cần phải kéo nữa đâu, bạn hãy giữ Shift rồi lần lượt chọn từng vòng tròn và vào Arrange
> Align and Distribute. Hộp thoại Align and Distribute hiện lên , bạn làm theo như hình
Nếu lúc nãy bạn kéo chuẩn rồi thì sẽ thấy nó nằm im re. Như vậy là mình lại mất công
sắp xếp Thôi, không sao. Tiếp tục nè, bạn dùng chuột chọn vòng tròn bé, ấn Ctrl+ C ,
sau đó lại Ctrl+V. Vòng tròn bé tự nhân đôi thêm 1 cái nữa. Bạn hãy kéo vòng tròn bé
mới ra đời đó xuống vị trí như hình sau
Chú ý: nên nhớ là trước khi copy, phải chú ý là vòng tròn lớn và vòng tròn bé không
được nhập vào nhau thành 1 đối tượng đâu nha, nó tách biệt đó. Nếu bạn bị nhập vào 1
đối tượng là lúc copy nó là không xong đâu ^^”
5. Công việc típ theo : ( hơi rắc rối tẹo, nếu bạn đã quen với đường line ở Photoshop roài
thì chẳng có gì khó khăn) Dùng chuột kéo đường gióng trên cái thước xuống, trùng với
các đường tiếp tuyến của đường tròn, ví dụ như hình sau
Làm tương tự với những đường gióng còn lại, bạn có hình như sau:
Chú ý nhớ các đường gióng phải trùng với tiếp tuyến hình tròn, cũng như đường kính,
sau cho tỉ lệ cân đối là oke.
6. Dùng công cụ Bezier tool, rồi sau đó bạn click vào các điểm như hình, nói chung là vẽ
thành những đường thẳng theo thứ tự các điểm từ 1>7như hình minh hoạ sau:
7. Trên thanh công cụ, nhấp chọn công cụ Shape tool ( phím F10). Trên cạnh 1-2, bạn
hãy click vào trung điểm của nó , rồi click vào nút Convert line to Curver. Lúc này, bạn
thấy xuất hiện những điểm neo, bạn hãy click vào giữa tồi kéo nó lên trùng với vòng tròn
nhỏ. Nhớ là để trùng khít cho đẹp nhá ! Đối với ai đã quen thuộc với công cụ pen trong
PS hay Illustrator thì công việc này quá dễ dàng phải không… ^^
8. Làm tương tự như thế với các đoạn thẳng 2-3, 3-4 … còn lại. Nhớ là click vào đúng
trung điểm để có độ chính xác cao nha (Ở đây ếch làm ẩu wé, nhìn nó vẫn không khít đây
nè T___T )
Chú ý : đối với đoạn thẳng 5-6 và còn lại, bạn kéo đường thẳng đó trùng với vòng tròn
to, như hình sau này
Như thế này là tạm ổn rồi đó ( trông nhìn không được minh hoạ rõ rệt lắm, nhưng nói
chung là nó có dạng như thế này, nếu bạn kéo chuẩn ^^ )
9. Tiếp theo, bạn dùng chuột nhấp chọn hình tròn nhỏ , ấn delete. Tương tự với vòng tròn
nhỏ còn lại ở dưới. Ta được hình sau:
Chú ý là nhấp chọn 2 vòng tròn nhỏ chứ không chọn 1 cái gì khác như đường uốn éo hay
đường gióng, ok?
10. Hình hoàn thành gần xong rồi đó ! Dùng xong đường line rồi, bạn vào View , tick
vào Guildlines. Bây giờ, chỉ cần tô màu cho 2 nửa âm dương mà thôi ! ^^ Nếu bạn thích
màu sắc sặc sỡ, dùng chuột chọn 1nửa bên trái, click vào bảng màu chọn màu xanh, dùng
chuột chọn 1nửa bên phải click vào bảng màu chọn màu đỏ. Đây là kết quả với cách đó :
Nhưng nếu không, bạn có thể tô 2 màu trắng đen, có lỗ như hình sau:
Cuối cùng vẽ 2 vòng tròn bằng nhau rồi tô màu ngược lại nhau là ok.
Corel Draw: Vẽ biểu tượng Windows XP
02/08/2007 05:34 PM
Đây là 1 bài hay và rất đơn giản, những bạn mới học Corel cũng có thể làm được
Bước 1: Vẽ phần bên trái của biểu tượng cửa sổ
- Chọn công cụ vẽ hình chữ nhật (Rectangle Tool – F6 ) vẽ 1 hình chữ nhật đứng có
kích thước chiều rộng bằng 2/3 chiều dài
- Click chuột 2 lần vào hình chữ nhật, xung quanh hình chữ nhật xuất hiện các mũi tên,
click chuột vào mũi tên trên cạnh chiều rộng rồi kéo sang phải 1 khoảng vừa phải
- Chọn hình chữ nhật -> click chuột phải rồi chọn Convert to Curves
- Chọn công cụ chỉnh node (Shape Tool – F10 )
- Click chọn cạnh chiều rộng, trên thanh thuộc tính của công cụ Shape Tool chọn ô
Convert Line to Curve rồi tạo hình vòng cung cho các cạnh
- Copy hình vừa tạo và nhân lên làm 4 bản
- Tô màu hai hình bằng màu xám, 1 hình màu đỏ, 1 hình màu xanh da
trời, hình còn lại sử dụng ở bước 2
Bước 2: Vẽ phần bên phải của biểu tượng cửa sổ
- Click chuột 2 lần vào 1 hình chưa được tô màu ở bước 1, ở bốn góc của
hình xuất hiện hình mũi tên xoay vòng, click chuột và xoay hình 1800 ta được 1 hình mới
ngược với các hình ở trên
- Copy hình vừa tạo và nhân lên làm 3 bản
- Tô màu 2 hình bằng màu xám, 1 hình màu xanh lá cây, 1 hình màu vàng
Bước 3: Tạo bóng sáng cho cách hình
- Chọn hình hình được tô màu đỏ rồi chọn công cụ Interactive Transparency Tool
- Click chuột và kéo 1 đường lên trên hình, 1 biểu tượng mới xuất hiện với 1 đầu có hình
vuông màu đen (gọi là gốc), 1 đầu mũi tên có hình vuông màu trắng (gọi là ngọn), ở giữa
có 1 thanh ngang để chỉnh mức độ sáng
- Trên thanh thuộc tính trong ô Transparency Type chọn Radial
- Click chuột và kéo phần gốc màu đen xuống góc phải bên dưới của hình, phần ngọn
màu trắng lên góc trái phía trên của hình, kéo thanh ngang để có độ sáng phù hợp
- Làm tương tự cho 3 hình màu xanh lá cây (gốc ở góc trái bên dưới, ngọn ở góc phải
phía trên), xanh da trời (gốc ở góc phải phía trên, ngọn ở góc trái phía dưới), và màu vàng
(gốc ở góc trái phía trên, ngọn ở góc phải phía dưới)
Bước 4: Ghép hình
- Di chuyển các hình đến vị trí phù hợp để tạo 1 hình giống như hình cửa sổ
- Trong quá trình sắp xếp các hình có thể chồng lên nhau không theo ý muốn, bạn có thể
chọn các hình màu xám, click phải chuột, chọn Order rồi chọn To Back để hiển thị hình
xuống phía dưới các hình được tô màu khác
- Chọn tất cả các hình, click phải chuột rồi chọn Group để nhóm thành 1 hình
Bước 5: Viết chữ
- Chọn công cụ Text Tool – F8 rồi viết lần lượt các chữ Windows, Microsoft, xp, TM,
R
- Điều chỉnh kích cỡ chữ R thật nhỏ rồi vẽ 1 vòng tròn bao quanh, sau đó copy và nhân
lên thêm 1 bản
- Tô chữ xp bằng màu đỏ, các chữ còn lại tô màu đen
- Chọn Font chữ và kích thước phù hợp cho các chữ
Bước 6: Hoàn thiện
- Di chuyển các biểu tượng, các chữ đến các vị trí thích hợp
- Chọn tất cả các hình, các chữ, click phải chuột rồi chọn Group để nhóm lại thành 1 hình
duy nhất
Gửi bởi: haipt
Corel Draw - Vẽ hình đa sắc
25/07/2007 05:09 PM
Chỉ với những bước làm cơ bản mà chúng ta có thể tạo ta những hiệu ứng lạ và đẹp mắt.
Bước 1 : Mở New File, vẽ một hình vuông nền đen:
Bước 2 : Vẽ hình chữ nhật ( các bạn có thể vẽ những hình bất kỳ, mỗi hình vẽ khác nhau
sẽ cho kết quả khác nhau ) không Fill mầu và chỉ tô viền mầu đỏ, sau đó giữ phím shift
nhấp chuột vào dấu ô vuông ở góc để kéo thu nhỏ hình elip lại đến khi hình nhỏ theo ý
muốn.
- Nhấn chuột vào Hình Chữ Nhật, copy rồi paste ( Ctrl + C và Ctrl + V ). Lúc này chúng
ta đã có 2 Hình Chữ Nhật lồng vào nhau, nhấp chuột vào Hình Chữ Nhật, giữ Shift rồi
thu nhỏ Hình Chữ Nhật lại.
Bước 3 : Bây giờ chọn lệnh Blend trên thanh công cụ ( menu Effects \ Blend )
- Nhấp chuột chọn cả 2 Hình Chữ Nhật nhỏ và lớn ( Giữ Shift khi chọn )
- Thông thường thuộc tính của CC Blend để là 20 bước, tức 20 hình blend(không tính 2
hình gốc ở trong và ở ngoài). Ta để nguyên và ấn Apply
Ta được như sau :
Bước 4 : Bây giờ ta chỉnh để blend các đối tượng theo yêu cầu. Tôi làm hình này với 100
hình Blend :
- Bây giờ để tạo dãi mầu nhiều sắc! Trong mặc định blend của Corel, khi hai mầu gốc
cùng một mầu thì blend sẽ cho clockwise ra 7 mầu theo dãi 7 sắc cầu vồng!
- Vì vậy chỉ cần nhấp chọn ô lệnh Clockwise( hình dưới) sẽ cho kết quả là dãi mầu 7 sắc
cầu vồng ( đỏ, da cam, vàng, lục, lam, chàm, tím)
- Nếu muốn màu sắc đậm hơn thì ta tăng số hình chữ nhật từ 100 lên nhiều hơn ( ở bước
trên ).
Bước 5 : Sau đó chúng ta chỉnh tiếp độ xoay trên ô lệnh Blend Derection trên thanh
thuộc tính ( bạn có thể tự do chỉnh sửa độ xoay theo ý của mình )
Và được kết quả như sau :
Gửi bởi: haipt
Corel Draw - Sử dụng hiệu ứng lật góc ảnh
24/07/2007 10:00 AM
Nói về Corel thì người ta thường nghĩ đến "vẽ" hơn là nghĩ đến tác dụng "chỉnh sửa ảnh"
của nó. Đó là do phần mềm chỉnh sửa ảnh Photoshop quá phổ biến, và bây giờ tôi muốn
giới thiệu với các bạn một hiệu ứng của Corel mà so với Photoshop cũng không kém
phần hiệu quả.
Tuy nhiên, bạn lưu ý rằng Corel chỉ tạo ra đối tượng vẽ là những ảnh véc-tơ, do đó nếu
muốn sử dụng những hiệu ứng của ảnh bitmap bạn phải chuyển chúng qua dạng Bitmap
bằng lệnh Bitmaps > Convert to bitmap.
Bước 1 : Các bạn vào File > Import, chọn một tấm ảnh có định dạng bất kỳ (có trong
máy tính của bạn) rồi bấm nút Import.
Bước 2 : Bấm chọn ảnh, bạn vào Bitmaps > 3D Effects > Page Curl.
Hộp thoại Page Curl mở ra, cho biết bạn sẽ chọn uốn cong tấm ảnh tại góc nào qua 4 biểu
tượng ở giữa bên trái.
- Vùng Direction cho bạn lựa chọn hướng uốn góc theo hướng thẳng lên (Vertical) hay
uốn ngang (Horizontal).
- Trong vùng Paper, bạn có thể cho góc lật của mình mờ đục (Opaque) hay
(Transparent).
- Vùng Color cho bạn thấy màu của góc lật (Curl) và màu của nền phía sau (Background)
qua việc chọn màu trong 2 ô màu đó.
- Hai thanh trượt Width % và Height % bên dưới cho phép bạn định các tham số để “lật”
các góc của tấm ảnh.
Nếu bạn kéo dài mũi nhọn của góc lên cạnh của tấm ảnh thì đó chính là giá trị phần trăm
của Width. Còn Height chính là giá trị tính từ đỉnh của góc lật khi chưa lật đến chân góc
lật.
Ngoài ra, nếu bạn muốn tìm màu giống với một trong các màu của tấm ảnh chính thì
dùng công cụ Eyedropper nằm bên cạnh 2 ô màu đó để chọn.
- Chọn xong, bạn bấm Preview để xem trước. Chừng nào vừa ý thì bấm OK để thi hành.
Và đây là kết quả :
Gửi bởi: haipt
Corel Draw - Phương pháp tạo bóng đổ
20/08/2007 05:17 PM
Khi vẽ 1 tác phẩm, chúng ta thường sử dụng bóng đổ để tác phẩm trông đẹp và sinh động
hơn. Và bây giờ tôi sẽ giới thiệu mới các bạn những cách đơn giản nhất để tạo bóng đổ
cho đối tượng
Đầu tiên chúng ta dùng công cụ Text Tool để viết 1 chữ bất kỳ :
Cách 1 : Bạn có thể tạo bóng đổ bằng cách coppy một Layer Text nữa, đổi màu cho nó
và đưa nó xuống phía dưới của Layer Text mà bạn tạo lúc đầu, rồi bạn hãy di chuyển cho
2 Layer này lệch nhau một chút như hình bên dưới :
Cách 2 : Vào cộng cụ tạo bóng đổ (Interactive Drop Shadow Tool) trên Tool bar ,
để ở chế độ mặc định, bạn nhấp chuột trái vào đối tượng chữ, giữ im chuột và kéo ra như
hình dưới hoặc tuỳ theo thiết kế của bạn để có một bóng đổ hợp lý.
Cách 3: Khi bạn chọn công cụ Interactive Drop Shadow Tool thì trên thanh thuộc tính
sẽ xuất hiện một hộp thoại Preset List, bạn có thể nhấp vào đó và chọn một số kiểu bóng
đổ cho trước.
Chúc các bạn sẽ có được nhiều tác phẩm đẹp.
Gửi bởi: haipt