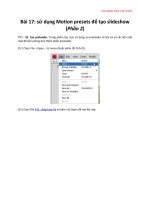Tài liệu Học Adobe Flash CS4 căn bản Flash CS4 – Bài 4 docx
Bạn đang xem bản rút gọn của tài liệu. Xem và tải ngay bản đầy đủ của tài liệu tại đây (747.52 KB, 14 trang )
Học Adobe Flash CS4 căn bản
Flash CS4 – Bài 4 - Tạo ảnh động theo phương
pháp Shape Tween (tiếp theo)
TTO - 5. Tạo motion tween cho chim bay.
5.1. Bấm chọn và kéo symbol chim xuống góc dưới bên trái:
5.2. Bấm phím phải chuột và chọn Create Motion Tween từ menu ngữ cảnh:
Học Adobe Flash CS4 căn bản
Trong khu vực frame của Timeline, Flash đã tự động bổ sung thêm số frame
thành 24 frame (mặc định cho motion tween hoàn thành trong một giây - theo
mặc định Flash CS4 thiết lập tốc độ 24 fps). Đồng thời Playhead được di chuyển
đến frame số 24. Bên cạnh đó bạn còn thấy các frame từ 1 - 24 đã được đổi sang
màu xanh nhạt đặc trưng của motion tween của Flash CS4.
5.3. Bấm chọn và kéo symbol chim lên góc trên bên phải:
Học Adobe Flash CS4 căn bản
Khi nhả chuột ra, Flash tự động tạo thêm một đường thẳng nối từ góc dưới bên
trái lên góc trên bên phải với các dấu chấm ở giữa, mỗi dấu chấm là một frame
của motion tween. Ngoài ra Flash cũng thêm một key frame vào timeline, hiển thị
bằng một hình thoi màu đen.
Học Adobe Flash CS4 căn bản
Với chỉ một giây cho motion tween, bạn không thể nhìn kịp hiệu ứng chim vỗ
cánh. Bạn sẽ cho bổ sung frame cho motion tween hoạt động 4 giây, tức 96
frame.
5.4. Đưa chuột vào keyframe 24 cho đến khi chuột biến thành mũi tên hai chiều:
5.5. Nắm giữ chuột và kéo sang phải cho đến frame 96 thì nhả chuột ra, hình thoi
thể hiện keyframe đã được di chuyển từ frame 24 sang frame 96.
Học Adobe Flash CS4 căn bản
Lúc này nếu bạn chọn Control > Test Movie từ menu thì Flash xuất ra flash movie
với một con chim đang vỗ cánh bay từ góc dưới bên trái sang góc trên bên phải.
6. Thêm một con chim vào Stage
6.1. Bấm vào nút New Layer để thêm một layer vào Timeline:
6.2. Đưa chuột bấm chọn Library panel kế bên Property Inspector.
6.3. Bấm chuột vào biểu tượng symbol của chim và kéo sang góc dưới bên trái,
cao hơn vị trí chim cũ một chút. Nhả chuột ra bạn thu được một con chim ở vị trí
mới:
Học Adobe Flash CS4 căn bản
7. Copy và paste motion tween
7.1. Bấm chuột vào một frame bất kz trong vùng motion tween của layer 1, bấm
phím phải chuột và chọn Copy Motion từ menu ngữ cảnh:
7.2. Bấm chuột vào một frame bất kz trong vùng frame của layer 2, bấm phím
phải chuột và chọn Paste Motion từ menu ngữ cảnh:
Học Adobe Flash CS4 căn bản
Flash tạo một motion tween cho Layer 2 hoàn toàn giống với motion tween của
Layer 1.
Lúc này nếu bạn chọn Control > Test Movie từ menu thì Flash xuất ra flash movie
với hai con chim đang vỗ cánh bay từ góc dưới bên trái sang góc trên bên phải.
8. Thêm hình bầu trời vào làm background
8.1. Bấm vào nút New Layer để thêm một layer vào Timeline:
Học Adobe Flash CS4 căn bản
8.2. Chọn File > Import > Import to Stage… từ menu:
8.3. Trong hộp thoại Import, trỏ đến file cloud.jpg và bấm nút Open: (file
cloud.jpg được đính kèm theo bài, bạn có thể chọn một file khác có kích cỡ
550x400 pixel để sử dụng)
Học Adobe Flash CS4 căn bản
8.4. File cloud.jpg được import vào layer 3 và che mất các layer chứa chim. Dùng
chuột kéo chuyển layer 3 xuống phía dưới, khi kéo bạn thấy một đường thẳng có
hình tròn nhỏ bên trái xuất hiện kèm theo. Khi thấy đường thẳng này đã đến dưới
cùng thì nhả chuột ra:
9. Xem thử animation lúc đang biên soạn
Để xem thử kết quả lúc đang biên soạn, bạn nhấn phím ENTER. Tuy nhiên bạn chỉ
thấy chim di chuyển chớ không thấy chim vỗ cánh. Để thấy chim vừa di chuyển
vừa vỗ cánh bạn phải xuất thành flash movie.
10. Xuất file thành flash movie
Học Adobe Flash CS4 căn bản
Để xuất file thành flash movie, bạn chọn Control > Test Movie từ menu:
Flash sẽ xuất thành file 003_shape_tween.swf:
GV TRƯƠNG VĂN NĂNG
Công ty TNHH Khải Thiên (KTC Co., Ltd)
Phần l{ thuyết bổ sung cho bài thực hành
Tìm hiểu về Line Tool
Line Tool là công cụ để vẽ đường thẳng. Sau khi chọn Line Tool, chuột sẽ chuyển
sang hình dấu +. Để vẽ bạn bấm chuột vào vị trí đầu, kéo chuột đến vị trí cuối và
nhả chuột ra để thu được một đường thẳng.
Nếu giữ phím Shift trong khi vẽ bạn sẽ thu được một đường thẳng tạo với đường
nằm ngang một góc là bội số của 45
o
.
Học Adobe Flash CS4 căn bản
Property Inspector sẽ tự động cập nhật để cung cấp các thông tin
liên quan đến Line Tool như sau
Ngay dưới Property
Inspector là biểu tượng
một đường thẳng kèm
dòng chữ cho biết bạn
đang chọn Line Tool
Ngay dưới phần Fill and
Stroke là phần chọn màu
cho viền (Stroke-bên trái)
và ruột (Fill-bên phải). Do
Line Tool chỉ vẽ đường
viền nên bạn không thể
đổi màu Fill trong trường
hợp này.
Bạn chọn màu từ bảng
màu khi bấm vào ô màu
đen kế bên cây bút chì:
Kế đến là chọn độ lớn của
đường viền. Bạn có thể
nắm kéo thanh trượt nằm
ngay bên phải chữ Stroke
Học Adobe Flash CS4 căn bản
hoặc gỏ số trực tiếp vào ô
bên phải. Khi bạn kéo
thanh trượt, ô bên phải sẽ
cập nhật giá trị tùy theo vị
trí thanh trượt.
Phần tiếp theo là chọn
kiểu dáng cho nét vẽ. Nếu
bạn bấm vào hình tam giác
đen kế bên cây bút chì,
bạn có thể chọn một trong
các kiểu nét vẽ sau đây:
Nếu bạn bấm vào cây bút
chì, bạn có thể tùy biến
thêm các thông số phụ cho
nét vẽ trong hộp thoại sau
đây:
Bạn có thể thử nghiệm để
tìm cho mình một kiểu
dáng nét vẽ ưng {. Tuy
nhiên cần lưu { một điều
là kiểu dáng phức tạp sẽ
làm tăng kích thước cuối
Học Adobe Flash CS4 căn bản
cùng của tác phẩm.
Phần Scale giúp hiển thị
nét vẽ khi được phóng to
hoặc thu nhỏ. Nếu bấm
vào hình tam giác đen, bạn
sẽ có các tùy chọn sau đây:
Normal: Thay đổi theo giá
trị scale.
Horizontal: Chỉ scale theo
chiều ngang.
Vertical: Chỉ scale theo
chiều dọc.
None: Không thay đổi theo
giá trị scale.
Nếu chọn ô Hinting, Flash
sẽ tự điều chỉnh để làm
tròn giá trị stroke, tránh
xuất hiện những nét nhòe
trên đường thẳng nằm
ngang hoặc thẳng đứng.
Tùy chọn Cap giúp bạn thể
hiện kiểu dáng đầu mút
của đường thẳng. Nếu
bấm vào hình tam giác
đen, bạn sẽ có các tùy
chọn sau đây:
Học Adobe Flash CS4 căn bản
Join giúp bạn thể hiện kiểu
dáng chỗ giao nhau của hai
đường thẳng. Bạn sẽ thu
được các chọn lựa sau đây
khi bấm vào hình tam giác
đen: