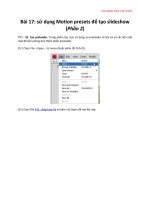Tài liệu Học Adobe Flash CS4 căn bản Flash CS4 – Bài 4 doc
Bạn đang xem bản rút gọn của tài liệu. Xem và tải ngay bản đầy đủ của tài liệu tại đây (680.82 KB, 12 trang )
Học Adobe Flash CS4 căn bản
Flash CS4 – Bài 4 - Tạo ảnh động theo phương
pháp Shape Tween
TTO - Trong bài này, bạn sẽ thực hành tạo ảnh động (animation) theo phương
pháp shape tween kết hợp với import file để tạo đàn chim bay qua bầu trời. Các
bước thực hành như sau:
1. Chuyển về vùng làm việc mặc định
Bạn bấm chọn vùng Essentials để chọn lại vùng làm việc mặc định của Flash, tiếp
đến bấm chọn Reset Essentials để khôi phục vùng làm việc mặc định này và bắt
đầu vào bài thực hành 3. (Xem bài thực hành 1 về vùng làm việc)
2. Tạo mới một flash document. (Xem bài thực hành 1 về tạo một flash
document)
3. Lưu một flash document. (Xem bài thực hành 1 về lưu một flash document)
Chọn folder FLASH CS4 ONLINE, sau đó lưu file này lại với tên
003_shape_tween.fla (Phải chuột "Save File as" để tải file)
4. Sử dụng Line Tool để vẽ một đường thẳng
4.1. Bấm chọn Line Tool trên thanh công cụ bên phải:
Học Adobe Flash CS4 căn bản
4.2. Lúc này chuột biến thành dấu +. Đưa chuột vào góc trên bên phải, giữ phím
Shift và kéo chuột sang phải một đoạn khoảng 1cm (xem thêm phần Tìm hiểu về
Line Tool ở cuối bài).
4.3. Nhả chuột ra, thu được một đường thẳng nằm ngang màu đen như sau:
4.4. Bấm chọn Selection Tool trên thanh công cụ bên phải:
Học Adobe Flash CS4 căn bản
4.5. Bấm chọn đường thẳng vừa vẽ, đường thẳng biến thành đường có chấm li ti:
4.6. Chọn Modify > Convert to Symbol từ menu (Hoặc bấm phím tắt F8) để
chuyển đường thẳng sang symbol:
Hộp thoại Convert to Symbol xuất hiện. Tên mặc định cho symbol là Symbol 1:
4.7 Bạn sửa tên là chim, chọn Type mặc định là Movie Clip và bấm OK để đóng
hộp thoại lại:
Học Adobe Flash CS4 căn bản
Đường thẳng đã được chuyển sang symbol như hình sau:
4.8 Bấm đúp vào symbol để mở Timeline của symbol ra, Display Bar thay đổi để
thể hiện bạn đang ở Timeline của symbol chim:
4.9 Lúc này đường thẳng đang được chọn. Bấm chuột vào vùng màu xám để bỏ
chọn:
Học Adobe Flash CS4 căn bản
4.10 Rê chuột vào giữa đường thẳng đến khi phía dưới chuột xuất hiện một
đường cong:
4.11 Bấm chuột và đẩy lên cho đường thẳng biến thành đường cong:
Học Adobe Flash CS4 căn bản
Nhả chuột ra, bạn thu được đường cong:
4.12 Rê chuột vào giữa đường cong này đến khi phía dưới chuột xuất hiện một
đường cong:
4.13 Giữ phím Alt và kéo chuột xuống phía dưới:
Học Adobe Flash CS4 căn bản
Nhả chuột ra, bạn thu được hình dáng một con chim đang vỗ cánh:
4.14 Bạn sẽ tạo 2 shape tween liên tục để cho chim vỗ cánh. Bấm chọn frame 12
trên timeline và bấm F6 để chèn thêm keyframe:
Bấm chọn frame 24 trên timeline và bấm F6 để chèn thêm keyframe:
Học Adobe Flash CS4 căn bản
4.15 Bấm chọn keyframe 12 trên timeline:
Lúc này trên Stage, chim đang được chọn, bạn bấm chuột ra vùng xám để bỏ
chọn.
4.16 Rê chuột vào mép trái của cánh chim cho đến khi phía dưới chuột xuất hiện
góc vuông
Học Adobe Flash CS4 căn bản
4.17 Bấm giữ chuột và kéo xuống một đoạn, nhả chuột ra thu được cánh chim hạ
xuống:
4.18 Thực hiện tương tự cho cánh chim bên phải:
4.19 Chọn keyframe 12, bấm phím phải chuột và chọn Create Shape Tween từ
menu ngữ cảnh:
Học Adobe Flash CS4 căn bản
4.20 Chọn keyframe 1, bấm phím phải chuột và chọn Create Shape Tween từ
menu ngữ cảnh:
Học Adobe Flash CS4 căn bản
Kết quả thu được hai shape tween kề nhau với màu xanh lá cây đặc trưng cho
shape tween như sau:
Học Adobe Flash CS4 căn bản
4.21 Bấm chuột vào Scene 1 để thoát khỏi Timeline của symbol chim và quay ra
Timeline chính:
Lúc này nếu bạn chọn Control > Test Movie từ menu thì Flash xuất ra flash movie
với một con chim đang vỗ cánh.
Bạn sẽ sử dụng motion tween để cho chim bay từ góc dưới bên trái sang góc trên
bên phải.
(còn tiếp)