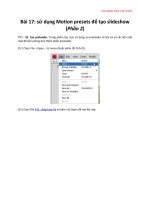Tài liệu Học Adobe Flash CS4 căn bản Flash CS4 – Bài 5 pptx
Bạn đang xem bản rút gọn của tài liệu. Xem và tải ngay bản đầy đủ của tài liệu tại đây (742.4 KB, 15 trang )
Học Adobe Flash CS4 căn bản
Flash CS4 – Bài 5 - Sử dụng Motion Presets để tạo
ảnh động
TTO - Trong bài này, bạn sẽ thực hành tạo ảnh động (animation) bằng cách sử
dụng Motion Presets để cho từng ký tự của dòng chữ TUỔI TRẺ ONLINE bay từ
ngoài vào màn hình. Các bước thực hành như sau:
1. Chuyển về vùng làm việc mặc định.
Bạn bấm chọn vùng Essentials để chọn lại vùng làm việc mặc định của Flash, tiếp
đến bấm chọn Reset Essentials để khôi phục vùng làm việc mặc định này và bắt
đầu vào bài thực hành 5. (Xem bài thực hành 1 về vùng làm việc)
2. Tạo mới một flash document. (Xem bài thực hành 1 về tạo một flash document)
3. Lưu một flash document. (Xem bài thực hành 1 về lưu một flash document)
Chọn folder FLASH CS4 ONLINE, sau đó lưu file này lại với tên
005_motion_presets.fla (phải chuột và chọn "Save target as" để lưu file về máy).
4. Sử dụng Text Tool để viết một đoạn text.
4.1. Bấm chọn vào Text Tool trên thanh công cụ bên phải:
Học Adobe Flash CS4 căn bản
4.2. Nhấp chuột vào chỗ 12.0pt trên Property Inspector:
4.3. Đổi số 12 thành 50 rồi nhấn phím ENTER để chấp nhận giá trị mới:
Học Adobe Flash CS4 căn bản
4.4. Bấm chuột vào Stage và gõ vào dòng chữ TUỔI TRẺ ONLINE:
Học Adobe Flash CS4 căn bản
4.5. Bấm phí ESCAPE để thoát khỏi khung text, lúc này cả đoạn text đã được chọn
và có một khung hình chữ nhật bao quanh:
4.6. Để canh giữa đoạn text này trên Stage, trước hết chọn Edit>Cut từ menu:
Học Adobe Flash CS4 căn bản
Kế đến chọn Edit>Paste in Center từ menu:
Bạn thu được dòng chữ được canh giữa Stage như sau:
5. Sử dụng lệnh Break Apart để tách text thành từng ký tự.
Chọn Modify>Break Apart từ menu:
Học Adobe Flash CS4 căn bản
Dòng chữ TUỔI TRẺ ONLINE được tách rời thành từng ký tự:
6. Sử dụng Motion Presets để tạo ảnh động.
6.1 Chọn Window> Motion Presets từ menu (xem thêm phần Tìm hiểu về Motion
Presets ở cuối bài):
6.2 Motion Presets Panel xuất hiện. Bạn đưa chuột vào hình tam giác màu xám
phía trước biểu tượng folder của Default Presets. Bấm chuột để mở folder này ra.
Học Adobe Flash CS4 căn bản
6.3 Bạn bấm chuột vào fly-in-blur-left để xem thử hiệu ứng này. Bạn sẽ dùng hiệu
ứng này để tạo ảnh động cho ký tự đầu tiên (chữ T).
6.4 Bấm chọn Selection Tool trên thanh công cụ bên phải :
Học Adobe Flash CS4 căn bản
6.5 Lúc này các ký tự của dòng chữ TUỔI TRẺ ONLINE vẫn đang được chọn. Bạn
bấm chuột ra vùng xám để bỏ chọn, kế đến chọn ký tự T đầu tiên:
6.5 Ở Motion Presets Panel, bấm phím phải chuột vào fly-in-blur-left cho xuất
hiện menu ngữ cảnh và chọn End at current location:
Học Adobe Flash CS4 căn bản
6.6 Flash áp dụng Motion Preset cho ký tự T, chuyển ký tự này khuất sang trái và
một Motion Path xuất hiện với vị trí cuối là nơi trước đây của ký tự T. Đồng thời
Flash tạo ra Layer 2 ở Timeline với biểu tượng Motion Tween gồm 15 frame áp
dụng cho ký tự T này.
Học Adobe Flash CS4 căn bản
Do Motion Presets Panel che khuất Stage, bạn chuyển Panel này sang phải như
sau:
Đưa chuột vào vùng màu xám bên cạnh tiêu đề Motion Presets Panel.
Học Adobe Flash CS4 căn bản
Kéo và thả Panel này vào bên dưới Properties Panel:
Học Adobe Flash CS4 căn bản
6.7 Rê chuột vào thanh trượt ngang phía dưới Stage và kéo sang trái để nhìn thấy
toàn bộ Motion Path:
Học Adobe Flash CS4 căn bản
6.8 Đưa chuột vào Motion Path cho đến khi phía dưới chuột xuất hiện đường
cong:
6.9 Giữ chuột và đẩy đường cong chếch lên góc trên bên phải:
Học Adobe Flash CS4 căn bản
Khi nhả chuột ra, bạn thu được sự thay đổi như hình sau:
(còn tiếp)
Học Adobe Flash CS4 căn bản