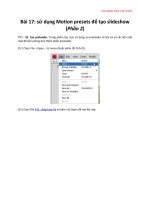Tài liệu Học Adobe Flash CS4 căn bản Flash CS4 – Bài 5 ppt
Bạn đang xem bản rút gọn của tài liệu. Xem và tải ngay bản đầy đủ của tài liệu tại đây (780.65 KB, 14 trang )
Học Adobe Flash CS4 căn bản
Flash CS4 – Bài 5 - sử dụng Motion Presets để tạo
ảnh động (tiếp theo)
TTO - Lưu kết quả thành Motion Preset.
7.1 Rê chuột vào khu vực Motion tween của Layer 2, bấm phím phải chuột cho
xuất hiện menu ngữ cảnh và chọn Save as Motion Preset…:
7.2 Ở hộp thoại Save Preset As, gõ my motion vào ô Preset name và bấm OK:
Học Adobe Flash CS4 căn bản
7.3 Bấm chuột vào hình tam giác màu xám trước folder Default Presets để đóng
folder này lại. Bạn sẽ thấy my motion nằm trong Custom Presets folder:
8. Sử dụng Custom Presets để áp dụng cho các ký tự còn lại.
8.1 Bấm chọn keyframe 1 của layer 1:
8.2 Rê chuột kéo thanh trượt phía dưới Stage sang phải để nhìn thấy toàn bộ
Stage:
Học Adobe Flash CS4 căn bản
Kết quả thu được như sau:
8.3 Bấm chuột ra vùng xám để bỏ chọn. Bấm chuột chọn lại ký tự U:
Học Adobe Flash CS4 căn bản
8.4 Ở Motion Presets Panel, bấm phím phải chuột vào my motion trong Custom
Presets và chọn End at current location:
Học Adobe Flash CS4 căn bản
8.5 Flash tạo motion tween cho ký tự U và bổ sung Layer 3 vào timeline:
8.6 Tiếp tục chọn các ký tự còn lại và thực hiện tương tự. Bạn thu được 13 motion
tween cho 13 ký tự:
9. Di chuyển cho các Motion Tween lệch pha nhau.
9.1 Kéo thanh trượt bên phải timeline lên trên để nhìn thấy layer 2:
Học Adobe Flash CS4 căn bản
9.2 Đưa chuột vào vùng motion tween của layer 3, Giữ chuột và kéo toàn bộ
motion tween này sang phải cho đến khi thấy keyframe đầu xuất hiện dưới frame
số 5 thì nhả chuột ra:
9.3 Đưa chuột vào vùng motion tween của layer 4, giữ chuột và kéo toàn bộ
motion tween này sang phải cho đến khi thấy keyframe đầu xuất hiện dưới frame
số 10 thì nhả chuột ra.
9.4 Thực hiện tương tự cho các motion tween còn lại để các motion tween lệch
pha nhau 5 frame. Bạn thu được kết quả như sau:
Motion tween cuối cùng ở layer 1 kết thúc ở frame 74. Bạn sẽ bổ sung frame vào
toàn bộ các layer để sau khi hiệu ứng kết thúc, kết quả sẽ dừng lại 2 giây để người
xem thưởng thức tác phẩm của bạn.
9.5 Bấm chọn frame 122 của layer 1:
Học Adobe Flash CS4 căn bản
9.6 Kéo thanh trượt bên phải timeline lên trên để có thể nhìn thấy layer 2:
9.7 Giữ phím Shift và bấm chọn vào frame 122 của layer 2, toàn bộ các layer khác
cũng được chọn:
9.8: Bấm phím tắt F5 để bổ sung frame vào cho các layer:
10. Xuất file thành flash movie. Chọn Control > Test Movie từ menu (hoặc phím tắt
Ctrl+Enter) để xem kết quả.
Học Adobe Flash CS4 căn bản
GV TRƯƠNG VĂN NĂNG
Công ty TNHH Khải Thiên (KTC Co., Ltd)
Tìm hiểu về Motion Presets
Motion Presets Panel chứa các hiệu ứng ảnh động mà Flash đã dựng sẵn. Bạn
có thể áp dụng các hiệu ứng này cho tác phẩm của mình nếu thấy các hiệu
ứng này phù hợp. Ngoài ra bạn cũng có thể tự lưu các hiệu ứng do mình tạo
ra thành các Custom Presets để áp dụng cho các tác phẩm của mình.
Bạn Chọn Window> Motion Presets từ menu để mở Motion Presets Panel:
Học Adobe Flash CS4 căn bản
Motion Presets panel có 2 folder: Default Presets chứa các hiệu ứng ảnh động
mà Flash đã dựng sẵn và Custom Presets chứa các hiệu ứng do bạn lưu lại.
Trong hình trên, my motion là Custom Preset mà bạn đã lưu trong bài thực
hành.
Để sử dụng một hiệu ứng nào, bạn chọn trước một đối tượng trên Stage, kế
đến chọn hiệu ứng muốn áp dụng và bấm nút Apply (hoặc bấm phím phải
chuột và chọn Apply at current location). Flash sẽ sử dụng keyframe đầu của
hiệu ứng để áp cho vị trí đang chọn của đối tượng.
Nếu muốn Flash sử dụng keyframe cuối của hiệu ứng để áp cho vị trí đang
chọn của đối tượng, bạn chọn trước một đối tượng trên Stage, kế đến chọn
hiệu ứng muốn áp dụng, giữ phím Shift và bấm nút Apply (hoặc bấm phím
phải chuột và chọn End at current location)
Học Adobe Flash CS4 căn bản
Hình dưới đây cho thấy ký tự T chưa được áp dụng Motion Preset:
Học Adobe Flash CS4 căn bản
Sau khi áp dụng Motion Preset Apply at current location:
Sau khi áp dụng Motion Preset End at current location:
Để lưu một Motion Tween thành Motion Preset, bạn chọn Motion Tween cần
Học Adobe Flash CS4 căn bản
lưu, bấm phím phải chuột cho xuất hiện menu ngữ cảnh và chọn Save as
Motion Preset…Ở hộp thoại Save Preset As, gỏ tên vào ô Preset name và bấm
OK như phần thực hành ở trên.
Export và Import Motion Presets:
Bạn có thể export Motion Preset của bạn tạo ra để đưa sang máy khác sử
dụng. Để export, bạn chọn Motion Preset cần export, bấm phím phải chuột
cho xuất hiện menu ngữ cảnh và chọn Export…
Trong hộp thoại Save As, Flash đặt sẵn tên trùng với tên của Motion Preset
của bạn với đuôi mặc định là xml. Bạn chọn vị trí folder cần lưu rồi bấm Save.
Học Adobe Flash CS4 căn bản
Để import một Motion Preset đã được lưu trước đó vào Flash, bạn bấm chuột
vào góc trên bên phải của Motion Presets Panel để mở menu và chọn
Import…
Trong hộp thoại Open, bạn mở folder chứa file xml của Motion Preset, chọn
file cần import và bấm nút Open
Học Adobe Flash CS4 căn bản
Flash sẽ đưa Motion Preset vừa import vào folder Custom Presets cho bạn sử
dụng.