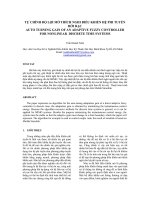Tài liệu Hiệu chỉnh độ sáng trong Photoshop docx
Bạn đang xem bản rút gọn của tài liệu. Xem và tải ngay bản đầy đủ của tài liệu tại đây (50.38 KB, 2 trang )
Không ít thì nhiều, bạn cũng sẽ có lần chụp ảnh số và có nhiều ảnh đẹp kỷ niệm
nhưng cũng có thể đôi khi lại gặp các ảnh hỏng do ánh sáng mờ nhạt quá hay
đậm quá.
Với thủ thuật photoshop đơn giản sẽ gỡ rối và giúp cho bạn điều chỉnh độ
sáng/tối của một ảnh một cách thật dễ dàng.
Nếu ảnh của bạn trông mờ nhạt, thiếu độ tương phản, lệnh LEVELS của Adobe
Photoshop sẽ giúp bạn chỉnh lại dãy màu hoặc cân đối màu của ảnh, bằng cân chỉnh
cường độ sáng ở vùng tối (shadows), vùng sáng trung (midtones) và vùng sáng cao
(highlights) của ảnh.
Vào phần mềm Photoshop chọn File - Open để mở một ảnh do bạn chụp và muốn
chỉnh sửa từ trong một danh mục (bạn nên thiết lập sẵn một danh mục chứa các ảnh
của bạn muốn chỉnh sửa để làm việc với PhotoShop). Trước khi bắt đầu cân chỉnh, hãy
nhận định sắc điệu (tonality) của ảnh, xem nó quá sáng hay quá tối, độ tương phản
nhiều hay ít.
Bước kế tiếp là tạo một lớp điều chỉnh mức độ mới bằng cách chọn Layer - New
Adjustment Layer - Levels, nhắp OK trong phần New Layer.
Xuất hiện biểu đồ (histogram) hiển thị trong hộp thoại Levels. Biểu đồ minh hoạ lượng
điểm ảnh (pixels) trong một ảnh được phân bố cho mỗi mức độ màu trong một đồ thị.
Ðiều này sẽ chỉ rõ xem ảnh có chứa đủ chi tiết ảnh hay không, trong vùng tối (shadows,
nằm bên trái biểu đồ), ở vùng sáng trung (midtones, phần giữa biểu đồ), và ở vùng
sáng cao (highlights, nằm bên phải biểu đồ) để tạo được độ tương phản toàn diện cho
ảnh.
Tiếp theo là chỉnh độ sáng cho ảnh. Thanh trượt nằm phía dưới biểu đồ gồm có 3 nút
trượt:
- Nút đen ở cực trái thanh trượt biểu thị cho vùng bóng tối (shadows), ngầm định có
mức nhập (Input Levels) 0 cho màu đen tuyền.
Hiệu
chỉnh
Level
s
trong
Phot
osho
p.
- Nút trắng ở cực phải thanh trượt biểu thị cho vùng sáng cao (highlights), ngầm định có
mức nhập 255 cho màu trắng tinh.
- Nút xám ở giữa thanh trượt biểu thị cho vùng ánh sáng trung (midtones), ngầm định
có mức nhập trung bình thay đổi tuỳ theo ảnh (khoảng trên dưới 1.00) cho màu sáng
trung gian.
- Nếu hơi thiếu ánh sáng hay ảnh mờ: vùng tối nhiều nhưng vùng sáng yếu và ngược
lại.
Thao tác:
1. Trường hợp ảnh quá sáng thì chúng ta sẽ trượt nút đen sang phải (vào phía trong)
để tăng độ tối.
2. Nếu ảnh đã bị thiếu độ sáng hay quá tối: trượt nút trắng sang trái (vào phía trong) để
tăng độ sáng. Trong hình mô tả, vì ảnh mờ tối nên nút trắng ở bên ngoài biểu đồ, bạn
chỉ cần rê nút trắng vào giữa đến khi chạm bờ ngoài biểu đồ. Nếu hãy còn chưa rõ, bạn
hãy rê tiếp vào trong nữa.
3. Cuối cùng để có ảnh hoàn chỉnh, bạn rê nút trượt xám (ở giữa) sang trái để tăng độ
sáng, hoặc sang phải để làm tăng độ đen đậm cho phần chính của ảnh.
Sau đó nhấn OK để thực thi việc hiệu chỉnh ảnh và sao lưu lại với chức năng "SAVE"