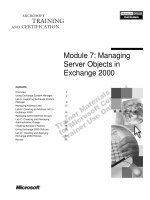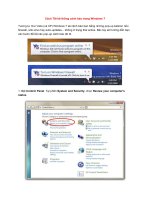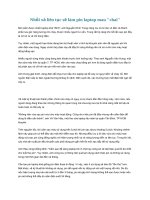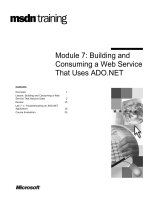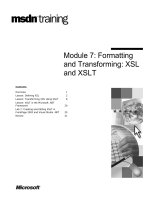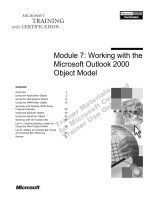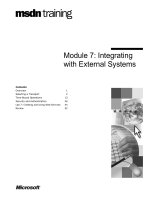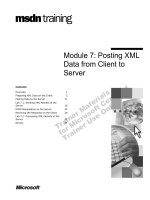Tài liệu WindowBlinds 7 Final: “bậc thầy” làm đẹp Windows pptx
Bạn đang xem bản rút gọn của tài liệu. Xem và tải ngay bản đầy đủ của tài liệu tại đây (371.91 KB, 6 trang )
WindowBlinds 7 Final: “bậc thầy” làm đẹp Windows
WindowBlinds từ lâu được đông đảo người dùng biết đến như một
“
chuyên gia” làm đẹp cho Windows. Sau một thời gian dài “im hơi lặng
tiếng
”, WindowBlinds đã chính thức tái xuất với phiên bản 7.0 cùng
nhiều cải tiến làm nức lòng người dùng.
14 điểm mới được Hãng Stardock tăng cường cho WindowBlinds 7.0, đáng
chú ý là: tương thích hoàn toàn với Windows 7, đổi mới giao diện giúp việc
cấu hình dễ dàng hơn, cho phép áp dụng hiệu ứng hoa văn lên skin, bổ sung
thêm 6 hiệu ứng skin mới cho Windows Vista là Submline, Aero Metals,
Corporate, Aero Woods, Aero Clay, Sabertooth; hỗ trợ tự động thay đổi skin
mỗi khi đăng nhập Windows, tối ưu Desktop Window Manager (DWM) của
Windows Vista, Windows 7 giúp tiết kiệm năng lượng pin laptop.
WindowBlinds 7.0 có dung lượng 32,8MB, tương thích với Windows
XP/Vista/7, tải dùng thử 30 ngày
tại đây. Bài này thử nghiệm
WindowBlinds 7.0 trên Windows Vista.
Sau khi cài đặt và kích hoạt, biểu tượng WindowBlinds 7.0 sẽ chạy trường
trú trên khay hệ thống. Giao diện tương tác của WindowBlinds 7.0 được
thiết kế trông gọn gàng hơn, với tám thẻ lệnh được bố trí phía dưới.
1. Thẻ Visual Styles: hiển thị các mẫu skin có sẵn rất trực quan để bạn áp
dụng cho Windows, trong đó có sáu kiểu mới đã nhắc đến ở trên.
Sau khi kéo thanh chạy phía dưới để duyệt qua danh sách tất cả skin, muốn
áp dụng skin nào cho Windows, bạn chỉ việc nhấp đôi chuột vào skin đó
(hoặc rê chuột vào skin tương ứng rồi bấm nút
Apply changes phía trên góc
trái) và chờ đợi trong chốc lát. Nếu thấy hộp thoại hiện ra, bạn bấm nút
Continue để xác nhận.
Chọn kiểu giao diện muốn áp dụng
Nếu là dân chơi WindowBlinds thực thụ, chắc chắn bấy nhiêu skin thôi khó
làm bạn hài lòng. Để tải về những skin mới và đẹp hơn, bạn nên ghé thăm
hai địa chỉ sau:
/>www.wincustomize.com/skins.aspx?libid=1
Đa số skin ở đây được cung cấp miễn phí, dưới dạng file zip hoặc wba.
Sau khi tải skin ưa thích về máy, nếu là định dạng *.wba, bạn chỉ việc nhấp
đôi vào file tương ứng để cài đặt cho WindowBlinds 7. Đối với định dạng
*.zip, bạn cần bấm vào nút Skin Options phía trên giao diện WindowBlinds
7, chọn lệnh Install new và tìm chọn file *.zip đó từ hộp thoại mở ra để cài
đặt.
2. Thẻ Styles nằm cạnh thẻ Visual Styles: liệt kê tất cả kiểu dáng tích hợp
trong một skin để bạn lựa chọn. Có skin chỉ có một kiểu duy nhất, có skin lại
có đến sáu “
biến thể” khác nhau.
3. Thẻ Colors: giúp bạn thay đổi hiệu ứng màu sắc trên cửa sổ Windows
Explorer
, Start menu, Taskbar bằng cách điều chỉnh con chạy dưới trường
Color to apply. Xong, bấm nút Apply changes > Continue để áp dụng.
4. Thẻ Textures: cho phép bạn áp dụng hiệu ứng hoa văn lên cửa sổ
Windows Explorer, Start menu, Taskbar. Thậm chí bạn có thể chỉnh sửa
hiệu ứng vừa áp dụng theo ý mình bằng nút
Edit effect, hoặc tạo ra một hiệu
ứng mới bằng nút
Create effect.
Tạo hiệu ứng hoa văn mới
5. Thẻ Wallpaper: hỗ trợ thay đổi hình nền desktop bằng cách nhấp chọn
hình tương ứng. Muốn nhập thêm kho hình của mình vào thư viện
WindowBlinds 7, bạn bấm nút
Settings phía bên phải, bấm nút Add folder
từ hộp thoại mở ra và tìm chọn thư mục chứa hình ưa thích. Xong, bấm
Close để quay lại thẻ Wallpaper.
6. Thẻ Font: cho phép bạn điều chỉnh kích thước font thông qua con chạy
dưới trường
What size do you want font to be?, hoặc thay thế kiểu font
đang hiển thị trên giao diện Windows bằng một kiểu khác dưới khung
Do
you want to override the font defined by the skin?
. Chọn xong, bấm
Apply changes > Continue để áp dụng.
7. Thẻ Transparency: bạn điều chỉnh tất cả con chạy để thay đổi mức độ
làm trong suốt
Start menu, Taskbar, cửa sổ Windows Explorer, menu
ngữ cảnh. Xong, bấm
Apply changes > Continue.
8. Thẻ Explorer Backgrounds: cho phép bạn tạo hình nền chung cho tất cả
thư mục trong Windows Explorer dựa trên một trong số các mẫu có sẵn. Nếu
muốn lấy một hình ưa thích làm nền cho thư mục, bạn nhấp nút
Create
Texture
và tìm chọn file hình đó (định dạng bmp, jpeg, png). Trong cửa sổ
hiện ra sau đó, bạn điều chỉnh con chạy dưới trường
Texture Scale nếu
muốn thay đổi tỷ lệ của ảnh.
Sau đó vào
menu File > Save texture, đặt tên cho file *.tag rồi bấm Save để
lưu lại. Quay trở lại thẻ
Explorer Backgrounds, bạn tìm và rê chuột vào
hình nền mà mình vừa tạo, rồi bấm nút
Apply changes > Continue để áp
dụng. Theo thử nghiệm, hình nền thư mục sẽ biến mất khi bạn cực đại cửa
sổ
Windows Explorer.
Con chạy tại mục
Active window opacity cho phép bạn thay đổi độ trong
suốt của hình nền thư mục.
Hình nền cho thư mục
Lưu ý: Để kích hoạt tính năng tự động thay đổi skin mỗi khi đăng nhập
Windows, bạn bấm nút
Settings phía trên giao diện WindowBlinds 7. Ở hộp
thoại mở ra, bạn chọn thẻ
Random skins rồi đánh dấu tùy chọn Enable
random skin changing
. Mặc định, chương trình sẽ sử dụng tất cả skin hiện
có.
Nếu chỉ muốn chọn một vài skin đẹp nhất để thay đổi, bạn bỏ dấu chọn tại
mục
Pick a random skin from any installed skins, rồi đánh dấu chọn
những skin ưa thích. Xong, bấm
OK để xác nhận.
Chọn skin sẽ thay đổi mỗi khi đăng nhập Windows