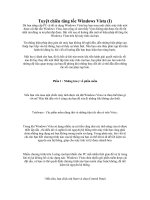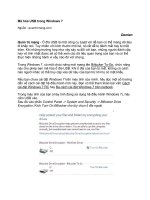Tài liệu Tuyệt chiêu tăng tốc Windows Vista pptx
Bạn đang xem bản rút gọn của tài liệu. Xem và tải ngay bản đầy đủ của tài liệu tại đây (369.86 KB, 15 trang )
Tuyệt chiêu tăng tốc Windows Vista
Dù bạn nâng cấp PC cũ để sử dụng Windows Vista hay bạn mua một chiếc máy tính mới
được cài đặt sẵn Windows Vista, bạn cũng sẽ cảm thấy Vista không đạt được tốc độ tốt
nhất mà đáng ra nó phải đạt được. Bài viết sau sẽ hướng dẫn một số biện pháp để tăng tốc
Windows Vista trên hệ máy tính của bạn.
Từ những biện pháp đơ
n giản tới mức bạn không hề nghĩ đến, đến những biện pháp can
thiệp trực tiếp vào hệ thống, bạn sẽ thấy sự khác biệt. Nếu bạn cảm thấy phức tạp khi tiến
hành thì đừng lo, bài viết sẽ hướng dẫn bạn thực hiện theo từng bước.
Một lưu ý dành cho bạn, đó là bất cứ khi nào trước khi tiến hành giải quyết một rắ
c rối
nào đó hay thay đổi một thiết lập trên máy tính của bạn, bạn phải nhớ sao lưu toàn bộ
những dữ liệu quan trọng của bạn để phòng khi những thay đổi đó có thể dẫn đến những
rắc rối còn phực tạp hơn.
Phần 1 : Những lưu ý về phần mềm
Nếu bạn vừa mua một chiếc máy tính được cài đặt Windows Vista và chưa bi
ết làm gì
với nó? Hãy bắt đầu với ổ cứng của bạn để xóa đi những file không cần thiết.
Trialware - Các phần mềm dùng thử và những tiện ích sẵn có trên Vista :
Trong khi Windows Vista sử dụng nhiều sự cải tiến cũng như các tính năng của nó được
thiết lập sẵn , thì điều đó có nghĩa là tài nguyên hệ thống trên máy tính bạn cũng phải
chứa những ứng dụng mà bạn không mong muốn sử dụng. Trong phàn này, bài viết sẽ
chỉ cho bạn biết chương trình nào của hệ thống mà bạn có thể tắt nó đi để tiết kiệm tài
nguyên củ
a hệ thống, giúp cho máy tính xử lý được nhanh hơn.
Nhiều chương trình trên ổ cứng của bạn khiến cho PC mất nhiều thời gian để xử lý trong
khi nó lại không hề có tác dụng nào. Windows Vista chứa nhiều gói phần mềm được cài
đặt sẵn, và bạn có thể quyết định chương trình nào bạn muốn chạy hoặc không, để tiết
kiệm tài nguyên hệ thống.
- Đầu tiên, bạn click nút Start và chọn Control Panel.
- Tại cửa sổ Control Panel, click đôi vào “Program and Features” (tính năng này được gọi
là “Add or Remove Programs” trong Windows XP)
- Tại cửa sổ mới xuất hiện, bạn sẽ thấy một danh sách các chương trình được cài đặt sẵn
trên hệ thống của bạn, một trong số đó là “Trailware” hay còn gọi là các phần mềm dùng
thử, mà chỉ cho phép bạn sử dụng các phần mềm này trong vài ngày. Thông thường, các
phần m
ềm này đi kèm với Windows Vista. Tại đây, bạn có thể quyết định xem phần mềm
nào nên tiếp tục dùng thử, phần mềm nào nên xóa đi để giải phóng dung lượng cho ổ
cứng cũng như tài nguyên hệ thống.
Sau khi hoàn thành các bước này, bạn chờ một thời gian để Windows tiến hành các bước
gỡ bỏ.
Bạn cần chú ý rằng Trialware thường là “đồ dõm”. Người sử dụng thường than phiên
rằng những trailware này là không cầ
n thiết và vô dụng, và đôi khi thật khó để gỡ bỏ
chúng. Và đa số chúng chỉ hoạt động được một thời gian trên hệ thống của bạn với mong
muốn rằng bạn sẽ bỏ tiền ra mua chúng. Tốt nhất hãy gở bỏ những trialware không cần
thiết để tiết kiệm dung lượng cho ổ cứng của bạn.
- Tiếp theo, từ cửa sổ Program and Features đang được mở, t
ừ khung bên trái, click vào
“Turn Windows Features on or off”
- Một cứa sổ User Account Control sẽ hiện ra yêu cầu bạn xác nhận quyền hạn nguời sử
dụng, bạn hãy xác nhận nó (nếu không có thể bỏ qua bước này)
- Cuối cùng, một danh sách các phần mềm được gắn vào Windows sẽ hiện ra, phần lớn
trong số chúng bạn không bao giờ sử dụng. Hãy bỏ đi những tiện ích bạn không cần đến.
Một số cái bạn nên gỡ bỏ nh
ư Games, Indexing Service, Print Services, Tablet PC
Optional Components, Telnet Client, Telnet Server, Windows Fax and Scan… Nếu bạn
vẫn không chắc chắn, hãy bỏ qua chúng.
Nếu bạn không chắc những tiện ích nào bạn cần sử dụng hay không, hãy di chuyển trỏ
chuột đến vị trí những tiện ích đó, một hộp thoại sẽ xuất hiện để thông báo tác dụng của
mỗi tiện dụng.
Dọn dẹp ổ cứng :
Tiếp theo, nếu bạn đã sử dụng PC của bạn trong một khoản thời gian, hãy để Vista giải
phóng bớt dung lượng trên ổ cứng của bạn bằng tiện ích Disk Cleanup
- Đầu tiên, hãy vào My Computer, click chuột phải lên biểu tượng ổ cứng của bạn và
chọn Properties.
- Tại tab General, click nút Disk Cleanup.
- Bạn đợi một thời gian để hệ thống tiến hành scan ổ cứng, sau đó, một danh sách những
file mà Windows không cần cần đến nữa. Tick vào tất cả các hộp thoại có trong danh
sách này để chọn tất cả và nhấn OK. Bạn sẽ được hệ thống yêu cầu xác nhận lựa chọn
của bạn, cuối cùng nhấn Delete Files để xóa chúng đi.
Phần 2 : Điều chỉnh giao diện
Giao diện người dùng :
Giao diện của Windows Vista có bước tiến bộ hơn hẳn so với các phiên bản truớc đó,
điều này ai cũng phải thừa nhận. Tuy nhiên, phải tốn rất nhiều tài nguyên hệ thống cho
những giao diện đồ họa đó, và nếu mạnh tính của bạn thuộc hàng “thường thường bậc
trung” thì quả là cả một vấn đề. Trong những máy tính ngày nay, thường có một vi xử lý
thứ 2 giành riêng cho đồ họa. Hoặc là những thiết bị phần cứng cao cấp để giao diện
được hiển thị một cách hoàn hảo.
Có một hệ máy đáp ứng những yêu cầu về đồ họa là một điều cần thiết khi sử dụng
Windows Vista. Tuy nhiên, nếu máy tính của bạn có đầy đủ điều kiện để sử dụng, chỉ có
card đồ họa là còn thiếu “chút ít” hoặ
c vừa đủ, thì bạn cũng có thể thay đổi một ít hệ
thống để máy của bạn hoạt động được suôn sẻ trên Vista.
Điều chỉnh giao diện Windows Aero : Giao diện của Windows Vista, là giao diện được
thiết lập mặc định của hệ thống. Giao diện mặc định này có 4 lựa chọn : Windows Aero,
Windows Vista Basic, Windows Standard và Windows Classic. Để điều chỉnh lại thiết
lập về giao diện mặc định củ
a Vista, bạn có thể làm theo các bước sau :
- Đầu tiên, click chuột phải vào khoảng trống bất kỳ trên Desktop của bạn và chọn
Personalize.
- Click vào Window Color and Apperance.
Nếu máy tính của bạn hỗ trợ Aero và nó đang được kích hoạt, bạn sẽ thấy một hàng các
màu khác nhau mà bạn có thể chọn cho Windows của mình.
Nếu máy tính của bạn không hỗ trợ Aero (hoặc nó không được kích hoạt) thì bạn sẽ thấy
một hộp thoại “Appearance Settings”.
Sử dụng Aero thực sự là một điều tốt để tiết kiệm tài nguyên hệ thống. Trong các phiên
bản cũ của Windows, giao di
ện đồ họa càng phức tạp, máy tính sẽ càng bị chậm đi. Điều
này khiến bạn nghĩ rằng nên sử dụng giao diện Windows Classic để máy tính được hoạt
động được nhanh nhất. Tuy nhiên điều đó là không đúng đối với Vista.
Cả giao diện Windows Aero và Windows Vista Bacsic (còn được gọi là Aero Lite) đều
sử dụng card đồ họa của máy tính, chứ không sử dụng CPU, để xây dựng đồ họa và hiển
thị ra màn hình. Sử dụng một trong 2 (Windows Aero hoặc Windows Vista Basic) thay
cho giao diện Windows Standard hay Windows Classic dĩ nhiên sẽ giúp cho CPU của
bạn làm việc ít hơn.
Bạn có thể chuyển đổi qua Windows Basic để đạt được giao diện tốt nhất của Aero, giúp
tiết kiệm tài nguyên hệ thống bằng cách :
- Từ cửa sổ Window Color and Appearance bên trên, click “Open classic appearance
properties for more color options”
- Tiếp theo, chọn Windows Vista Basic (bạn có thể click vào nút “Advanced” nếu bạn
muốn điều chỉnh một số tùy chọn khác)
Dù đã sử dụng giao diện Windows Aero, nhưng nếu bạn vẫn muốn cải thiện thêm nữa tốc
độ của máy tính trên giao diện này, bạn có thể bỏ đi chức năng Transparency bằng cách :
- Click chuột phải ở một vùng trống bất k
ỳ trên Desktop
- Click vào Window Color and Apperance
- Bỏ đi tùy chọn “Enable transparency”
Để biết được sử dụng giao diện nào là tốt nhất cho máy tính của bạn, bạn có thể coi
theo danh sách dươí đây :
- Sử dụng Windows Vista Basic : Hệ thống của bạn sẽ hoạt động tốt nhất.
- Sử dụng Windows Aero : Nếu tính năng Transparency đã bị gỡ bỏ, hệ thống của bạn sẽ
hoạt động nhanh hơ
n so với nếu tính năng Transparency chưa được gỡ bỏ.
- Sử dụng Windows Classic hoặc Windows Standard : Hệ thống của bạn sẽ hoạt động
chậm.
Điều chỉnh mà không cần đến Windows Aero : Điều gì sẽ xảy ra nếu máy tính của bạn
không hỗ trợ Aero ? Nếu như vậy, bạn vẫn có thể điều chỉnh để tốc độ máy tính được cải
thiện bằng cách bạn có thể tắt đi một số hiệu ứng giao diện mà không hề ảnh hưởng đến
giao diện của bạn. Bạn có thể thực hiện điều đó theo các bước sau :
- Đầu tiên, click Start và chọn Control Panel.
- Tại cửa sổ Control Panel, ch
ọn “Performance and System Tools” và tiếp theo chọn
“Adjust Visual effect”
- Tại đây, bạn có thể chọn “Adjust for best performance” để Windows tự thiết lập những
tùy chọn tốt nhất cho máy tính của bạn, hoặc bạn cũng có thể chọn Custom và tự chọn
những hiệu ứng mà bạn muốn bỏ đi hoặc giữ lại.
Một lời khuyên cho bạn, bạn nên giữ lại 2 tùy chọn “Smooth edge of screen fonts” và
“Use visual styles on windows and buttons”, để giao diện trông không quá tệ. Còn lại tùy
thu
ộc vào sự lựa chọn của bạn.
Cuối cùng, một điều cần chú ý khác là Slidebar của Vista, hãy thay đổi nó, bởi vì nó là
một trong những phần chiếm tài nguyên lớn nhất, khiến cho máy tính của bạn bị chậm đi.
Cách tiến hành để thay đổi nó:
- Đầu tiên, click chuột phải lên sidebar (hoặc có thể vào Control Panel và chọn “windows
Sidebar Properties”)
- Tiếp theo, bỏ tùy chọn “Start Sidebar when windows Starts” và nhấn Ok.
- Khởi động lại máy để thiết lập có tác dụng. Nếu Sidebar vẫn còn hiển thị, click chuột
phải vào nó và chọn Close Sidebar.
Phần 3 : Can thiệp vào Registry của hệ thống
Sao lưu Registry:
Trước khi bạn làm bất cứ điều gì được hướng dẫn trong phần này, chúng tôi thành thật
khuyên bạn phải thực hi
ện 2 điều sau :
- Sao lưu dữ liệu của bạn
- Tạo một Protection Point : Protection Point giống như là một thời điểm được đánh dấu
trên hệ thống của bạn, nếu hệ thống của bạn gặp vấn đề
Để tạo một Protection Point, bạn thực hiện theo các bước sau :
- Vào Start, chọn Control Panel.
- Từ cửa sổ Control Panel, chọn System
- Tại khung bên trái của cửa sổ
System, bạn chọn “System Protetion”
- Cuối cùng, bạn bấm nút Creat ở góc bên phải. Điều này sẽ cho phép bạn lưu toàn bộ
những thiết lập trên Registry, do đó nếu gặp lỗi với registry, bạn có thể khôi phục lại
những thay đổi của bạn. Sau khi nhấn Creat, quá trình sẽ mất khoảng 1 đến 2 phút để
thực hiện, sau khi hoàn thành, nhấn OK để đóng cửa sổ System Properties.
Lưu ý : Luôn luôn sao lưu Registry trước khi thay đổi nó.
Bây giờ là lúc gi
ải quyết Registry.
Dọn dẹp Registry:
Registry là kho cơ sở dữ liệu cho hàng ngàn thiết lập của Windows cũng như các phần
mềm. Khi bạn cài đặt và sử dụng một chương trình, nó sẽ làm thay đổi Registry, nhưng
khi bạn gỡ bỏ một cái gì đó, nó thường để lại một số các khóa không cần thiết, khiến cho
registry ngập chìm trong rác. Thật may mắn, có một số phần mềm tuyệt vời giúp bạn dọn
dẹp registry khỏi những thức rác phiền phức này để xóa chúng đi khỏi hệ thống.
Một số công cụ bạn nên sử dụng để dọn dẹp Registry :
- Glary Utilities (Download tại đây
)
- RoguRemover (Download tại đây
)
- ToniArts EasyCleaner (Download tại đây
)
Trong số đó chúng tôi khuyên bạn tốt nhất nên sử dụng ToniArts EasyCleaner. Nó là một
tiện ích vừa miễn phí, lại rất dễ sử dụng.
Đây là tất cả những gì bạn cần làm:
- Đầu tiên, download và cài đặt chương trình với phiên bản dành cho Vista. Sau khi cài
đặt hoàn thành và chạy nó, chương trình sẽ đưa cho bạn 16 lựa chọn. Tuy nhiên bạn chỉ
cần quan tâm đến chức năng Registry.
- Click nút Registry để hiện ra danh sách Registry có trên hệ thống.
- Tiếp theo, click nút Find, EasyCleaner sẽ tìm kiếm những Registry của các phần mềm
cũ hoặc các Registry bị lỗi. Điều này có thể mất một khoảng thời gian.
- Sau khi nó hoàn thành, bạn bấm nút Delete All để xóa đi những Registry đã được tìm ra
này.
- Một hộp thoại sẽ xuất hiện và hỏi bạn có chắc xóa đi những Registry này không, bạn
chọn Yes.
- Đó là toàn bộ những gì bạn cần làm.
Một số thủ
thuật can thiệp Registry theo cách thủ công:
Can thiệp trực tiếp vào Registry là một việc phức tạp và không phải ai cũng có thể làm
được. Một số thay đổi trên Registry sẽ tạo nên những sự khác biệt mà bạn có thể dễ dàng
nhận thấy.
1. Cải thiện tốc độ kích hoạt chương trình từ menu sẽ giúp cho một số thực đơn của các
chương trình được kích hoạt nhanh hơn khi bạn gọi chúng.
- Click vào Start và chọn Run.
- Điền Regedit vào hộp thoại run để mở cửa sổ Registry Editor.
- Tại cửa sổ Registry Editor, bạn tìm đến theo đường dẫn :HKEY_CURRENT_USER ->
Control Panel -> Desktop
- Tiếp theo, tại cửa sổ bên phải, click đôi vào khóa “MenuShowDelay”
- Tại hộp thoại xuất hiện tiếp theo, bạn điều 0 vào trong khung Value Data.
- Cuối cùng nhấn Ok và đóng cửa sổ Registry Editor.
Bây giờ, chương trình của bạn sẽ được kích hoạt nhanh hơn, cũng là một đi
ều kiện khiến
cho hệ thống hoạt động với tốc độ cao hơn.
2. Giảm thời gian shutdown hệ thống: Có nhiều cách để làm giảm bớt thời gian lãng phí
của hệ thống để thực hiện các công việc. Một trong số những sự lãng phí đó là thời
shutdown hệ thống. Mỗi khi bạn shutdown hệ thống, hệ thống sẽ mất một khoảng thời
gian để tắt các ch
ương trình cũng như làm trống pagefile (là thông tin được chứa trên ổ
cứng mỗi khi sử dụng chương trình). Bạn có thể giảm thời gian này đến mức tối thiểu có
thể bằng cách can thiệp vào registry của hệ thống theo các bước đơn giản sau :
- Đầu tiên, click Start, chọn Run và điền Regedit vào hộp thoại run.
- Tại cửa sổ Registry Editor, tìm theo đường dẫn sau : HKEY_LOCAL_MACHINE ->
SYSTEM -> CurrentControlSet -> Control -> Session Manager -> Memory Management
- Tại đây, ở cửa sổ bên phải, bạn click
đôi vào khóa ClearPageFileAtShutdown và thay
đổi giá trị của khóa này thành 0.
- Đóng cửa sổ Registry Editor và khởi động lại máy tính để thiết lập có tác dụng
3. Tăng số lượng file cùng tải từ 1 server trên IE 7:
Thông thường, Internet Explorer 7 trên Windows Vista hạn chế người sử dụng download
cùng lúc không quá 2 file từ một server. Tuy nhiên, bạn có thể điều chỉnh lại IE để có thể
download nhiều hơn theo các bước sau :
- Đầu tiên, click Start, chọn Run và điền Regedit vào hộp thoại.
- Tại cử
a sổ Registry Editor, tìm kiếm theo đường dẫn sau: HKEY_CURRENT_USER -
>Software ->Microsoft -> Windows -> CurrentVersion -> Internet
- Tại cửa sổ bên phải, click đôi vào khóa MaxConnectionsPerServer và chỉnh giá trị này
thành một giá trị lớn hơn 2 (2 là giá trị mặc định)
- Thực hiện tương tự với khóa MaxConnectionPer1_0Server.
- Cuối cùng, đóng cửa sổ Registry Editor và khởi động lại máy để thiết lập có tác dụng.
4. Cải thiện tốc độ của tính năng Flip 3D: Flip 3D là tính năng của Windows Vista, mà
cho phép bạn chuyển đổi qua lại giữa các cửa sổ bằng cách bấm t
ổ hợp phím Alt+Tab.
Mặc dù tính năng này rất hữu dụng và trực quan, tuy nhiên lại khiến hệ thống của bạn
hoạt động rất chậm do chiếm nhiều tài nguyên hệ thống. Để tăng tốc và tiết kiệm tài
nguyên hệ thống khi sử dụng tính năng Flip 3D, bạn thực hiện theo các bước sau :
- Click Start và chọn Run, điều Regedit vào hộp thoại.
- Tại cửa sổ Registry Editor, tìm đến theo đường dẫn : HKEY_CURRENT_USER -
>Software ->Microsoft -> Windows ->DWM
- T
ại cửa sổ bên phải, click chuột phải vào một vùng trống bất kỳ và chọn New-
>DWORD.
- Điền giá trị cho key mới tạo ra trong khoảng từ 4 đến 9. Bạn có thể thay đổi luân phiên
từng giá trị này cho đến lúc cảm thấy hệ thống hoạt động nhanh nhất khi sử dụng tính
năng Flip 3D.
- Đóng cửa sổ Registry Editor và khởi động lại máy tính để hoàn tất quá trình.
Tóm lại, để can thiệp vào Registry thì có vô vàn thủ thuậ
t, trên đây chúng tôi chỉ xin giới
thiệu một vài thủ thuật giúp cho tốc độ hệ thống của bạn được cải thiện đáng kể. Chúng
tôi sẽ xin tiếp tục giới thiệu những thủ thuật khác về Registry để cải thiện tốc độ của hệ
thống ở các bài sau.
Phần 4 : Thay đổi những thiết lập tự động của hệ thống.
Bỏ
bớt những chương trình tự khởi động cùng hệ thống.
Đôi khi, bạn đang làm việc hoặc giải trí trên chiếc máy tính của mình, thì bỗng tự hỏi tại
sao hệ thống lại họat động chậm hẳn đi, đặc biệt là nếu như bạn không hề mở bất kỳ một
chương trình nào khác. Vấn đề là ở chỗ, khi Windows được khởi động, một số ch
ương
trình được tự động kích hoạt cùng hệ thống và chạy dưới dạng ngầm mà bạn không hề
biết. Dĩ nhiên, một trong số chúng là thực sự hữu dụng (như những chương trình antivirus
hoặc firewall), nhưng phần lớn còn lại là không có tác dụng gì và khiến cho một phần tài
nguyên hệ thống bị lãng phí rất vô ích. Để tắt bớt đi những chương trình không cần thiết
khi khởi động hệ th
ống, bạn có thể làm theo 2 cách sau:
- Cách đầu tiên cũng là cách đơn giản nhất, đó là bạn tìm đến thư mục folder Startup
bằng cách : Click nút Start, chọn All Programs và ấn vào folder Startup )
- Một danh sách các chương trình tự động khởi động cùng hệ thống sẽ được hiện ra. Bạn
đánh dấu vào các chương trình mà không muốn tự khởi động cùng hệ thống và chọn
Delete. Hoặc đơn giản hơn là click chuột phải vào các chương trình hiển thị trên danh
sách và chọn Delete
Tuy nhiên, với cách th
ức sau đây, bạn có thể gỡ bỏ cả những chương trình tự động khởi
động cùng hệ thống nhưng lại không nằm trong danh sách của folder Startup.
- Đầu tiên, click Start và chọn Run. Điền msconfig vào hộp thoại.
- Tại cửa sổ xuất hiện tiếp theo, chọn đến tab Startup.
- Tại đây, bạn sẽ thấy một danh toàn bộ các chương trình được khởi động cùng hệ thống.
Phần lớn trong s
ố chúng là cần thiết, chẳng hạn như những chương trình antivirus,
firewall, một vài chương trình của Windows, có thể là một hoặc hai driver của phần
cứng… còn lại đều là những chương trình gây lãng phí tài nguyên hệ thống. Chẳng hạn
các chương trình chơi nhạc như Quick Time hoặc RealPlayer, những chương trình hỗ trợ
download… chúng chỉ có tác dụng khi bạn cần đến chứ chúng hoàn toàn không cần thiết
để khởi động cùng hệ thống. Nếu bạ
n thấy những chương trình nào tương tự như thế, hãy
bỏ đánh dấu chúng và nhấn OK.
Vậy là xong. Bạn đã có thể dẹp bỏ những chương trình không cần thiết khi khởi động
cùng hệ thống, giảm thiểu được thời gian khởi động của hệ thống và tiết kiệm được tài
nguyên tránh lãng phí một cách đáng tiếc.
Những dịch vụ của hệ thống : Các dịch vụ của hệ thống (hay gọi là service) là các
chương trình được chạy ẩn bên trong hệ thố
ng, giúp cho máy tính của bạn hoạt động
được bình thường. Chúng có nhiệm vụ giữ cho máy tính hoạt động ổn định, như đảm bảo
kết nối Internet trên máy tính, điều khiển chuột và các thiết bị phần cứng …
Bên cạnh những chương trình tự khởi động cùng hệ thống, khi Windows được khởi động,
nó cũng sẽ tự kích hoạt một số dịch vụ của chính nó, chẳng hạn nh
ư dịch vụ để phục vụ
cho kết nối Internet, quản l ý tài khoản sử dụng hoặc là các dịch vụ khác của hệ thống.
Nhưng trong đó có một số dịch vụ không cần thiết, chạy chúng chỉ làm bạn lãng phí tài
nguyên hệ thống mà thôi. Thực hiện theo các bước sau để gỡ bỏ chúng:
- Đầu tiên, bạn nhấn Start và điền services.msc vào hộp thoại Run.
- Một cửa sổ Services d
ưới dạng pop up sẽ xuất hiện với danh sách các dịch vụ.
- Một danh sách các dịch vụ sẽ hiển thị và cho bạn biết tác dụng của chúng, cũng như
cách thức chúng khởi động là tự động hay do bạn kích hoạt. Một số các dịch vụ được
kích hoạt tự động là không cần thiết, và chúng ta có thể dừng nó để tiết kiệm tài nguyên.
Đây là cách thức thực hiện:
+ Bạn nhìn vào phía dưới của của sổ Services có 2 tab, đó là tab Extender và Standard.
Bạn chọn tab Extender, là tab sẽ hi
ển thị cho bạn biết tác dụng của các dịch vụ trên hệ
thống.
+ Click vào Starup Type trên đỉnh của hàng, điều này sẽ sắp xếp các dịch vụ theo một trật
tự nhất định. Những dịch vụ nào có định dạng “Automatic” có nghĩa là sẽ được khởi
động cùng hệ thống. Bạn chỉ cần quan tâm đến các dịch vụ có định dạng này.
Lưu ý: Một số dị
ch vụ là cần thiết cho máy tính của bạn để đảm bảo nó hoạt động ổn
định. Do đó, không bỏ đi bất cứ thứ gì khác ngoài những dịch vụ được liệt kê dưới đây
nếu như bạn không chắc chắn về những dịch vụ khác.
+ Bạn có thể chọn để bỏ đi những dịch vụ không cần thiết mà không hề gây ra một vấn
đề
nào. Hãy tìm hiểu xem tác dụng của nó trước khi gỡ bỏ. Một số dịch vụ chỉ có trên
Vista, tuy nhiên một số dịch vụ khác cũng có thể tìm thấy ở Windows XP. Sau đây là một
số dịch vụ mà bạn có thể bỏ đi mà không hề gây ảnh hưởng đến hệ thống:
COM+ Event System
Cryptographic Services
DFS Replication
Computer Browser
Distributed Link Tracking Client
IKE and AuthIP IPsec Keying Modules
IP Helper
IPsec Policy Agent
KtmRm for Distributed Transaction Coordinator
Offline Files
Remote Registry
Secondary Logon
SSDP Discovery
Tablet PC Input Service
Terminal Services
UPnP Device Host
Windows Error Reporting Service
Muốn gỡ bỏ một dịch vụ, bạn click đôi lên tên của nó trên danh sách. Một hộp thoại sẽ
xuất hiện, trên đó sẽ có mục Startup type. Bạn click vào đó, một danh sách được sổ
xuống, bạn chọn Manual và nhấn Ok. Điều này sẽ giúp cho các dịch vụ chỉ có thể được
sử dụng khi nào bạn muốn, không phải bất c
ứ lúc nào hệ thống khởi động.
- Cuối cùng, bạn nhấn Stop ở mục Service status.
- Click OK và thực hiện tương tự với các dịch vụ khác có trong danh sách trên.
(Theo Dân Trí)