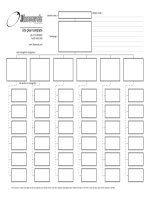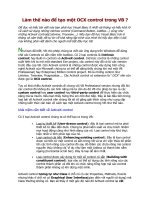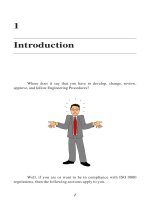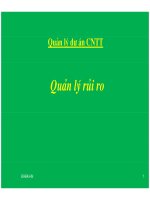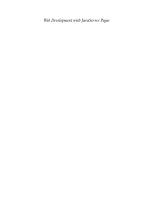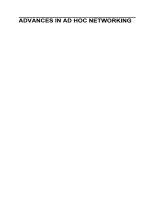Tài liệu [ Team LiB ] Using Alerts Outlook docx
Bạn đang xem bản rút gọn của tài liệu. Xem và tải ngay bản đầy đủ của tài liệu tại đây (25.49 KB, 2 trang )
[ Team LiB ]
Using Alerts
Outlook has three types of alerts: the desktop alert, which is semitransparent and displays
when new messages arrive; new alerts, which display a custom message based on rules;
and alerts that are sent from SharePoint server sites to alert you when information on the
site is updated.
This section is about the alerts sent from SharePoint sites. Alerts that you create using the
SharePoint interface aren't listed in Outlook. You must create the alert using the Manage
Alerts tab in the Rules and Alerts dialog (see Figure 14.11
).
Figure 14.11. Use the Manage Alerts tab to view alerts that you created using the
New Alert dialog in Outlook.
Select New Alert to create an alert. The New Alert dialog opens with a list of sources
currently sending you alerts and a list of sources visited. You can also type the address of
your SharePoint site in the Address field. The SharePoint site opens and you can select
the alert type you want to create. When you finish, the alert is added to the list in Rules
and Alerts.
The Alert Properties button opens the SharePoint site in your browser. View or edit the
properties of the alert from there.
Alerts are sent by email and you can use the Create Rule dialog to create a rule to handle
the alert messages. Choose between displaying a New Alert window (as shown in Figure
14.3), playing a selected sound, or moving the message to a specific folder. The
Advanced button opens the Rules Wizard to the Select Conditions dialog, with the Which
Is an Alert E-mail condition preselected. These rules are added to the E-mail Rules list
and are identified as alerts.
[ Team LiB ]