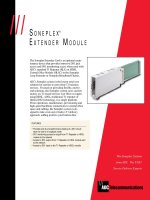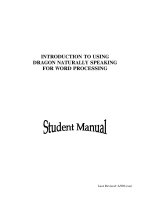Tài liệu Using Favorite Folders pdf
Bạn đang xem bản rút gọn của tài liệu. Xem và tải ngay bản đầy đủ của tài liệu tại đây (24.34 KB, 4 trang )
[ Team LiB ]
Using Favorite Folders
Favorite Folders are new to Outlook 2003, replacing the folder shortcuts found on the
Outlook bar in older versions. When you view your mail folders using the Mail button at
the bottom of the Navigation bar, you'll notice the Favorite Folders group at the top of the
screen.
By default, there are four folders already in your Favorite Folders:
• Inbox
• Unread Mail Search Folder
• For Follow Up Search Folder
• Sent Items Search Folder
Each IMAP or HTTP (Hotmail) Inbox in your profile is added to your Favorite Folders
by default. Inboxes for your POP3 accounts aren't listed because they share the Personal
Folders Inbox folder.
These default folders can be deleted from the Favorites list and you can add your other
favorite folders to it (see Figure 9.11
). For practical reasons, you don't want to put too
many folders on the Favorite Folders list; doing so makes it harder to find the folders
you're looking for. Any folder that is visible in the All Mail Folders list, including Search
Folders, can be added to the Favorite Folders list, the other Outlook folder types are not
supported.
Figure 9.11. Hotmail and IMAP inboxes are included in the Favorite Folders list by
default. As you add your own favorites, the Favorite Folders list expands.
The number of favorites in the Favorite Folder group determines the height of the
Favorite Folders and All E-mail Folders groups. Once Favorite Folders expands to about
two-thirds of the height of the Navigation bar, it begins to scroll. Your monitor resolution
and the number of toolbars you display in Outlook control how many Favorite Folders
you can see on screen before it begins scrolling.
If you need more space for folder shortcuts, try Shortcuts on the
Navigation Pane. You can mix types of folders and shortcuts and use
the entire height of your Navigation Pane for shortcuts, reducing the
need to scroll.
Managing Favorite Folders
Outlook creates some Favorite Folders for you, but you might have additional folders that
you want to use as favorites and you'll need to add those to Favorite Folders yourself.
Select the folder you want added as a favorite from the All Mail Folders portion of the
N
avigation Pane, lef
t
-click, and then drag it to Favorite Folders. Drop it when the cursor
includes a plus (+) sign.
You can also select a folder, right-click, and choose Add to Favorite Folders from the
context menu that appears.
You can also remove the default folders that Outlook created in the Favorite Folders list:
select the folder, right-click, and then choose Remove from Favorite Folders. Don't
choose Delete unless you want to delete the folder from your message store.
The list of Favorite Folders is stored in an XML file located at
C:\Documents and Settings\username\Application
Data\Microsoft\Outlook. Each profile has its own XML, which is
named for the profile. You can delete the file to reset the Favorite
Folders and the Shortcuts lists to their defaults; Outlook creates a new
one the next time it runs. Interestingly enough, Outlook creates the
XML file when it closes, not when it opens or as you add folders to the
list, as it does for many other files it uses.
Outlook also uses the command-line switch /resetnavpane to reset the
Navigation Pane. This switch has the same effect as deleting the XML
file, and resets the buttons to their default positions. It removes any
Shortcuts you added.
To start Outlook using the command line, from the Start Menu, Run
dialog, enter OUTLOOK.EXE /resetnavpane or "C:\Program
Files\Microsoft Office\OFFICE11\OUTLOOK.EXE " /resetnavpane
and click OK.
More information about starting Outlook using the command line is
in Appendix B
, "Outlook's Command-Line Switches."
You can remove all the items from the Favorite Folders group, but you cannot remove the
Favorite Folders group from the interface.
Although Favorite Folders are for Mail folders only, Exchange Server
users can put Public Folders in the Favorite Folders, provided they're
already in the Public Folder Favorites and are Mail and Post folders.
You can also add secondary Exchange Server mailboxes to Favorite
Folders if they're included in your profile. Secondary mailboxes aren't
added to Favorite Folders automatically, as Hotmail or IMAP Inboxes
are—you must create the shortcut yourself.
Organizing Favorite Folders
When you drag a folder to Favorite Folders, you can drop it in any position on the folder
list. As you drag it over the favorites already in the list, you'll see a dark blue line that
indicates the position of the folder at that time. When you select a folder, right-click, and
then choose Add to Favorite Folders, the folder shortcut is always added at the bottom of
the list.
Existing folders can be rearranged by selecting them and either dragging to a new
position or using the right-click menu and choosing Move Up in List or Move Down in
List.
Included in the menu options when you right-click on a favorite are
Rename and Delete. These actions apply to the folder the favorite
points to, not just to the shortcut in the Favorite Folders list. If you
rename the folder in Favorite Folders, the folder in your message store
is also renamed. Likewise, if you choose Delete, the source folder and
all of its contents are deleted. Use Remove from Favorite Folders when
you want to remove the folder from the Favorites list, not Delete.
[ Team LiB ]