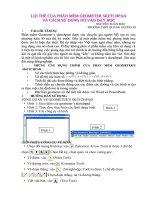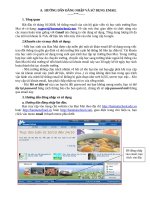Hướng dẫn sử dụng Macbook Pro Retina cơ bản
Bạn đang xem bản rút gọn của tài liệu. Xem và tải ngay bản đầy đủ của tài liệu tại đây (36.2 MB, 2 trang )
Click vào biểu tượng trên Dock,
lướt web dễ dàng và nhanh với
Trackpad cảm ứng đa điểm. Cuộn
lên/xuống trang với 2 ngón tay. Về
trang trước và sau bằng cách quét
Trình duyệt Web Safari Mail
Top Sites
Xem nhanh các trang
bạn hay vào nhất.
One-Stop Email
Xem tất cả tài khoản trong
Mail với một cái Click chuột.
Xem đối thoại
Xem tất cả email từ
một chủ đề trao đổi.
Tìm kiếm
Tìm ra kết quả nhanh
chóng và chính xác.
Với Mail, bạn có thể quản lý tất
cả các tài khoản trong một hòm
thư, xem lại kể cả khi bạn không
nối mạng. Nó làm việc với hầu hết
chuẩn email bao gồm POP3 và
IMAP và các dịch vụ email phổ
2 ngón sang phải hoặc trái. Chạm
đúp với 2 ngón để phóng to trang,
sau đó chạm đúp lại để trở về kích
cỡ ban đầu. Hoặc chụm 2 ngón ra
hay vào để phòng to, thu nhỏ.
biến như Gmail, Yahoo! Mail, AOL Mail,
và Hotmail hay Outlook.com. Bạn có thể
sử dụng Mail với tài khoản email me.com
miễn phí đi kèm iCloud. Lần đầu mở Mail,
Setup Assistant sẽ hỗ trợ bạn cài đặt.
Launchpad
Mở Launchpad
Click vào biểu tượng
Launchpad ở thanh
Dock
Thư mục
Nhóm các ứng dụng vào
một thư mục bằng cách kéo
một cái lên trên một cái khác.
Launchpad là nơi hiển thị tất cả các
ứng dụng trên Mac. Chỉ cần click vào
biểu tượng Launchpad trên thanh
Dock và bạn sẽ thấy toàn bộ các ứng
dụng được hiển thị toàn màn hình.
Sắp xếp chúng theo cách bạn muốn,
nhóm vào trong một thư mục, hoặc
xoá khỏi máy Mac của bạn. Khi tải
một ứng dụng từ kho ứng dụng Mac
App Store, nó sẽ tự động xuất hiện
ở trong Launchpad.
Mission Control
Mission Control giúp bạn nhìn
thấy mọi thứ đang chạy trên Mac.
Click vào biểu tượng Mission
Control, bạn sẽ thấy desktop được
thu nhỏ để hiển thị tất cả bao gồm
các cửa sổ ứng dụng đang mở, ứng
dụng ở chế độ toàn màn hình, và
Dashboard (chứa các ứng dụng
tiện ích nhỏ gọi là các Widget.
Click vào bất kỳ chỗ nào để dùng
nó. Hãy nghĩ Mission Control như
là trung tâm điều khiển mọi thứ
trong máy - xem mọi thứ và tới bất
chỗ nào chỉ với một lần click chuột.
Open Mission Control
Click vào biểu tượng
Mission Control trên
thanh Dock.
Thêm một Desktop
Click vào dấu “+ ” ở
góc trên bên phải để
thêm mới một Desktop.
Dashboard
Nằm ở góc trên
bên trái để dễ
truy cập.
Reading List
Click vào biểu tượng mắt
kính để lưu trang đọc sau.
Kho ứng dụng Mac
Kho ứng dụng Mac App Store là cách
tốt nhất để tìm và tải hàng ngàn ứng
dụng cho Mac của bạn, từ game và
mạng xã hội cho tới ứng dụng êể làm
việc và hơn nữa. Ứng dụng mới cài sẽ
ở Launchpad. Bạn có thể cài ứng dụng
ở trên các máy Mac đã được xác nhận
với thông tin của bạn, kể cả tải lại
chúng. Mac App Store sẽ cho bạn
biết khi có bản cập nhật mới, để
bạn luôn ở phiên bản mới nhất.
Mở Mac App Store bằng cách Click
vào biểu tượng trên thanh Dock.
iTunes
Với iTunes, bạn có thể sắp xếp và
chơi nhạc hay Video trên Mac. Bạn
cũng có thể mua nhạc mới, phim,
phim truyền hình, sách, và hơn thế
ở iTunes Store. Đây cũng là nơi bạn
sẽ tìm thấy kho ứng dụng cho iPad,
iPhone, và iPod Touch.
iTunes Store
Khám phá và mua bài hát mới,
phim, và nhiều thứ khác.
Genius Mixes
iTunes sẽ tự tìm nhạc trong thư viện
của bạn và nhóm lại với nhau.
iCal
Nhiều loại lịch
Truy cập tất cả lịch
của bạn từ một nơi.
Quản lý lịch làm việc bận rộn với
iCal. Bạn có thể tạo lịch riêng cho
gia đình, trường học và công việc.
Xem tất cả ở một cửa sổ hoặc chọn
một lịch duy nhất để xem. Tạo và
gửi lời mời tới thông tin liên hệ từ
danh bạ Address Book của bạn. Sử
dụng iCloud để tự động cập nhật
lịch trên tất cả các thiết bị hoặc chia
sẻ với người dùng iCloud khác.
iPhoto
Create
Tạo Photo Book,
thiệp ,và lịch.
Khuôn mặt
iPhoto có thể sắp xếp
ảnh theo những ai có
trong đó.
Sự kiện
Click đúp vào bất kỳ
sự kiện nào để xem ảnh.
iPhoto là cách tốt nhất để sắp xếp,
duyệt, sửa, và chia sẻ hình ảnh của
bạn trên Mac. Bạn có thể sắp xếp
thư viện ảnh theo khuôn mặt, địa
điểm, và sự kiện. Để gửi ảnh qua
email hoặc đăng lên Facebook, chỉ
cần chọn ảnh và Click vào Share ở
góc dưới bên phải cửa sổ iPhoto.
Bạn cũng có thể tạo Photo Books,
lịch, và thiệp từ những tấm hình
yêu thích.
iMovie
Xem sự kiện
Các Video đã nhập vào
xuất hiện ở đây cho bạn có
thể truy cập được tất cả.
Duyệt xem các phim
Kéo các Video vào phim
bạn đang làm một cách
dễ dàng.
iMovie đặt tất cả Video Clip của
bạn vào một nơi, và đưa cho bạn
tất cả công cụ chỉnh sửa, theme,
và các hiệu ứng đặc biệt để bạn
biến chúng thành những thứ tuyệt
vời. Bạn có thể tạo ra các phim thú
vị hoặc giới thiệu phim kiểu Hollywood
chỉ với vài lần Click chuột. iMovie cũng
cho phép bạn nhập Video từ máy quay,
iPad, iPhone, hoặc iPod Touch, hay từ
Camera trên Mac.
FaceTime
FaceTime trên Mac giúp bạn trò
chuyện mặt đối mặt, kiểu Video với
bất kỳ ai sử dụng iPad, iPhone, iPod
Touch, hoặc từ Mac khác. Để cài đặt
bạn cần có tài khoản Apple ID và
email của mình. Để bắt đầu cuộc
gọi Video, hãy Click vào một mục
trong danh sách liên hệ ở Facetime.
Mục Favorites
Thêm người mà bạn hay liên lạc
vào mục Favorites để tiện truy cập.
* Yêu cầu Factime được bật trên cả 2 thiết bị.
Kiểu xem
Chọn kiểu xem bạn
thích theo ngày, tuần,
tháng, hoặc năm.
Chế độ toàn màn hình
Click vào biểu tượng để
xem trang web ở chế độ
toàn màn hình.
Luôn cập nhật
Cập nhật các ứng dụng bạn
đã mua và tải về. Thông báo
xuất hiện tự động.
Thêm sự kiện
Click đúp để tạo
một sự kiện mới.
Khám phá ứng dụng mới
Duyệt và xem hàng ngàn
ứng dụng và tải chúng về
trong Launchpad.