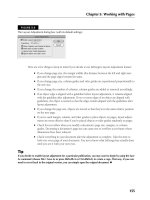Tài liệu Microsoft PowerPoint 2007 p5 pptx
Bạn đang xem bản rút gọn của tài liệu. Xem và tải ngay bản đầy đủ của tài liệu tại đây (453.3 KB, 5 trang )
Microsoft PowerPoint 2007
5. Đối tượng Shape
Để vẽ thêm đối tượng shape hay line: chọn Insert ->Illustrations -
>Shapes.
Tại cửa sổ Insert Shape có nhiều nhóm khác nhau. Chú ý, chúng ta có
nhóm Connector dùng để vẽ đường nối giữa các đối tượng shape.
6. Sử dụng Header – Footer
Headers và footers chứa các nội dung hiển thị ở đầu hay cuối mỗi trang
như: tên báo cáo, người báo cáo, số trang…
Headers và footers được sọan thảo từ Slide Master, hoặc bằng cách
thêm Header – footer. Để thêm Header và Footer:
Chọn một hay nhiều Slide muốn thêm Header và Footer
Từ menu Insert -> chọn group Text -> Header & Footer
Microsoft PowerPoint 2007
Nhập thông tin vào Header – Footer tùy theo chế độ Slide hay
Handouts
7. Bài tập
Bài tập 1. Slide Master
1. Mở file PPT đã làm ở bài trước
2. Chuyển đến slide thứ 2, và mở Slide Master
3. Sử dụng Slide Master để chuyển font của tiêu đề về size 44, Arial
Black, và gióng hàng trái, màu đỏ
4. Chuyển bullet về hình vuông
5. Chuyển về Normal view để kiểm tra các thay đổi
6. Lưu file.
Microsoft PowerPoint 2007
Bài tập 2: Header và Footer
1. Mở slide vừa sử dụng ở bài trước
2. Thêm footer vào tất cả slides gồm slide number, ngày hiện tại
3. Thêm chuỗi: Using PowerPoint vào footer
4. Chọn lựa: not to display the footer on the title slide
5. Đóng cửa sổ Header and Footer window.
6. Kiểm tra việc hiển thị của footer
7. Thay đổi font của footer về Arial, italic và smaller font size.
8. Lưu file
Bài tập 3: Thay đổi Theme Clolor và Background
1. Mở file PowerPoint vừa tạo
2. Thay đổi Background của slide
3. Thay đổi Slide Colour Scheme của tất cả các slide.
4. Lưu file.
Microsoft PowerPoint 2007
Bài tập 4.
1. Tạo mới một trình diễn có 10 trang mô tả các kiến thức đã học
hôm nay
2. Thay đổi design template về một mẫu thích hợp
3. Thay đổi template về mẫu rỗng
4. Lưu file.
Microsoft PowerPoint 2007
BÀI 3. BẢNG BIỂU- HÌNH ẢNH – ÂM THANH
Trong phần này, chúng ta sẽ học cách sử dụng tab để tạo
các cột (columns) của các textbox, danh sách và đánh số
danh sách
1. Định dạng Slide với Slide Layout
Tùy thuộc vào loại slide, chúng ta cần sắp xếp nội dung trên mỗi slide
theo nhiều cột, hoặc ở các vị trí khác nhau trên slide. Khi tạo slide mới,
PowerPoint 2007
cho phép chúng ta
chọn slide layout
như sau:
o Tạo slide
mới (không
click lên bất
cứ đối
tượng nào
trên slide)
o Chọn Home
-> Slides -
>Layout
o Chọn lọai
layout thích
hợp.