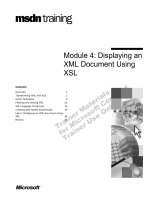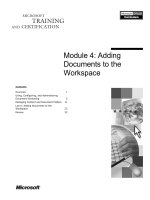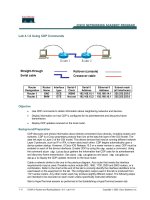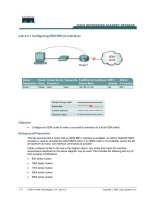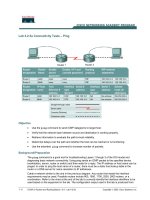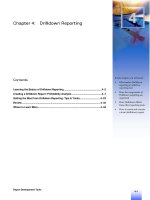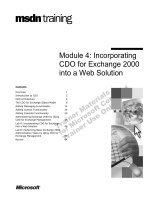Tài liệu 18.4. Dial-up Modem Connections ppt
Bạn đang xem bản rút gọn của tài liệu. Xem và tải ngay bản đầy đủ của tài liệu tại đây (28.37 KB, 5 trang )
18.4. Dial-up Modem Connections
If you ask Apple, dial-up modems are dead. Macs don't even come with built-in modems
anymore. You can get an external USB modem for $50, but clearly, Apple is trying to
shove the trusty dial-up technology into the recycling bin.
Still, millions of people never got the memo. If you're among them, you need to sign up
for Internet service. Hundreds of companies, large and small, would love to become your
Internet service provider (ISP), generally charging $20 or so per month for the privilege
of connecting you to the great Internet.
Once you've selected a service provider, you plug its settings into the Network pane of
System Preferences. You get the necessary information directly from your ISP by
consulting either its Web page, the instruction sheets that came with your account, or a
help-desk agent on the phone.
Note: The following instructions don't pertain to America Online. It comes with its own
setup program and doesn't involve any settings in System Preferences.
18.4.1. Setting Up the Modem
Open System Preferences and click Network. If your modem isn't already listed, click the
+ button at lower left; from the Interface pop-up menu that appears, choose External
Modem, and then click Create.
Your modem connection now appears in the list at the left side of the pane. Click it. Now
fill in the blanks like this:
• Configuration. It's called Default at first, which is fine. If you like, you can choose
Add Configuration from this pop-up menu and then name it after your ISP
(Earthlink, for example).
• Telephone Number. This is the local access number that your modem is supposed
to dial to connect to your ISP.
Tip: If you need your Mac to dial a 9 or an 8 for an outside line (as you would
from within a hotel), or *70 to turn off Call Waiting, add it to the beginning of the
phone number followed by a comma. The comma means "Pause for 2 seconds."
You can also put the comma to good use when typing in the dialing sequence for a
calling-card number.
• Account Name. This is your account name, as assigned by the ISP. If you're
BillG@ earthlink.net, for example, type BillG here.
• Password. Specify your ISP account password here. Turn on "Save password" if
you'd rather not retype it every time you connect.
18.4.2. The Advanced Button
Click the Advanced button to bring up a special dialog box filled with tweaky,soon-to-be-
obsolete modem settings (Figure 18-5
). Most of the action is on these two tabs:
18.4.2.1. The Modem tab
On the Modem tab, you specify which kind of modem you have. Roughly 99.99999
percent of Macs with modems have Apple modems, which is why the pop-up menu
already says "Apple." If you, the heretic, have some other kind of modem, choose its
name from the pop-up menu.
Figure 18-5. Dial-up modems may be fading in the era of high-speed Internet
connections, but they're not dead yet. Mac OS X still offers a full panoply of tweaky
settings.
Tip: This list of modems corresponds to configuration files in your Library Modem
Scripts folder. You can save a ton of disk space and simplify your life by throwing away
the scripts for all modems except the one you actually use.
Some other handy settings include:
• Wait for dial tone before dialing. This setting is for you, North American laptop
owners. Because the dial tones in certain foreign countries sound weird to the
Mac, it therefore won't dial; it's still listening for that good old North American
dial tone. In that case, turning off this checkbox makes the Mac dial bravely even
though it hasn't heard the sound it's listening for.
• Dialing. Specify what kind of phone service you have—Tone, or in a few rural
locations, Pulse.
• Sound. By clicking Off, you make your Mac dial the Internet silently, sparing
sleeping family members or dorm roommates from having to listen to your modem
shriek as it connects.
18.4.2.2. The PPP tab
On the PPP tab, you can specify how long the Mac waits before hanging up the phone
line after your last online activity, and how many times the Mac should redial if the ISP
phone number is busy.
And you'll almost certainly want to turn on "Connect automatically when needed." It
makes your Mac dial the Internet automatically whenever you check your email or open
your Web browser. (Otherwise, you'd have to establish the Internet call manually by
opening System Preferences Network and clicking Connect. Only then could you
check your email or open your Web browser.)
18.4.3. Going Online
That's all there is to it. If you've turned on "Connect automatically when needed, "your
Mac dials and connects to the Internet automatically whenever an Internet-related
program tries to connect (a Web browser or email program, for example).
If you didn't turn on that option, then you can make your Mac dial the Internet in one of
two ways:
• Use the Network pane. Right here in System Preferences, you can click Connect to
make the connection.
• Use the menu-bar icon. If you were smart, however, you turned on "Show modem
status on menu bar" in System Preferences Network. It adds the menulet
to the upper-right corner of your screen, which lets you get online with one quick
menu choice (Figure 18-6
).
18.4.4. Disconnecting
The Mac automatically drops the phone line 15 minutes after your last activity online (or
whatever interval you specified on the PPP tab of the Advanced dialog box). In fact, if
other people have accounts on your Mac (Chapter 12
), the Mac doesn't even hang up
when you log out. It maintains the connection so that the next person can surf the Net
without redialing.
Figure 18-6. Life is simplest when you've told your Mac to dial automatically when
it needs to get online. But you can also go online on command, using this menulet.
Of course, if other people in your household are screaming for you to get off the line so
they can make a call, you can also disconnect manually. Choose Disconnect from the
menulet.
Tip: If you have more than one ISP, or if you travel between locations with your laptop,
don't miss the Location feature. It lets you switch sets of dial-up modem settings—
including the local phone number—with a simple menu selection. It's described on the
facing page.
GEM IN THE ROUGH
Cellular Wireless
Wi-Fi hot spots are fast and usually cheap—but they're hot spots. Beyond 150
feet away, you're offline.
No wonder laptop luggers across America are getting into cellular Internet
services. All of the big cellphone companies offer PC cards or ExpressCards
that let your laptop get online at high speed anywhere in major cities. No
hunting for a coffee shop; with a cellular Internet service, you can check your
email while zooming down the road in a taxi. (Outside the metropolitan areas,
you can still get online wirelessly, though much more slowly.) Verizon and
Sprint offer the fastest cellular Internet networks, using a technology called EV-
DO. AT&T's and T-Mobile's of-ferings are much slower.
So why isn't the world beating a path to this delicious technology's door?
Because it's expensive—at this writing, $60 a month on top of your phone bill.
You may also be able to get your laptop online by connecting it to your
cellphone with a cable—a lower-priced, slower option. Ask your cellphone
carrier.