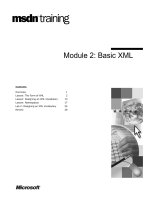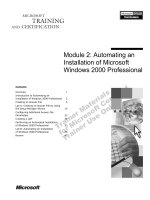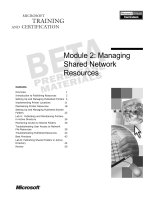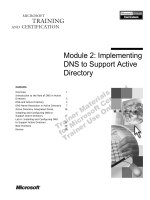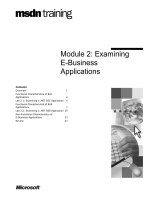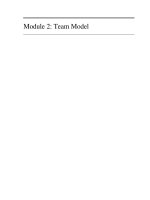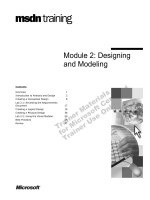Tài liệu 19.2. Checking Your Mail doc
Bạn đang xem bản rút gọn của tài liệu. Xem và tải ngay bản đầy đủ của tài liệu tại đây (39.66 KB, 3 trang )
19.2. Checking Your Mail
You get new mail and send mail you've already written using the Get Mail command.
You can trigger it in any of several ways:
• Click Get Mail on the toolbar.
• Choose Mailbox Get All New Mail (or press Shift- -N).
Note: If you have multiple email accounts, you can also use the Mailbox Get
New Mail submenu to pick just one account to check for new mail.
• Control-click (or right-click) Mail's Dock icon, and choose Get New Mail from the
shortcut menu. (You can use this method from within any program, as long as
Mail is already open.)
• Wait. Mail comes set to check your email automatically every few minutes. To
adjust its timing or turn this feature off, choose Mail Preferences, click
General, and then choose a time interval from the "Check for new mail" pop-up
menu.
Now Mail contacts the mail servers listed in the Accounts pane of Mail's preferences,
retrieving new messages and downloading any files attached to those messages. It also
sends any outgoing messages that couldn't be sent when you wrote them.
Tip: The far-left column of the Mail window has a tiny Mail Activity monitor tucked
away; click the square icon at the bottom of the Mail window to reveal Mail Activity. If
you don't want to give up window real estate, or you prefer to monitor your mail in a
separate window, you can do that, too. The Activity Viewer window gives you a Stop
button, progress bars, and other useful information. Summon it by choosing Window
Activity Viewer, or by pressing -0.Also, if you're having trouble connecting to some
(or all) of your email accounts, choose Window Connection Doctor. There, you can
see detailed information about which of your accounts aren't responding. If your
computer's Internet connection is at fault, you can click Assist Me to try to get back
online.
19.2.1. The Mailboxes List
If you've used earlier versions of Mail, the first thing that you'll notice in Leopard is that
the Mailbox panel isn't just for mailboxes anymore. Categories like Reminders and RSS
Feeds can appear there, too, as shown in Figure 19-4
. But the top half of this gray-blue
column on the left side lists all your email accounts' folders (and subfolders, and sub-
subfolders) for easy access. Mail now looks quite a bit like iTunes (and iPhoto, and the
Finder)—except here you have mailboxes where your iTunes library and connected iPods
would be.
In the Mailboxes panel, sometimes hidden by flippy triangles, you may find these folders:
• Inbox holds mail you've received. If you have more than one email account, you
can expand the triangles to see separate folders for your individual accounts.
You'll see this pattern repeated with the Sent, Junk, and other mailboxes, too—
separate accounts have separate subheadings.
Tip: If Mail has something to tell you about your Inbox (like, for instance, that
Mail can't connect to it), a tiny warning triangle appears on the right side of the
Mailboxes column. Click it to see what Mail is griping about.If you see a
lightning-bolt icon, that's Mail's way of announcing that you're offline. Click the
icon to try to connect to the Internet.
Figure 19-4. If you've ever used iTunes, you'll notice a lot of similarities with
the Mail window. All your information sources— mailboxes, notes, To Do
items, and RSS Feeds—are grouped tidily in the far left column where you
can always see them. Buttons along the top of the Mail window let you create
new messages, notes, and tasks with a click. To see what's in one of these
folders, click it once. The list of its messages appears in the top half of the
right side of the window (the Messages list). When you click a message name,
the message itself appears in the bottom half of the main window (the Preview
pane).
• Outboxholds mail you've written but haven't yet sent (because you were on an
airplane when you wrote it, for example). If you have no mail waiting to be sent,
the Outbox itself disappears.
• Draftsholds messages you've started but haven't yet finished, and don't want to
send just yet.
• Sent, unsurprisingly, holds copies of messages you've sent.
• Trash works a lot like the Trash on your desktop, in that messages you put there
don't actually disappear. They remain in the Trash folder until you permanently
delete them or move them somewhere else—or until Mail's automatic trash
cleaning service deletes them for you (Section 19.5.11.2
).
• Junk appears automatically when you use Mail's spam filter, as described later in
this chapter.
• On My Macis a folder on your Mac for your mail-filing convenience. You can set
these folders up yourself (Section 19.5.6
).
This handy panel isn't just for mailboxes,. It's also a hangout for other information
that Mail corrals, including:
• Reminders. Any Notes you've jotted down while working in Mail are here. (See
Section 19.8
for notes on Notes.) To Do items hang out here as well (Section
21.16).
• RSS Feeds.Who needs to bop into a Web browser to keep up with the news? Mail
brings it right to you while you're corresponding. Section 19.7
explains how to set
up RSS feeds in Mail.
• Mail Activity. You don't need to summon a separate window to see how much
more of that message with the giant attachment the program still has to send. To
reveal the Mail activity panel, click the middle icon in the bottom left side of the
Mail window (Figure 19-5
).
Figure 19-5. The many panes of Mail. Click an icon in the Mailboxes column to see
its contents in the Messages list. When you click the name of a message in the
Messages list (or press the and keys to highlight successive message names
in that list), you see the message itself, along with any attachments, in the Preview
pane. Click one of the column headings (From, Subject, and so on) to sort your mail
collection by that criterion.