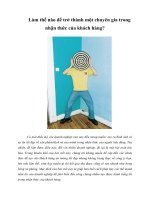Tài liệu Làm thế nào để tạo ra một bức ảnh HDR ppt
Bạn đang xem bản rút gọn của tài liệu. Xem và tải ngay bản đầy đủ của tài liệu tại đây (515.84 KB, 12 trang )
Làm thế nào để tạo ra một
bức ảnh HDR
Có vẻ như càng ngày, những bức ảnh HDR càng trở nên phổ biến và
thịnh hành hơn, xuất hiện thường xuyên hơn và quen thuộc hơn với chúng ta.
Hiện nay, có rất nhiều những phần mềm có thể giúp bạn mô phỏng một bức
ảnh HDR, trong đó có cả ông lớn Photoshop. Tuy vậy, trong bài viết này,
Anhso xin giới thiệu một phần mềm ít người biết tới hơn, nhưng lại được
đánh giá là đem lại hiệu quả ấn tượng hơn khá nhiều, đó là PhotomatixPro.
Ở bài viết trước, các bạn đã được giới thiệu vài khái niệm cơ bản về
HDR. Chúng ta sẽ cùng nhắc lại một chút. Như chúng ta đều biết, một trong
những hạn chế của máy ảnh số, là việc nó chỉ có thể ghi lại hình ảnh với một
dynamic range khá hẹp (dynamic range được hiểu là sự khác biệt cao nhất
giữa vùng sáng và vùng tối mà các thiết bị có thể ghi nhận hoặc thể hiện lại).
Trên thực tế, khi bạn đứng trước một khung cảnh đẹp với những vùng sáng
tối rất khác biệt, mắt bạn có thể tự điều tiết để ghi nhận được một hình ảnh
chi tiết và ấn tượng hơn nhiều những gì chiếc máy ảnh làm được trong 1 bức
hình.
Tuy nhiên, máy ảnh có thể chụp rất nhiều hình của cùng 1 đối tượng
với độ phơi sáng khác nhau. Vậy nên bạn có thể điều chỉnh độ phơi sáng
thích hợp riêng với vùng ảnh sáng, rồi ở một shot khác, lại chọn độ phơi
sáng phù hợp nhất với riêng vùng ảnh tối, thêm một settings nữa cho vùng
ảnh có độ sáng trung bình, và chụp 3 tấm khác nhau hoặc nhiều hơn, sau đó
dùng phần mềm chuyên dụng để kết hợp chúng lại nhằm tạo nên một bức
ảnh hoàn chỉnh, truyền tải đầy đủ và chi tiết sự đẹp mắt của quang cảnh mà
bạn thấy.
Trước hết, để chụp hinh chuẩn bị cho xử lý HDR, lý tưởng hơn cả là
bạn có thể chụp 1 loạt hình ảnh từ vị trí và các tùy chỉnh giống hệt nhau, trừ
độ phơi sáng, bằng cách sử dụng chân máy để giảm tối đa sự sai khác về góc
chụp giữa các bức ảnh.
Trên thực tế, bạn cũng có thể tạo ra một bức hình HDR chỉ từ một file
gốc, và bạn sẽ buộc phải làm như vậy với các trường hợp như chụp một đám
đông đang di chuyển chẳng hạn. Tuy vậy, tốt nhất thì khi có thể bạn nên
chụp nhiều tấm với độ phơi sáng khác nhau.
Bạn có thể tài phiên bản dùng thử của Photomatrix Pro 3 từ địa chỉ
www.hdrsoft.com và cài đặt. Nếu bạn chưa có những hình ảnh thích hợp để
thử nghiệm chương trình, bạn có thể dùng một số bức có sẵn trên site. Và
đây là các bước thực hiện: tiple exposures:
Bước 1.
Chạy Photomatrix Pro 3, chọn Generate HDR image. Chọn loạt ảnh
mà bạn đã chuẩn bị, click ok. Bạn có thể dùng 3 hình hoặc nhiều hơn.
Chương trình có thể đọc được định dàng DNG nên bạn cũng có thể dùng
trực tiếp ảnh mà không cần convert.
Bước 2.
Trên hộp thoại, bạn chọn Align the images nếu thấy giữa các ảnh còn
có một chút sự sai lệch vị trí. Bên cạnh đó bạn cũng có thể chỉnh White
Balance setting (cân bằng trắng). Phần mềm cũng cung cấp cho bạn tùy chọn
Reduce ghosting artifacts (hiệu ứng có thể xảy ra nếu có những cứ động giữa
các bức ảnh của bạn, như là có người đi qua chẳng hạn)
Click Ok và đợi chương trình chạy.
Bước 3.
Tới bước này, ảnh kết quả vẫn chưa thực sự tốt như mong đợi. Bạn có
thể lưu lại ảnh tại điểm này bằng cách chọn File > Save As và lưu ảnh dưới
định dạng .hdr.
Như vậy, sau này bạn có thể tạo ra một ảnh HDR khác từ file nguồn
này.
Bước 4
Chọn Tone Mapping, bạn sẽ bắt đầu thấy bức hình của mình nhìn có
tiến triển hơn. Click Show Original để so sánh ảnh sau khi Tone mapping
với ảnh gốc. Bạn sẽ thấy khá rõ sự tăng cường về chi tiết ở các vùng sáng tối
trong ảnh.
Bước 5
Để tạo một hiệu ứng đẹp mắt và “siêu thực” hơn, ở Smoothing options,
bạn nên để 1 giá trị tương đối thấp. Nếu số càng thấp, ảnh trông sẽ càng
“siêu thực” hơn, và ngược lại, khi bạn tăng giá trị này lên, trong hình ảnh sẽ
thật hơn. Chỉnh Strength downwards cũng giúp bạn giữ được tính “thật” của
ảnh, nếu đó là điều bạn muốn.
Bước 6
Dùng thanh kéo Color Saturation để chỉnh độ bão hòa màu và
Luminosity để chỉnh độ sáng tổng thể của hình.
Bước 7
Ngoài ta, còn một số tùy chỉnh sẵn có bạn có thể chọn từ list Presets
như Painterly, Grunge, Natural và Smooth Skies. Hãy thử nghiệm để biết
hiệu quả của chúng!
Bước 8
Khi bạn đã đạt được hiệu ứng mình mong muốn, chọn Process để xử
lý ảnh theo các settings vừa chọn.
Sau khi có ảnh kết quả, chọn File > Save As để lưu ảnh. Bạn có thể
kết hợp dùng thêm Photoshop hoặc các phần mềm chỉnh sửa khác để hoàn
thiện hình.
Anhso hy vọng bài viết này sẽ hữu ích cho bạn khi thử sức với thể loại
HDR!