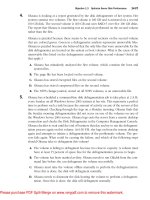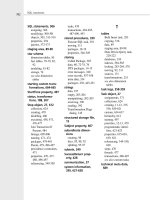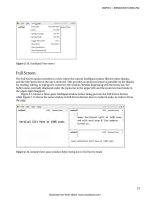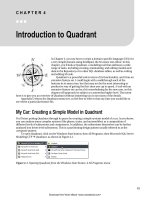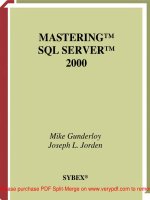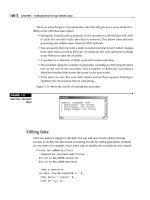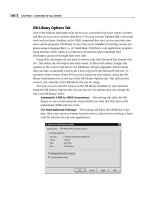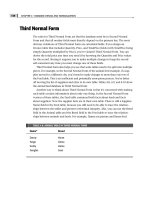Tài liệu MASTERING SQL SERVER 2000- P12 ppt
Bạn đang xem bản rút gọn của tài liệu. Xem và tải ngay bản đầy đủ của tài liệu tại đây (1.44 MB, 50 trang )
This page intentionally left blank
Please purchase PDF Split-Merge on www.verypdf.com to remove this watermark.
Administering
SQL Server
PART
IV
LEARN TO:
• Perform basic
administrative tasks
• Automate administration
• Provide security in
SQL Server 2000
2627ch16.qxt 8/22/00 10:58 AM Page 571
Please purchase PDF Split-Merge on www.verypdf.com to remove this watermark.
This page intentionally left blank
Please purchase PDF Split-Merge on www.verypdf.com to remove this watermark.
CHAPTER 16
Basic
Administrative
Tasks
FEATURING:
Backing Up Your Data 574
Restoring Databases 596
Devising a Backup Strategy 604
Maintaining Indexes 608
Reading the Logs 613
Copying Databases 614
Summary 620
2627ch16.qxt 8/22/00 10:58 AM Page 573
Please purchase PDF Split-Merge on www.verypdf.com to remove this watermark.
I
f you were to buy a brand-new car, how long do you think it would continue to
run without any maintenance? It may last a few months, maybe even a year,
before it finally breaks down and quits functioning altogether. If you want to
keep your car running in top shape for years to come, you have to perform regu-
lar maintenance, such as changing the oil, rotating the tires, etc. SQL Server is no dif-
ferent; you must perform regular maintenance if you want to keep your server in top
running condition.
The first maintenance task we will explore is probably the most important: You must
perform regular backups. Without a backup strategy, you can—no, you will—lose data.
Therefore you will want to pay close attention as we discuss each of the four types of
backup (full, differential, transaction log, and filegroup) and how to use each one.
Another important topic that we will cover is how to read the SQL Server error logs
and what to do with the information you find there. SQL Server keeps its own error
logs apart from the Windows NT logs that you may be used to reading in Event
Viewer, so this section of the book will serve you well.
Finally we will delve into the depths of index maintenance. We created indexes in
Chapter 12; now we need to know how to keep them running by performing regular
maintenance on them. We’ll start by looking into backups.
Backing Up Your Data
A backup is a copy of your data that is stored somewhere other than the hard drive of
your computer, usually on some type of tape (a lot like the kind you listen to), but a
backup can also be stored on a hard drive on another computer connected over a
local area network. Why would you want to keep a copy of your data in two places?
There are many reasons.
The first reason for keeping a backup is hardware failure. Computer hardware has a
Mean Time Between Failures (MTBF) that is measured in hours. This means that every
4000 hours or so, a piece of hardware is going to fail, and there is little you can do
about it. True, you could implement fault tolerance by providing duplicate hardware,
but that is not a complete guarantee against data loss. So if you don’t want to lose
your data when a hard disk goes bad, it is best to back up.
Another reason that comes to mind is natural disaster. No matter how much
redundant hardware you have in place, it is not likely to survive the wrath of a tor-
nado, hurricane, earthquake, flood, or fire. To thwart the wrath of the elements, you
need to back up your data.
A final reason is provoked by all of the injustice we see in today’s world. Many
employees are angry with their boss or the company in general, and the only way
2627ch16.qxt 8/22/00 10:58 AM Page 574
Please purchase PDF Split-Merge on www.verypdf.com to remove this watermark.
575
they see to get revenge is by destroying or maliciously updating sensitive data. This is
the worst kind of data loss, and the only way to recover from it is by having a viable
backup.
Now that you have some very good reasons to back up your data, you need to
know how to do it. We’ll look into four different types of backup that you can per-
form to protect your data, but first you need to know how the backup process works.
How Backups Work
Some things are common to all types of backup. For instance, you may be wondering
when you are going to be able to get your users off the database long enough to per-
form a backup. Stop wondering—all backups in SQL Server are online backups, which
means that your users can access the database while you are backing it up. How is this
possible? Transaction logs make this possible.
In Chapter 3, you learned that SQL Server issues checkpoints on databases to copy
committed transactions from the transaction log to the database. The transaction log
is a lot like a diary; in a diary, you put a date next to everything that happens to you.
It might look as follows:
12-21-99 Bought a car
12-22-99 Drove new car to show off
12-23-99 Drove car into tree
12-24-99 Started looking for new car
Much like a diary, a transaction log also puts a log sequence number (LSN) next to
each line of the log. A transaction log would look as follows:
147 Begin Tran 1
148 Update Tran 1
149 Begin Tran 2
150 Update Tran 2
151 Commit Tran 1
152 Checkpoint
153 Update Tran 2
154 Commit Tran 2
When a backup is started, SQL Server records the current LSN. Then, once the
backup is complete, SQL Server backs up all of the entries in the transaction log from
the LSN it recorded at the start of the backup to the current LSN. Here’s an example of
BACKING UP YOUR DATA
Administering SQL
Server
PART
IV
2627ch16.qxt 8/22/00 10:58 AM Page 575
Please purchase PDF Split-Merge on www.verypdf.com to remove this watermark.
CHAPTER 16 • BASIC ADMINISTRATIVE TASKS
576
how it works: First SQL Server checkpoints the data and records the LSN of the oldest
open transaction (in this case, 149 Begin Tran 2, because it was not committed before
the checkpoint). Next, SQL Server backs up all of the pages of the database that actu-
ally contain data (no need to back up the empty ones). Finally, SQL Server grabs all of
the parts of the transaction log that were recorded during the backup process—that is,
all of the lines of the transaction log with an LSN higher than the LSN recorded at the
start of the backup session (in this case, 149 and above). In this way your users can
still do whatever they want with the database while it is being backed up.
To perform any type of backup, though, you need a place to store it. The medium
that you will use to store a backup is called a backup device. Let’s see how to create
them now.
Creating a Backup Device
Backups are stored on a physical backup media, which can be a tape drive or a hard
disk (local or over a network connection). SQL Server is not aware of the various
forms of media attached to your server, so you must inform SQL Server where to store
the backups. That is what a backup device is for; it is a representation of the backup
media. There are two types of backup devices to create: permanent and temporary.
Temporary backup devices are created on the fly, when you perform the actual
backup. They are very useful for making a copy of a database to send to another office
so that they can have a complete copy of your data. Or you may want to consider
using a temporary backup device to make a copy of your database for permanent off-
site storage (usually for archiving).
NOTE Although it is true that you could use replication (discussed in Chapter 27) to
copy a database to a remote site, backing up to a temporary backup device may be faster
if your remote site is connected via a slow WAN link (such as 56K frame relay).
Permanent backup devices can be used over and over again, and you can even
append data to them, making them the perfect device for regularly scheduled backups.
Permanent backup devices are created before the backup is performed and, like tempo-
rary devices, can be created on a local hard disk, on a remote hard disk over a local area
network, or on a local tape drive. Let’s create a permanent backup device now:
1. Open Enterprise Manager by selecting it from the SQL Server 2000 group under
Programs on the Start menu and expand your server, then Management.
2. Click Backup in the contents pane.
2627ch16.qxt 8/22/00 10:58 AM Page 576
Please purchase PDF Split-Merge on www.verypdf.com to remove this watermark.
577
3. On the Action menu, select New Backup Device.
4. In the Name box of the Backup Device Properties dialog box, enter NwindFull.
Notice that the filename and path are filled in for you; make sure you have
enough free space on the drive that SQL Server has selected.
5. Click OK to create the device.
If you go to Windows Explorer and search for a file named NwindFull.bak right
now, don’t be too surprised if you don’t find one. SQL Server hasn’t created a file just
yet; it simply added a record to the sysdevices table in the master database telling SQL
Server where to create the backup file the first time you perform a backup to the
device. So don’t worry, it will be there as soon as you perform a backup. In fact, let’s
work with full backups right now.
TIP If you are using a tape drive as a backup medium, it must be physically attached to
the SQL Server machine. The only way around this is to use a third-party backup solution.
Performing a Full Backup
Just as the name implies, a full backup is a backup of the entire database. It backs up
the database files, the locations of those files, and portions of the transaction log
(from the LSN recorded at the start of the backup to the LSN at the end of the
backup). This is the first type of backup you need to perform in any backup strategy
because all of the other backup types depend on the existence of a full backup. This
means that you cannot perform a differential or transaction log backup if you have
BACKING UP YOUR DATA
Administering SQL
Server
PART
IV
2627ch16.qxt 8/22/00 10:58 AM Page 577
Please purchase PDF Split-Merge on www.verypdf.com to remove this watermark.
CHAPTER 16 • BASIC ADMINISTRATIVE TASKS
578
never performed a full backup. To create your baseline (which is what the full backup
is called in a backup strategy), let’s back up the Northwind database to the permanent
backup device you created in the last section of this chapter:
1. Open Enterprise Manager and expand your server, then databases.
2. Right-click Northwind and select Properties.
3. On the Options tab, clear the Select Into/Bulk Copy and Truncate Log on
Checkpoint boxes so you can perform a transaction log backup later.
4. Click OK to apply the changes.
5. Select Northwind under Databases and on the Action menu, point to All Tasks
and select Backup Database.
6. In the Backup dialog box, make sure Northwind is the selected database to back
up and the name is Northwind Backup.
7. In the Description box, type Full Backup of Northwind.
8. Under Backup, select Database – Complete (this is the full backup).
9. Under Destination, click Add.
2627ch16.qxt 8/22/00 10:58 AM Page 578
Please purchase PDF Split-Merge on www.verypdf.com to remove this watermark.
579
10. In the Select Backup Destination box, click Backup Device, select NwindFull,
and click OK.
11. In the Backup dialog box, under Overwrite, select Overwrite Existing Media.
This will initialize a brand-new device or overwrite an existing one.
12. On the Options tab, select Verify Backup upon Completion; this will check the
actual database against the backup copy to see whether they match after the
backup is complete.
BACKING UP YOUR DATA
Administering SQL
Server
PART
IV
2627ch16.qxt 8/22/00 10:58 AM Page 579
Please purchase PDF Split-Merge on www.verypdf.com to remove this watermark.
CHAPTER 16 • BASIC ADMINISTRATIVE TASKS
580
13. Click OK to start the backup.
You now have a full backup of the Northwind database. Let’s look inside the
NwindFull device to make sure that the backup is there:
1. In Enterprise Manager, expand Management and click Backup.
2. Right-click NwindFull and select Properties.
3. In the Properties dialog box, click View Contents.
4. In the View Backup Media Contents dialog box, you should see the full backup
of Northwind.
5. Click Close, then OK to get back to Enterprise Manager.
2627ch16.qxt 8/22/00 10:58 AM Page 580
Please purchase PDF Split-Merge on www.verypdf.com to remove this watermark.
581
Now that you have a full backup in place, you can start performing other types of
backups. Let’s look at differential backups now.
Performing Differential Backups
Differential backups are designed to record all of the changes made to a database since
the last full backup was performed. This means that if you perform a full backup on
Monday and then a differential backup on Tuesday, the differential would record all
of the changes to the database since the full backup on Monday. Another differential
backup on Wednesday would record all of the changes made since the full backup on
Monday. The differential backup gets a little bigger each time it is performed, but it is
still a great deal smaller than the full backup, which makes a differential faster than a
full backup.
SQL Server figures out which pages in the backup have changed by reading the last
LSN of the last full backup and comparing it with the data pages in the database. If
SQL Server finds any updated data pages, it will back up the entire extent (eight con-
tiguous pages) of data, rather than just the page that changed.
Performing a differential backup is almost the same process as that of a full backup.
Let’s perform a differential backup on the Northwind database to the permanent
backup device you created earlier:
1. Open Enterprise Manager and expand your server, then databases.
2. Select Northwind.
3. On the Action menu, point to All Tasks and select Backup Database.
BACKING UP YOUR DATA
Administering SQL
Server
PART
IV
2627ch16.qxt 8/22/00 10:58 AM Page 581
Please purchase PDF Split-Merge on www.verypdf.com to remove this watermark.
CHAPTER 16 • BASIC ADMINISTRATIVE TASKS
582
4. In the Backup dialog box, make sure Northwind is the selected database to back
up and the name is Northwind Backup.
5. In the Description box, type Differential Backup of Northwind.
6. Under Backup, select Database – Differential.
7. Under Destination, click Add.
8. In the Backup Destination box, make sure NwindFull is listed; if not, click
Backup Device, select NwindFull, and click OK.
9. Under Overwrite, select Append to Media so that you do not overwrite your
existing full backup.
10. On the Options tab, select Verify Backup upon Completion.
11. Click OK to start the backup.
Now you need to verify that the differential and full backups are on the NwindFull
device where they should be:
1. In Enterprise Manager, expand Management and click Backup.
2. Right-click NwindFull and select Properties.
3. In the Properties dialog box, click View Contents.
2627ch16.qxt 8/22/00 10:58 AM Page 582
Please purchase PDF Split-Merge on www.verypdf.com to remove this watermark.
583
4. In the View Backup Media Contents dialog box, you should see the differential
backup of Northwind.
5. Click Close, then OK to get back to Enterprise Manager.
Performing just full and differential backups is not enough, though; if you don’t
perform transaction log backups, your database could stop functioning, so it is impor-
tant to understand them.
Performing Transaction Log Backups
Although they still rely on the existence of a full backup, transaction log backups don’t
actually back up the database itself. This type of backup only records sections of the
transaction log, specifically since the last transaction log backup. It is easier to under-
stand the role of the transaction log backup if you think of the transaction log the
way SQL Server does, as a separate object. If you think of the transaction log as a sepa-
rate object, it makes sense that SQL Server would require a backup of the database as
well as the log.
Besides the fact that a transaction log is an entity unto itself, there is another rea-
son to back them up—a very important one. This type of backup is the only type that
will clear old transactions out of the transaction log; neither full nor differential will
do this. Therefore, if you were to perform only full and differential backups, the trans-
action log would eventually fill to 100% capacity, and your users would be locked out
of the database.
WARNING When a transaction log becomes 100% full, users are denied access to
the database until an administrator clears the transaction log. The best way around this is
to perform regular transaction log backups.
BACKING UP YOUR DATA
Administering SQL
Server
PART
IV
2627ch16.qxt 8/22/00 10:58 AM Page 583
Please purchase PDF Split-Merge on www.verypdf.com to remove this watermark.
CHAPTER 16 • BASIC ADMINISTRATIVE TASKS
584
There are not a lot of steps to performing a transaction log backup, so let’s go
through them. In this section, you are going to perform a transaction log backup on
the Northwind database using the backup device created earlier in this chapter:
1. Open Enterprise Manager and expand your server, then databases.
2. Select Northwind.
3. On the Action menu, point to All Tasks and select Backup Database.
4. In the Backup dialog box, make sure Northwind is the selected database to back
up and the name is Northwind Backup.
5. In the Description box, type Transaction Log Backup of Northwind.
6. Under Backup, select Transaction Log.
7. Under Destination, click Add.
8. In the Backup Destination box, make sure NwindFull is listed; if not, click
Backup Device, select NwindFull, and click OK.
9. Under Overwrite, select Append to Media so that you do not overwrite your
existing full backup.
10. On the Options tab, select Verify Backup upon Completion.
11. Also on the Options tab, make certain that the Remove Inactive Entries box is
checked. This will remove completed transactions from the log, allowing SQL
Server to use that space.
2627ch16.qxt 8/22/00 10:58 AM Page 584
Please purchase PDF Split-Merge on www.verypdf.com to remove this watermark.
585
12. Click OK to start the backup.
It is again prudent for you to manually verify that you did not accidentally over-
write the full and differential backups that were stored in your backup device:
1. In Enterprise Manager, expand Management and click Backup.
2. Right-click NwindFull and select Properties.
3. In the Properties dialog box, click View Contents.
4. In the View Backup Media Contents dialog box, you should see the transaction
log backup of Northwind.
5. Click Close, then OK to get back to Enterprise Manager.
Full, differential, and transaction log backups are great for small to large databases,
but there is a type of backup specially designed for very large databases that are usu-
ally terabytes in size. Let’s look into filegroup backups to see how they can be used in
such a scenario.
Performing Filegroup Backups
A growing number of companies out there today have databases that are reaching the
terabyte range. With good reason, these are known as very large databases (VLDBs).
Imagine trying to perform a backup of a 2TB database on a nightly, or even weekly,
basis. Even if you have purchased the latest, greatest hardware, you are looking at a
very long backup time. Microsoft figured out that you don’t want to wait that long
for a backup to finish, so they gave you a way to back up small sections of the data-
base at a time—a filegroup backup.
BACKING UP YOUR DATA
Administering SQL
Server
PART
IV
2627ch16.qxt 8/22/00 10:58 AM Page 585
Please purchase PDF Split-Merge on www.verypdf.com to remove this watermark.
CHAPTER 16 • BASIC ADMINISTRATIVE TASKS
586
We discussed filegroups in Chapters 3 and 10, so we won’t rehash much detail
here. A filegroup is a way of storing a database on more than one file, and it grants you
the ability to control on which of those files your objects (such as tables or indexes)
are stored. This way a database is not limited to being contained on one hard disk; it
can be spread out across many hard disks and thus can grow quite large. Using a file-
group backup, you can back up one or more of those files at a time rather than the
entire database all at once.
There is, however, a caveat to be aware of when using filegroup backups to accelerate
the backup process for VLDBs. Filegroups can also be used to expedite data access by
placing tables on one file and the corresponding indexes on another file. Although this
steps up data access, it can slow the backup process because you must back up tables
and indexes as a single unit, as shown in Figure 16.1. This means that if the tables and
indexes are stored on separate files, the files must be backed up as a single unit; you can-
not back up the tables one night and the associated indexes the next.
FIGURE 16.1
Tables and indexes
must be backed up as
a single unit if they
are stored on
separate files.
To perform a filegroup backup, you need to create a filegroup. Let’s add a file to the
sales database that you created earlier:
1. Open Enterprise Manager and expand your server, then databases.
2. Right-click the sales database and select Properties.
Table 1
Index 1
Table 2
Index 2
File 1
Backup Monday
File 2
Backup Tuesday
Table 1
Table 2
Index 1
Index 2
File 1
Backup Monday
File 2
Backup Monday
2627ch16.qxt 8/22/00 10:58 AM Page 586
Please purchase PDF Split-Merge on www.verypdf.com to remove this watermark.
587
3. On the General tab, under File Name, add a file named Sales_Data_2 with a size
of 5MB.
4. In the Filegroup column, enter Secondary to create a new filegroup.
5. Click OK to create the second file.
Now you need to add a table to that filegroup and create a record in it so that you
will be able to test the restore process later in this chapter:
1. In Enterprise Manager, expand the sales database and click the Tables icon.
2. On the Action pull-down menu, select Create New Table.
3. Under Column Name in the first row, enter Emp_Name.
4. Next to Emp_Name, select varchar as the datatype with a length of 20.
5. Just below Emp_Name in the second row, type Emp_Number as the column
name with a type of varchar and a length of 10.
BACKING UP YOUR DATA
Administering SQL
Server
PART
IV
2627ch16.qxt 8/22/00 10:58 AM Page 587
Please purchase PDF Split-Merge on www.verypdf.com to remove this watermark.
CHAPTER 16 • BASIC ADMINISTRATIVE TASKS
588
6. Click the Table and Index Properties button on the toolbar (it looks like a hand
pointing at a table).
7. Change the Table Filegroup and Text Filegroup to Secondary and click Close.
2627ch16.qxt 8/22/00 10:58 AM Page 588
Please purchase PDF Split-Merge on www.verypdf.com to remove this watermark.
589
8. Click the Save button to create the new table (it looks like a floppy disk on the
toolbar) and enter Employees for the table name.
9. Close the table designer by clicking the small X button in the top-right corner of
the window.
Now you need to add some data to the new table so that you will have something
to restore from the backup you are about to make:
1. Select Query Analyzer from the Tools menu in Enterprise Manager.
2. To add records to the employees table, enter and execute the following code
(note that the second value is arbitrary):
USE Sales
INSERT Employees
VALUES(‘Bob Smith’, ‘VA1765FR’)
INSERT Employees
VALUES(‘Andrea Jones’, ‘FQ9187GL’)
3. Close Query Analyzer.
With a second filegroup in place that contains data, you can perform a filegroup
backup:
1. Under Databases, select Sales.
2. On the Action menu, point to All Tasks and select Backup Database.
3. In the Backup dialog box, make sure sales is the selected database to back up and
the name is Sales Backup.
4. In the Description box, type Filegroup Backup of Sales.
5. Under Backup, select File and Filegroup.
6. Click the ellipsis button (…), check the box next to Secondary, and click OK.
BACKING UP YOUR DATA
Administering SQL
Server
PART
IV
2627ch16.qxt 8/22/00 10:58 AM Page 589
Please purchase PDF Split-Merge on www.verypdf.com to remove this watermark.
CHAPTER 16 • BASIC ADMINISTRATIVE TASKS
590
7. Under Destination, click Add.
8. In the Backup Destination box, click Backup Device, select NwindFull, and
click OK.
9. Under Overwrite, select Append to Media so that you do not overwrite your
existing backups.
10. On the Options tab, select Verify Backup upon Completion.
11. Click OK to start the backup.
Now that you have backed up a single file of the sales database, let’s verify that it
made it to the backup device:
1. In Enterprise Manager, expand Management and click Backup.
2. Right-click NwindFull and select Properties.
3. In the Properties dialog box, click View Contents.
4. In the View Backup Media Contents dialog box, you should see the filegroup
backup of sales.
2627ch16.qxt 8/22/00 10:58 AM Page 590
Please purchase PDF Split-Merge on www.verypdf.com to remove this watermark.
591
5. Click Close, then OK to get back to Enterprise Manager.
NOTE We could have backed up the Sales database to another backup device named
Sales, but for simplicity’s sake, we backed it up to an existing device so that the exercise
would move along faster.
That takes care of the mechanics of all four types of backup. Now let’s look at a
technique to make the backups even faster—parallel striping.
Performing Parallel Striped Backups
Thus far you’ve seen how to perform backups to a single backup device. If you really
want to speed things up, you can perform backups to multiple devices at the same
time. This type of backup is called a parallel striped backup and can be performed on
the hard disk, network, or local tape drive, just like a normal backup.
NOTE If you want to do this with tape devices, you need more than one local tape
drive in the SQL Server machine.
BACKING UP YOUR DATA
Administering SQL
Server
PART
IV
2627ch16.qxt 8/22/00 10:58 AM Page 591
Please purchase PDF Split-Merge on www.verypdf.com to remove this watermark.
CHAPTER 16 • BASIC ADMINISTRATIVE TASKS
592
This type of backup is called a parallel backup because multiple devices are used in
parallel. It is called a striped backup because of the way that the data is stored on the
medium. You may expect that one device will be filled to capacity and then you move
on to the next, but that is not what happens. The data is “striped” across all of the
media at the same time, which means that all of the devices are written to at once;
that is what makes a parallel striped backup faster than using a single device.
There is just one, small drawback: Once you combine backup devices, they cannot
be used separately. As shown in Figure 16.2, this means that if you back up North-
wind to three devices (BD1, BD2, and BD3), you cannot back up another database to
just BD3; you would have to use all three devices for the backup. All three devices are
now considered part of a media set and cannot be used separately without losing all
of the backups stored on the set.
FIGURE 16.2
The backup devices in
a media set cannot be
used for individual
backups.
NOTE You can separate the files in a media set by formatting the files in the media set,
but by doing so you render the entire media set useless—you should format all of the
devices in the set.
Backup 1
Database 1
Backup 2
Database 1
Database 1 Database 2
Backup 3
Database 1
2627ch16.qxt 8/22/00 10:58 AM Page 592
Please purchase PDF Split-Merge on www.verypdf.com to remove this watermark.
593
To perform a parallel striped backup, you need to create two more backup devices
and then perform a backup. Let’s do that now:
1. Open Enterprise Manager and expand your server, then Management.
2. Click Backup in the contents pane.
3. On the Action menu, select New Backup Device.
4. In the Name box of the Backup Device Properties dialog box, enter PSDev1.
Notice that the filename and path are filled in for you; make sure you have
enough free space on the drive that SQL Server has selected.
5. Click OK to create the device.
6. On the Action menu, select New Backup Device.
7. In the Name box of the Backup Device Properties dialog box, enter PSDev2.
Notice that the filename and path are filled in for you; make sure you have
enough free space on the drive that SQL Server has selected.
8. Click OK to create the device.
Now that you have multiple devices, you can perform a parallel striped backup. In
this instance, you are going to perform a full backup of the pubs database:
1. Open Enterprise Manager and expand your server, then databases.
2. Select the pubs database under databases.
3. On the Action menu, point to All Tasks and select Backup Database.
4. In the Backup dialog box, make sure pubs is the selected database to back up
and the name is Pubs Backup.
5. In the Description box, type Full Backup of Pubs.
6. Under Backup, select Database – Complete (this is the full backup).
7. Under Destination, click Add.
8. In the Backup Destination box, click Backup Device, select PSDev1, and click OK.
9. Under Destination, click Add.
10. In the Backup Destination box, click Backup Device, select PSDev2, and click OK.
11. Under Overwrite, select Overwrite Existing Media because this is the first time
you are writing to this device.
BACKING UP YOUR DATA
Administering SQL
Server
PART
IV
2627ch16.qxt 8/22/00 10:58 AM Page 593
Please purchase PDF Split-Merge on www.verypdf.com to remove this watermark.
CHAPTER 16 • BASIC ADMINISTRATIVE TASKS
594
12. On the Options tab, select Verify Backup upon Completion.
13. Click OK to start the backup.
Now you are ready to verify that the backup is on the two devices that you specified:
1. In Enterprise Manager, expand Management and click Backup.
2. Right-click PSDev1 or PSDev2 (it doesn’t matter which) and select Properties.
3. In the Properties dialog box, click View Contents.
4. In the View Backup Media Contents dialog box, you should see the full backup
of pubs.
2627ch16.qxt 8/22/00 10:58 AM Page 594
Please purchase PDF Split-Merge on www.verypdf.com to remove this watermark.