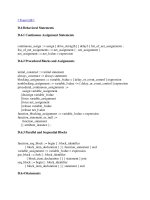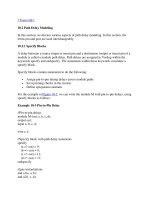Tài liệu DREAMWEAVER 8.0 part 8 ppt
Bạn đang xem bản rút gọn của tài liệu. Xem và tải ngay bản đầy đủ của tài liệu tại đây (2.42 MB, 7 trang )
1
DREAMWEAVER 8
BÀI 11
I.LÀM VIỆC VỚI PANEL FILES :
Bạn sử dụng Panel Files để làm việc với các Files và Folders vốn tạo nên Website của
bạn .Panel Files cho phép bạn : Thêm – Xóa các Files – Xem – Thay đổi các Site Cục
Bộ hoặc Từ Xa – Thực hiện các tác vụ bảo trì các Site.
Nằm bên Phải cửa sổ . Mô tả : Để con trỏ sẽ hiện ra chữ nêu công dụng của Công Cụ
. (H2).
II.ĐỊNH NGHĨA CÁC Ổ DỈA VÀ SITE :
1. Nhấp Menu Browse ở đầu Panel Files cho phép bạn duyệt Ổ Cứng và dễ dàng chuyển
đổi các Site mà bạn định nghĩa.
2. Chọn Ổ Dỉa > Chọn Files và Folders mà bạn muốn . Thí dụ chọn Ổ C (H3).
2
III.CHUYỂN ĐỔI GIỮA KHUNG XEM CỤC BỘ VÀ TỪ XA :
1. Nhấp Nút Browse trang Panel Files > Hiện ra các Ổ Cứng > Pixel Sites ( Gồm các
Files hiện diện ở Desktop ) . ( H4) .
2. C
3
họn Site : WEBSITE10 . Các Files Cục bộ xuất hiện và Local View xuất hiện ( Xem
Cục bộ trong Ổ Cứng ) .(H5).
3. Chọn REMOTE VIEW ( Xem Site Từ Xa hiện ở trên HOST ) . Dreamweaver sẽ kết nối
với Site là Trang Web WEBSITE 10 ( Thí Dụ ) . Bạn có thể biết được bời vì Nút
Connect/Disconnect sẽ bật sáng và sau đó các Files từ xa ( Trong Host Server ) sẽ
xuất hiện .(H6).
4
IV.LÀM MỚI CÁC KHUNG XEM :
Thí dụ : Bạn Uplaod hoặc xóa các Mục trên Site từ xa bằng 1 chương Trình không
phải Dreamweaver .Các thay đổi nầy không xuất hiện trong Panel Files ,
Làm mới Khung xem Cục Bộ và Từ Xa :
1. Chọn Site mà bạn muốn làm mới .
2. Chọn LOCAL VIEW ( Xem Cục Bộ ) hay REMOTE VIEW ( Xem Từ Xa trên
HOST ).
3. Nhấp Nút REFRESH
Dreamweaver sẽ quáet lại Site .(H7).
Tóm lại : Dreamweaver có tác vụ cũng giống như chương Trình CUTE FTP dùng
Upload các Files và Folders lên Host có 2 cửa sổ rõ ràng cho bạn thao tác Rê Thả .
Cửa sổ Bên Trái là Ổ Cứng chứa các Sites và Cửa sổ bên Phải là HOST SERVER để
bạn Rê thả các Files và Folder vào .Giao diện của CUTE FTP thân thiện và dễ sử
ng.Chương trình chuyên Nghiệp nầy
mạnh hơn Dreamweaver vì trong
Dreamweaver chứa quá nhiều công
dụng.
Nó giống như WINDOW có đủ thứ
cần dùng nhưng các thứ đó không
chuyên nghiệp thí dụ Ghi dỉa vá quản
lý ảnh chẳn hạn . Nếu bạn dùng
NERO ghi dỉa và ACD SEE Pro để
xem và quản lý ảnh vẫn trội hơn phải
không các bạn?
1
DREAWEAVER 8
BÀI 12
I.LÀM VIỆC VỚI FILE VÀ FOLDER:
Panel Files cho phép thể hiện các files trong SIte , tạo các Files và Folders mới .
bạn nên sử dụng cho thuần thục , phần lớn công việc tạo và quản lý File trong
Panel Files.
1Tạo Trang Mới :
1. Panel Files > Nhấp Phải website7a ( Đây là Trang Web của utbinh đã tạo
trước đó làm thí dụ ) > New File > Nhập test1 > Enter .(H1).
2
2. Hủy File vừa tạo : Nhấp chọn > Phím Delete.
2.Di chuyển File hoặc Folder :
1. Chọn 1 File hoặc Folder . Giữ Ctrl và nhấp chọn nhiều File hay Folder.
2. Rê Mục chọn đến vị trí mới .
3. Nếu di chuyển các File vốn là đích của các liên kết .Dreamweaver sẽ đề
nghị cập nhật các Trang liên kết với File mà bạn đã di chuyển .Ra HT
Update Files > Nhấp Update.
3.Đổi tên các File hoặc Folder :
1. Chọn File hoặc Folder .
2. Nhấp lên tên hiện khung trắng > Nhập tên mới > Enter . Nhớ gỏ tên phần
mở rộng đuôi gì ? Hầu hết các Trang Web đều có phần mở rộng htm hay
html. Nếu chỉ nhấp 1 lần sẽ hiện nội dung Trang htm vừa chọn.(H2).
4.Hiệu chỉnh các File hoặc Folder :
1. Nhấp Phải 1 File hoặc Folder > Edit . Chọn 1 mục kế tiếp : Có thể Cut- Copy
- Paste-Delete – Duplicate - Rename. Nếu 1 thao tác File sẽ ảnh hưởng đến
các File khác , Dreamweaver có thể hiển thị HT “Are you Sure ?” hOặc HT
Update Files.
II.ĐẶT VÀ NHẬN CÁC FILES :
Bạn có thể sao chép các File hoặc Folder được chọn ( Hoặc toàn bộ )
giữa Site Cục Bộ và Site Từ xa bằng Panel Files ( Giống giao diện của
CUTE FTP ) .
Chọn 1 Mục của Site Cục Bộ up đến Site từ xa gọi là MỤC
3
Chọn một Mục của Site Từ Xa Down về Site Cục Bộ gọi là NHẬN MỤC.
Thao tác ĐẶT (PUT) hoặc NHẬN (GET) sẽ ghi đè lên 1 file ,
Dreamweaver sẽ cảnh cáo cho bạn biết .
Nếu chọn 1 Folder , Dreamweaver sẽ di chuyển tất cả các Mục trong
Folder đó.
Sử dụng tính năng đồng bộ hóa thay vì đặt hoặc nhận các Mục riêng
lẻ ( Trong Cute FTP có tính năng Synchronize: Chọn Tools > Folder
Tools > Synvhronize Folder > Nút Play.
Để Đặt hoặc nhận 1 File :
1. Chọn Local View ( Site Cục bộ ) hoặc Remote View ( Site Từ xa ) .
Khi chọn như vậy sẽ hiển thị tương ứng trong Vùng File .
2. Chọn File hoặc Folder mà bạn muốn di chuyển .
3. Nhấp Nút GET File hoặc PUT File trong Thanh Công Cụ của Panel
Files.
4. Nếu bất kỳ File bạn chuyển đang mở và có các thay đổi chưa được
lưu . Dreamweaver hỏi bạn có muốn lưu các File trước khi gởi
chúng hay không .Nhấp Yes . Nếu có nhiều File nhấp Yes To All.
5. Dreamweaver cũng có HT hỏi bạn có muốn chuyển bất kỳ File phụ
thuộc hay không ?
6.
III.MỞ RỘNG PANEL FILES :
NẾU MUỐN SO SÁNH CÁC File và Folder trên cà 2 Site Cục Bộ và Site Từ xa
( Điều nầy trong CUTE FTP hiển thị sẵn ) bằng cách mở rộng Nút EXPAND . Nhấp
Nút EXPAND / COLLAPES.(H3).