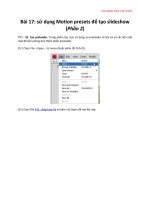Tài liệu The Adobe Photoshop Cs4 Dictionary: The a to Z Desktop Reference of Photoshop- P2 doc
Bạn đang xem bản rút gọn của tài liệu. Xem và tải ngay bản đầy đủ của tài liệu tại đây (5.59 MB, 50 trang )
B
42
bB
Photoshop CS4 A–Z
BRIDGE PANELS
Before
After
Brightness/Contrast
Menu: Image > Adjustments > Brightness/Contrast
Shortcut: – See also: Curves, Shadow/
Highlight
Version: 6.0, 7.0, CS, CS2,
CS3, CS4
The Brightness/Contrast command helps
you make basic adjustments to the spread
of tones within the image.
When opened you are presented with a
dialog containing two slider controls. Click
and drag the slider to the left to decrease
brightness or contrast, to the right to
increase the value.
Keep in mind that you are trying to adjust
the image so that the tones are more evenly
distributed between the extremes of pure
white and black. Too much correction
using either control can result in pictures
where highlight and/or shadow details
are lost.
As you are making your changes, watch
these two areas in particular to ensure that
details are retained.
Bridge Panels
Menu: Bridge: Window
Shortcut: – See also: Bridge Path Bar
Version: CS3, CS4
The interface design used for Bridge CS4,
and its many variants, makes the most of
the wide screen displays that many image
makers are now using. A variety of panels
can be displayed in any of the areas. These
include:
Folders panel – displays a folder-based
view of your computer.
Favorites panel – provides quick access
to regularly used folders you select.
Metadata panel – shows metadata
information for the select fi le.
Keywords panel – use for adding new
or existing keywords to single or multiple
photos.
Filter panel – provides sorting options for
the fi les displayed in the content panel.
Preview panel – shows a preview of
selected fi les or fi le. Includes the loupe
option.
Inspector panel – displays a variety of
custom details controlled by options in the
preferences.
Collections panel – this panel is new for
CS4 and displays all available saved and
Smart collections.
Individual panels are displayed or hidden
by selecting their entry in the Window
menu.
Bridge Path Bar
Menu: Bridge: Window
Shortcut: – See also: Bridge Panels
Version: CS4
New for CS4 is the inclusion of a
‘breadcrumb’ directory display at the top
of the interface.
Like similar features in Windows and
Macintosh operating systems, the Path
Bar can be used to locate the position of the
currently displayed images in the directory
or folder structure of the computer.
This feature can be displayed or hidden by
selecting the Path Bar entry in the window
menu.
Please purchase PDF Split-Merge on www.verypdf.com to remove this watermark.
B
43
bB
Photoshop CS4 A–Z
BRIGHTNESS/CONTRAST (CS3/CS4)
After Bring to Front
Bring to Front
Menu: Layer > Arrange > Bring to Front
Shortcut: Shft Ctrl } See also: Layers palette
Version: 6.0, 7.0, CS, CS2,
CS3, CS4
As well as options for moving layers up
or down one position at a time, the Layer
> Arrange menu also contains items for
placing the selected layer at the very top
(or bottom) of the stack.
Here the Bring to Front option was used
to move the ‘Bottom’ layer to the top of the
stack, effectively making it above both the
‘Middle’ and ‘Top’ layers.
After Bring Forward
Before
Bring Forward
Menu: Layer > Arrange > Bring Forward
Shortcut: Ctrl ] See also: Layers palette
Version: 6.0, 7.0, CS, CS2,
CS3, CS4
To change the order of layers in the layer
stack you can either click on the layer in
the palette and drag it to the new position
or make use of the commands in the
Layer > Arrange menu.
Layers can be moved up and down the
stack using these options. Here we selected
the ‘Bottom’ layer and then chose Bring
Forward. The layer then moves up one
place in the stack, positioning the layer in
between the ‘Top’ and ‘Middle’ layers.
Brightness/Contrast
(CS3/ CS4)
Menu: Image > Adjustments > Brightness/Contrast
Shortcut: – See also: Brightness/
Contrast
Version: CS3, CS4
The Brightness and Contrast feature was
overhauled in Photoshop CS3. Now the
feature has become much more usable.
When moving either slider the black and
white points of the picture remain fi xed, and
only the middle values are adjusted.
Adding Brightness using the original feature
(1) pushed all values towards the highlight
end of the histogram, whereas the same
action in the new version (2) moves the
midtones but maintains the existing black
and white points.
This doesn’t mean that substantial changes
will not result in detail loss but it does make
for a feature that will be more attractive for
the mainstream photographer.
Selecting the Use Legacy option (3) reverts the
feature back to the old way of working.
1
2
3
Please purchase PDF Split-Merge on www.verypdf.com to remove this watermark.
B
44
bB
Photoshop CS4 A–Z
www.graphicxtras.com
1
Brush Presets
Menu: –
Shortcut: B (Brush tool) See also: Brush tool
Version: 6.0, 7.0, CS, CS2,
CS3, CS4
Photoshop is shipped with a wide range
of pre-made brushes which are stored
in several groups in the Brush Presets
palette.
To access a specifi c brush from the library
fi rst display the pop-up palette by clicking
the down-arrow next to the brush stroke
preview in the options bar. Select a group
of brushes from the menu accessed via the
side-arrow (top right). Now scroll through
the brush types and click to select the brush
you want to use.
Ready-made Photoshop brush
libraries can be downloaded
from sites on the internet
that specialize in providing
free imaging resources. After
downloading the fi le, click on the side-
arrow in the top right of the Brush Preset
dialog and select the Load Brushes item
from the menu. Locate the library fi le and
click OK to incorporate the new brushes
into the palette.
Browse
Menu: File > Browse
Shortcut: Ctrl/Cmd Alt/Opt O See also: Bridge
Version: 6.0, 7.0, CS, CS2,
CS3, CS4
From CS2 this option takes the user
directly to the Bridge workspace. In
previous versions of the program it was this
command that opened the Photoshop File
Browser. Bridge now replaces this feature
and in doing so provides much more power
and control than a simple thumbnail
browser utility.
If it is simple, no-frills fi le browsing that
you are after then CS2 provides the option
of a customized Adobe fi le open (and save)
dialog (1).
1
2
3 4
5
Brush tool
Menu: –
Shortcut: B See also: Airbrush, Pencil tool,
Paint Bucket tool
Version: 6.0, 7.0, CS, CS2,
CS3, CS4
The Photoshop Brush tool lays down color
in a similar fashion to a traditional paint
brush.
The color of the paint is set to the current
foreground color. The size and shape of the
brush can be selected from the list in the
Brush Presets list (1) in the options bar.
Changes to the brush characteristics can be
made by altering the settings in the options
bar and the More Options palette.
In addition to changes to the size, blend
mode (2), opacity of the brush (3) and
the fl ow rate (4), which are made via
the options bar, you can also alter how
the brush behaves via the Brushes
palette (5).
To draw a straight line, click
to start the line and hold down
the Shift key then click the
mouse button a second time
to mark the end of the line.
BROWSE
Please purchase PDF Split-Merge on www.verypdf.com to remove this watermark.
B
45
bB
Photoshop CS4 A–Z
BRUSHES PALETTE
Button mode
Menu: –
Shortcut: – See also: Actions
Version: 6.0, 7.0, CS, CS2,
CS3, CS4
This is a pretty looking interface that’s an
alternative to the normal Actions palette
and is selected from the black triangle
drop-down menu. Each action is assigned
a color, making it easy to group similar
actions.
This mode is useful for less experienced
users of the Actions feature, but scripts
can’t be edited so more advanced users
should stay clear.
Brushes palette
Menu: Window > Brushes
Shortcut: F5 See also: Brush tool
Version: 6.0, 7.0, CS, CS2,
CS3, CS4
The palette is displayed by selecting
Window > Brushes or pressing the Brushes
Palette button located at the right end of
the Brush tool’s options bar. The palette
is used to creatively control the following
brush characteristics or dynamics:
Brush Tip Shape – Design and change the
shape of the painting tip of your brush.
Shape Dynamics – Control the size,
angle and roundness jitters (automatic
variation).
Scattering – Set the scattering options.
Texture – Select specifi c textures to paint
with and control their scale and depth.
Dual Brush – Creates a second brush tip
that is combined with the fi rst to produce
a single stroke.
Color Dynamics – Set hue, saturation,
brightness and foreground/background
jitters.
Other Dynamics – Adjust opacity and
fl ow jitters.
Noise – Add noise characteristics to the
painted areas.
Wet Edges – Create water color type
effects where the paint builds up around
the edges of the stroke.
Airbrush – Applies gradual buildup of
color.
Smoothing – Produces strokes with
smoother curves and edges.
Protect Texture – Maintains the same
texture across all brushes.
Burn tool
Menu: –
Shortcut: O See also: Dodge tool
Version: 6.0, 7.0, CS, CS2,
CS3, CS4
The Burn tool darkens specifi c areas of a
photograph when the tool tip is clicked and
dragged across the picture surface.
The tool’s attributes are based on the
settings in the options bar and the current
brush size. The strength of the darkening
is governed by the exposure setting. Most
professionals choose to keep this value low
and build up the tool’s effect with repeated
strokes over the same area.
You can also adjust the precise grouping
of tones, highlights, midtones or shadows
that you are working on at any one time by
setting the option in the Range menu.
Please purchase PDF Split-Merge on www.verypdf.com to remove this watermark.
C
cC
46
Photoshop CS4 A–Z
CACHE, BRIDGE
ABCDEFGHIJKLMNOPQRSTU-
VWXYZABCDEFGHIJKLM-
NOPQRSTUVWXYZABCDEFGHIJKLMNOPQRSTUVWX-
YZABCDEFGHIJKLMNOPQRSTUV
WXYZABCDEFGHIJKLMNOPQRSTUVWXYZA-
BCDEFGHIJKLMNOPQRSTUVWX-
YZABCDEFGHIJKLMNOPQRSTU-
VWXYZABCDEFGHIJKLMNOPQR
STUVWXYZABCDEFGHIJKLM-
NOPQRSTUVWXYZABCDEFGHI-
JKLMNOPQRSTUVWXYZABCDEF-
GHIJKLMNOPQRSTUVWXYZABCDEFGHIJKLMN
OPQRSTUVWXYZABCDEFGHI-
JKLMNOPQRSTUVWXYZABCDEF-
GHIJKLMNOPQRSTUVWXYZABC-
DEFGHIJKLMNOPQRSTUVWXYZABCDEFGHIJ
KLMNOPQRSTUVWXYZABCDEFGHIJKLMNOPQRSTU-
VWXYZABCDEFGHIJKLM-
NOPQRSTUVWXYZABCDEFGHI-
JKLMNOPQRSTUVWXYZABCDEF-
GHIJKLMNOPQRSTUVWXYZABC-
DEFGHIJKLMNOPQRSTUVWXYZABCDEFGH-
IJKLMNOPQRSTUVWXYZABCDE-
FGHIJKLMNOPQRSTUVWXYZAB-
CDEFGHIJKLMNOPQRSTUVWX-
YZABCDEFGHIJKLMNOPQRSTU-
VWXYZABCDEFGHIJKLM-
cC
Cache, Bridge
Menu: Tools > Cache
Shortcut: – See also: Bridge
Version: CS2, CS3, CS4
The cache in the Bridge application is
a portion of hard disk memory that is
used to store thumbnail, metadata and
fi le information. Caching these details
means that loading times for folders and
fi les that have already been displayed are
much shorter. From Bridge CS3 the options
for cache building changed. By default
caches are built for specifi c folders when
the contents are fi rst displayed in Bridge.
Alternatively the cache building process
can occur before display by selecting the
folder and then choosing Tools > Cache >
Build Cache for Subfolders (1). This action
speeds up the display of the contents in the
subfolders when they are fi rst viewed.
When copying images to a CD or DVD the
cache for the fi les can be added to the disk
to help speed up display when the photos
are fi rst viewed. If you have selected the Use
A Centralized Cache File (CS2) or the CS3
option Automatically Export Caches To
Folders when Possible (2) in the Preferences
dialog, then to include the cache data in
the picture folder you will need to select
the Tools > Cache > Export Cache option
before copying the folder to CD or DVD.
The Purge Cache for this Folder (1), that
is also available in the Tools > Cache Menu,
clears the memory of the data saved for
the folder selected. This is a good option
for removing a corrupted cache and then
rebuilding a new one.
The Purge Cache option in the Advanced
section of Bridge Preferences deletes the
whole centralized cache, freeing up space
on the hard drive.
Calculations
Menu: Image > Calculations
Shortcut: – See also: –
Version: 6.0, 7.0, CS, CS2,
CS3, CS4
This mode lets you merge two channels
from one or two images and save the result
as a new channel in one of the existing
images or create a new image.
The Calculations palette gives you various
options, including Blend method, and is
useful if you want to combine masks or
selections.
1
2
Please purchase PDF Split-Merge on www.verypdf.com to remove this watermark.
C
cC
47
Photoshop CS4 A–Z
CALIBRATE MONITOR
Calibrate monitor
Menu: –
Shortcut: – See also: Color Settings
Version: 6.0, 7.0, CS, CS2,
CS3, CS4
Photoshop has a color management system
that will help ensure that what you see on
screen will be as close as possible to what
you print and what others see on their
screens.
For this reason, it is impor tant that you
set up your computer to use this system
before starting to make changes to your
images. The critical part of the process is
the calibra tion of your monitor.
You can use the Adobe Gamma utility
(1) supplied with earlier (prior to CS2)
versions of Photoshop to help balance the
tone, contrast and color of your monitor or
many photographers prefer to employ a
combination hardware/software solution
such as those provided by ColorVision (2)
or X-Rite.
These options calibrate the monitor by
sending a series of known color and
tone swatches to the screen, which are
then measured using the included color
photometer.
1
2
Camera Raw 5
Menu: –
Shortcut: – See also: Camera Raw, Adjustment Brush,
Graduated Filter
Version: CS4
As you would expect, the version for Adobe
Camera Raw (ACR) that accompanies
Photoshop CS4 brings the Raw utilities
feature sets and functionality in line with
that available in Lightroom 2.0.
This means that the two key very popular
localized adjustment tools found in
Lightroom, the Adjustment Brush and
Graduated Filter, now also appear in
ACR.
The Adjustment Brush (1) allows the user
to paint on a range of adjustment changes
(Exposure, Brightness, Saturation, Clarity,
Sharpness and Color) to specifi c areas of
the photo.
The Graduated Filter (2) applies a selected
effect (darkening, lightening, changing
color, etc.) via a gradient that starts with
the effect fully applied and transitions to
no effect.
Also new for this release is the ability to
apply Vignetting (3) changes to images
after they have been cropped in ACR. This
solves the problem of applying aesthetic
darkening of a photos edge to only have the
effect cropped, or worse, partially removed
when the photo is cropped. There are also
Roundness and Feather sliders to adjust
the shape and softness of the edge of the
vignetting effect.
1 2
3
Please purchase PDF Split-Merge on www.verypdf.com to remove this watermark.
C
cC
48
Photoshop CS4 A–Z
1
2
3
4
5
6
7
7
8
9
10
Camera Raw
Menu: File > Open in Camera Raw
Shortcut: Ctrl/Cmd R See also: Camera Raw – Bridge
Version: CS2, CS3,
CS4
When you open a Raw fi le into Photoshop
you are presented with an editing dialog
containing a full color, interpolated
preview of the sensor data. This editor is
called Adobe Camera Raw or ACR.
Using a variety of menu options, dialogs
and image tools you will be able to
interactively adjust image data factors such
as tonal distribution and color saturation.
Many of these changes can be made with
familiar editing tools like Levels and
Curves controls. The results of your editing
can be reviewed immediately via the live
preview image and associated histogram
graphs. After these general image-editing
steps have taken place you can apply some
enhancement changes, such as fi ltering for
sharpness using an Unsharp Mask tool,
removing moiré effects, correcting red
eye, removing spots and applying some
smoothing.
The fi nal phase of the process involves
selecting the color space, color depth, pixel
dimensions and image resolution with
which the processed fi le will be saved.
Clicking the OK button sets the utility into
action applying your changes to the Raw
fi le, whilst at the same time interpolating
the Bayer data to create a full color image
and then opening the processed fi le into
the full Photoshop workspace.
Camera Raw can be used outside of
Photoshop from within the Bridge
workspace. Multiple fi les can be selected
(either via the File > Open dialog or with
Bridge) and edited in Camera Raw. Simply
select several images in Bridge and then
press Ctrl/Cmd R. This opens Camera
Raw in Filmstrip mode (1). Settings can be
applied to individual fi les or ‘Synchronized’
across all photos in the fi lmstrip (8).
Processed fi les can then be saved directly
from Camera Raw in a variety of formats
– DNG, TIFF, PSD or JPEG (9).
Top ACR features
Adobe Camera Raw can be used with
t
TIFF and JPEG as well as Raw fi les.
ACR includes both a Red Eye Removal
t
and Spot Removal tool.
Recovery, Fill Light and Vibrance
t
sliders.
Custom monochrome conversions are
t
possible via the HSL/Grayscale control.
After which these photos can be tinted
using the Split Toning control.
The Curves feature has a Parametric
t
option where portions of the tonal range
( Highlights, Lights, Darks and Shadows)
can be manipulated separately with
slider controls.
Favorite conversion settings can be stored
t
and managed using the new Presets tab
and panel.
Raw fi les can be opened as Smart Objects
t
directly into Photoshop by holding down
the Shift key and clicking the Open Object
button.
Filmstrip area. 1.
Preview area. 2.
Histogram. 3.
Conversion settings.4.
Saving (workfl ow) options.5.
Shadow/Highlights clipping warnings.6.
Cropping, color sampling, red eye, 7.
spot removal and straightening tools.
Synchronize setting button.8.
File formats for saving.9.
Rating stars.10.
CAMERA RAW
Please purchase PDF Split-Merge on www.verypdf.com to remove this watermark.
C
cC
49
Photoshop CS4 A–Z
1
NEW for CS2
Camera Raw – batch
Menu: Bridge: Tools > Photoshop > Image Processor
Shortcut: – See also: Camera Raw 5.0,
Adobe Camera Raw
Version: CS2, CS3, CS4
The Image Processor located in both
Bridge and Photoshop can be used to batch
process and save multiple Raw fi les.
The utility can also save and size in several
different formats (1) at the same time,
providing a fast and effi cient workfl ow for
processing images that have been captured
in a single session.
1
2
Camera Raw, Bridge
Menu: Bridge: File > Open in Camera Raw
Shortcut: Ctrl/Cmd R See also: Camera Raw 5.0,
Camera Raw
Version: CS2, CS3, CS4
From CS2 it has been possible to open
Raw fi les directly into Camera Raw from
inside Bridge (1) without needing to open
the full Photoshop application fi rst. This
makes for a workfl ow where downloaded
Raw photographs start as thumbnails in
Bridge and suitable images are then multi-
selected, opened and processed with the
Camera Raw editor. This whole procedure
takes place inside Bridge.
The revised Camera Raw workspace
can now process several photos without
having to open and close each in turn. The
multi-selected photos are loaded into the
feature and wait to be processed in the new
Filmstrip section (2) of the dialog.
When processing several
images that were photo-
graphed under the same
lighting conditions, the
Camera Raw settings from the
fi rst image can be copied and pasted to all
other fi les using the options found under
the Edit > Apply Camera Raw menu (3).
In the same way the default or previously
used settings can also be applied to several
photos at once.
CAMERA RAW – BATCH
3
Camera Raw – clear
settings
Menu: Bridge: Right-Click > Clear Camera Raw Settings
Bridge 2.0: Right-Click > Develop Settings > Clear
Settings
Shortcut: – See also: Camera Raw
Version: CS2, CS3
You can clear the Camera Raw settings
that have been applied or pasted to a
picture by selecting the thumbnail in
Bridge and then choosing the Clear
Camera Raw Settings (1) from the right-
click menu in CS2 or Develop Settings >
Clear Settings in CS3 (2).
Single button Mac users can
display the same menu by
Ctrl/Cmd-clicking on the
thumbnail.
1
2
Please purchase PDF Split-Merge on www.verypdf.com to remove this watermark.
C
cC
50
Photoshop CS4 A–Z
1
2
Camera Raw, copy/
paste settings
Menu: Bridge: Right-Click > Copy Camera Raw Settings
Bridge: Right-Click > Paste Camera Raw Settings
Bridge 2.0: Right-Click > Develop Settings > Copy
Settings
Bridge 2.0: Right-Click > Develop Settings > Paste
Settings
Shortcut: – See also: Camera Raw
Version: CS2, CS3, CS4
Whilst working within Bridge it is possible
to copy and paste the Camera Raw settings
from one picture to another.
Simply select the thumbnail with the
settings to copy and then choose the Copy
Camera Raw Settings option (1) from the
right-click menu (Ctrl-click for single
button Mac users).
Next click on the thumbnail that you wish
to transfer the settings to and choose the
Paste Camera Raw Settings (2) to the fi le.
You can choose which settings to apply in
the dialog that pops up.
In CS3/CS4 these options have been moved
to the new Develop Settings menu in the
right-click menu (3).
1
2
1
2
Canvas
Menu: –
Shortcut: – See also: Canvas Size
Version: 6.0, 7.0, CS, CS2,
CS3, CS4
In creating documents in Photoshop the
program makes a distinction between
the canvas (1), upon which pictures and
other content are placed, and the image
content (2) itself. This is true even for
photos with one layer only. For most newly
imported photos the canvas and image size
are exactly the same and so the canvas
remains hidden from view.
Given this distinction, it is possible to resize,
alter the format or change the color of
the canvas without affecting the image
at all.
Camera Raw – Done
Menu: –
Shortcut: – See also: Camera Raw,
Camera Raw – Bridge
Version: CS2, CS3, CS4
After applying all the conversion settings
to your Raw fi le the Camera Raw dialog
provides you with eight different options
of what to do next.
Done – Applies the Raw conversion
settings and then closes Camera Raw
without opening the picture fully in
Photoshop.
Save – Processes the fi le and then
displays a Save dialog that contains
naming, fi le format and destination folder
options.
Open – Processes the fi les and then opens
the completed picture in Photoshop.
Open Object (Shift-click the Open button)
– Opens the photo currently in the ACR
workspace as a Smart Object in Photoshop.
Only available in CS3/CS4.
Open Copy (Alt/Opt-click the Open
button) – Applies the current development
settings and opens a copy of the photo in
Photoshop. Only available in CS3/CS4.
Cancel – Quits the dialog and applies no
changes to the selected fi le.
Reset (Alt/Opt-click the Cancel button)
– Resets all the settings in the dialog from
their current position.
Save (Alt/Opt-click the Save button) –
Bypasses the Save dialog and the options
it contains.
1) Default buttons.
2) Buttons with Shift key pressed.
3) Buttons with the Alt/Opt key pressed.
NB: The Save button in CS3/CS4 has
been relocated to the left side of the ACR
dialog.
4) Button grouping in CS2.
CAMERA RAW, COPY/PASTE SETTINGS
3
1
2
3
4
Please purchase PDF Split-Merge on www.verypdf.com to remove this watermark.
C
cC
51
Photoshop CS4 A–Z
After
Before
Canvas Size
Menu: Image > Canvas Size
Shortcut: Ctrl/Cmd Alt/Opt C See also: Image Size
command
Version: 6.0, 7.0, CS, CS2,
CS3, CS4
Altering the settings in the Canvas Size
dialog changes the dimensions of the
background the image is sitting upon.
Larger dimensions than the picture result
in more space around the image. Smaller
dimensions crop the image.
To change the canvas size, select Canvas
Size from the Image menu and alter the
settings in the New Size section of the
dialog.
You can control the location of the new
space in relation to the original image by
clicking one of the sections in the Anchor
diagram. Leaving the default setting here
will mean that the canvas change will be
spread evenly around the image.
1
2
3
Chalk & Charcoal fi lter
Menu: Filter > Sketch > Chalk & Charcoal fi lter
Filter > Filter Gallery > Sketch > Chalk & Charcoal
Shortcut: – See also: Filters,
Charcoal fi lter
Version: 6.0, 7.0, CS, CS2,
CS3, CS4
The Chalk & Charcoal fi lter is one of several
drawing-like fi lters that can be found in
the Sketch section of the Filter menu in
Photoshop. The feature simulates the effect
of making a drawing of the photograph
with white chalk and black charcoal. The
tones in the photograph that range from
shadow to mid-gray are replaced by the
charcoal strokes and those lighter values
(from mid-gray to white) are ‘drawn’ in
using the chalk color.
The fi lter dialog gives you control over the
balance of the amount and placement of
the charcoal and chalk areas as well as
the pressure of the stroke used to draw the
picture. Higher values for the Charcoal (1)
and Chalk (2) Area sliders will increase
the number and variations of tones that
are drawn with these colors. High settings
for the Stroke Pressure slider (3) produce
crisper transitions between tones and a
more contrasty result.
To add a little more color to
your Chalk and Charcoal
‘drawings’ select colors other
than black and white for the
foreground and background
values. Double-click each
swatch to open the Color Picker where
you can select the new hue.
CANVAS ROTATION
Canvas Rotation
Menu: Edit > Preferences > Performance
Shortcut: – See also: GPU powered display, Pan and
Zoom, Toss and Zoom
Version: CS4
CS4 users with a recently released graphics
card containing at least 256Mb of onboard
memory and a supported GPU (Graphics
Processing Unit) will be able to take
advantage of the changes which include:
Fluid Canvas Rotation – the option to
rotate the canvas non-destructively to any
angle using the new Rotate View tool from
the Application Bar or under the Hand tool
in the toolbar.
Other GPU assisted interface functions
include fl uid accurate pan and zoom
changes and animated toss and zoom
effects.
The GPU assisted features are activated
via the GPU Settings in the Performance
section of the Preferences dialog (Edit >
Preferences).
Please purchase PDF Split-Merge on www.verypdf.com to remove this watermark.
C
cC
52
Photoshop CS4 A–Z
1 2
3
4
Channels
Menu: Window > Channels
Shortcut: – See also: CMYK, RGB
Version: 6.0, 7.0, CS, CS2,
CS3, CS4
Photoshop is made up of channels that
store information about the image. A
freshly created RGB fi le has a channel for
each of the three colors Red, Green and
Blue, and a CMYK fi le has four channels
(Cyan, Magenta, Yellow and Black), while
Duotones and Index color images have just
one.
You can add channels to store info about
the picture. For example, Alpha channels
can be added to save selections as masks.
Then, when you want to perform a similar
cutout in the future, you load the Alpha
channel to bring the marching ants into
play on the selected layer.
Channels can also be edited individually
so you could blend certain ones, or fi ddle
with the color of just one channel – useful
when you want to make a selection based
on a certain color that would be easier to
do in its own environment.
Individual color channels
appear as black and white
by default. If you prefer to
see them in color go to File
> Preferences > Displays
and Cursors and select the
Color Channels in Color option.
Channel Mixer
Menu: Image > Adjustments > Channel Mixer
Shortcut: – See also: Adjustment
layers
Version: 6.0, 7.0, CS, CS2, CS3, CS4
The Channel Mixer is one of those tools in
Photoshop that you come to once you have
a little more experience.
The mixer gives you control over the
color components of a single channel. By
adjusting the color of the individual Red,
Green and Blue channels you can change
the color of an element within the picture
(1).
As well as color adjustment, one of the
most common uses for the Channel
Mixer feature is to control the conversion
of colors to black and white. By clicking on
the Monochrome option and adjusting the
color sliders it is possible to alter the type
of gray that specifi c colors are converted
to (2).
When converting color images to black
and white using the Monochrome option
(3) it is advisable to ensure that the settings
used for each of the Source Channels (4)
add up to a total of 100%.
The Channel Mixer option is also available
as an adjustment layer.
Channel Mixer (CS3/
CS4)
Menu: Image > Adjustments > Channel Mixer
Shortcut: – See also: Channel Mixer
Version: CS3, CS4
The Channel Mixer was revamped for
Photoshop CS3 (1). It now includes a Total
(2) section that quickly provides a sum
of the channels settings. This simplifi es
the process that many photographers go
through when creating custom greyscale
conversions using the feature. Now, instead
of having to add up the setting values for
each channel and ensure that the total
equals 100% (to maintain the brightness
of the original photo), it is possible to just
play with the sliders, keeping an eye on
the total fi gure.
Also changed for the CS3 version of the
feature was the inclusion of a Presets menu
(3) at the top of the dialog. Here you can
select from a range of supplied settings or
even add your own to the list by saving
a custom group of settings. Do this by
making the adjustments to the dialog
and then click the Presets Options button
and select the Save Presets entry from the
menu that appears (4). Next add in a name
for the preset and click OK. The settings
will then be added as a new entry to the
Presets list.
CHANNEL MIXER
1
3
2
4
Please purchase PDF Split-Merge on www.verypdf.com to remove this watermark.
C
cC
53
Photoshop CS4 A–Z
1
2
3
Check spelling
Menu: Edit > Check Spelling
Shortcut: – See also: –
Version: 6.0, 7.0, CS, CS2,
CS3, CS4
This feature, which was introduced
in version 7.0, proves useful if you are
using the Type tool to work with text in
Photoshop.
Once selected, the utility automatically
runs through your work and fi nds
anything that isn’t spelled correctly
or doesn’t appear in its dictionary and
suggests an alternative.
If, for example, it found the incorrectly spelt
‘grassshopper’ the feature would suggest
the correct ‘grasshopper’ and you could
then click on ‘change’ to have the word
automatically substituted.
This sort of feature is available with all
word and DTP (desktop publishing)
packages and is a welcome addition to
Photoshop.
Charcoal fi lter
Menu: Filter > Sketch > Charcoal
Filter > Filter Gallery > Sketch > Charcoal
Shortcut: – See also: Chalk & Charcoal
fi lter
Version: 6.0, 7.0, CS, CS2,
CS3, CS4
Giving similarly textured results to the
Chalk & Charcoal fi lter, the straight
Charcoal fi lter makes use of only one
drawing tone to create the sketching
effect.
Three sliders control the appearance of the
fi nal result. Charcoal Thickness (1) adjusts
the density of the drawn areas whereas the
Detail slider (2) adjusts the level of detail
that is retained from the original picture.
Care should be taken with the settings
used for the Light/Dark Balance slider (3)
to ensure that some shadow and highlight
detail is retained.
Check In
Menu: File > Check In
Shortcut: – See also: Check Out, Version
Cue
Version: CS3, CS4
Version Cue is a fi le-version manager
included with Bridge when the package
is shipped as part of a suite of Adobe
products. The program tracks changes
that are made to photos, illustrations and
design documents and also manages how
multiple users access and change a single
document in a network situation.
The File > Check In (1) command is used to
create a new version of a project fi le being
managed by Version Cue and sitting on
the Version Cue server. This is different to
using the File > Save option which adds
your changes to the current version of the
document and saves the changes to the
local version of the fi le only. To update the
server version of the fi le you must ‘check
in’ the fi le.
When the document is ‘checked in’ in the
same fi le format as a previous version, a
Check In dialog is displayed. Here you can
add comments about the changes made to
the new version (2). When it is necessary to
change the format of the original fi le (i.e.
from JPEG to PSD) the fi le will be checked
in as a new master fi le.
CHARCOAL FILTER
Check Out
Menu: –
Shortcut: – See also: Check In, Version
Cue
Version: CS3, CS4
When you edit a fi le that is being managed
by Version Cue it is marked as being
‘checked out’. If another user tries to edit
the same fi le the user is notifi ed and Version
Cue provides options for how to proceed to
ensure the integrity of the fi le.
1
2
Please purchase PDF Split-Merge on www.verypdf.com to remove this watermark.
C
cC
54
Photoshop CS4 A–Z
Clear blending mode
Menu: –
Shortcut: – See also: Behind blending
mode
Version: 7.0, CS, CS2, CS3, CS4
The Clear blend mode that is available
for the painting and drawing tools in
Photoshop removes the image pixels
from the layer, converting the area
to transparent. For instance, when the
brush is set to Clear mode it acts in a similar
way to the Eraser tool.
For the Clear mode to be available in the
Blend mode menu of the options bar, the
layer’s Transparency Lock must not be
selected and the layer itself cannot be a
background layer.
1
2
Chrome fi lter
Menu: Filter > Sketch > Chrome
Filter > Filter Gallery > Sketch > Chrome
Shortcut: – See also: Filters
Version: 6.0, 7.0, CS, CS2, CS3, CS4
The Chrome fi lter is another Sketch fi lter
designed to change the appearance of your
picture so that it looks like it is created
from another surface. In this case the
fi lter converts the detail of the picture to
simulate the look of polished chrome.
During the transformation you have
control over both the detail (1) that is
retained in the fi lter photo as well as the
smoothness (2) of the chromed surface.
In some instances a further levels
enhancement to increase the contrast of
the fi nal fi ltered picture will help produce
brighter highlights on the silvered
surface.
Clear recent
Menu: File > Open Recent > Clear Recent
Shortcut: See also: Open Recent
Version: CS3, CS4
The File > Open Recent menu lists fi les
most recently opened in Photoshop (1).
Selecting one of the entries provides a fast
way to open these images without the need
to browse through folders or search for
them in Bridge.
The Clear Recent option (2) is a new
addition to the Open Recent menu. Its
role is to remove all fi le entries from the
menu. Once this is done the Open Recent
option will be grayed out (3) and will not
be selectable until a new fi le is opened
into Photoshop and therefore added to
the Recent Files menu.
You can alter the number of entries kept
on the menu using the settings in the Edit
> Preferences > File Handling dialog. The
default is 10.
3
1
2
CHROME FILTER
Please purchase PDF Split-Merge on www.verypdf.com to remove this watermark.
C
cC
55
Photoshop CS4 A–Z
1
2
3
Clipping path
Menu: –
Shortcut: – See also: Selections
Version: 7.0, CS, CS2, CS3, CS4
Puts an invisible path (2) around an image
to ensure the background is transparent
when the image is dropped into an
illustration or desktop publishing page.
To create a clipping path, fi rst outline
the subject with a selection tool such as
the Lasso or Magic Wand tools to make
a selection then click on the arrow at the
right of the Paths palette and select Make
Work Path (1), then Save Path. Finally,
select Clipping Path.
Save the fi le as an EPS or TIFF, which
keeps the clipping path data which can
then be read by the DTP software to allow
a transparent background or text to wrap
around the subject (3).
Just like layers and channels, actions for
manipulating paths are centered around
a single palette – the Paths palette – which
can be displayed by selecting the Paths
option from the Windows menu.
Clipboard
Menu: –
Shortcut: – See also: Purge
Version: 6.0, 7.0, CS, CS2,
CS3, CS4
The Clipboard is a part of the computer’s
memory which is allocated to storing
information that is copied and pasted.
In Photoshop the Clipboard memory space
is used every time you select a picture
part, copy it and paste it back down as a
new layer. During this process the copied
image is stored on the Clipboard and
remains there until it is replaced by a new
copied part or is deleted using the Purge
command.
Unlike other applications Photoshop uses
its own specialized clipboard, not that of
the operating system.
Clear (purge) the Clipboard
often if you regularly copy large
pictures, or fi nd that you are
always low on memory.
Clone Source
Menu: Window > Clone Source
Shortcut: S See also: Clone Stamp Tool
Version: CS3, CS4
The Clone Stamp tool was fully revised in
CS3. From that version it became possible
to sample multiple areas and store and
switch between these different sources.
The revamped tool and its associated
settings in the new Clone Source palette
provide the ability to preview a fl oating
semi-transparent version of the source
(overlay) over the background of the
image (1). Once the overlay is located on
the background you can start to clone as
normal, painting in the copied details from
the source point (2).
Sources are stored using the buttons at
the top of the palette (3). If the options are
set to Auto-Hide (4) then the Overlay will
disappear during the cloning process.
1
2
3
4
CLIPBOARD
Please purchase PDF Split-Merge on www.verypdf.com to remove this watermark.
C
cC
56
Photoshop CS4 A–Z
After
Before
Clone Stamp tool
Menu: –
Shortcut: S See also: Pattern Stamp,
Spot Healing Brush,
Healing Brush,
Patch tool
Version: 6.0, 7.0, CS, CS2,
CS3, CS4
Scanning your prints or negatives is a
great way to convert existing pictures into
digital, but sometimes during the process
you pick up a few unwanted dust marks as
well as the picture details.
Or maybe when you photographed
your mother you did not realize that the
electricity pole in the background would
look like it is protruding from her head in
your picture. Removing or changing these
parts of an image is a basic skill needed by
all digital photographers and Photoshop
contains just the tool to help eliminate
these unwanted areas.
Called the Clone Stamp tool (or sometimes
the Rubber Stamp tool), the feature selects
and samples an area of your picture and
then uses these pixels to paint over the
offending marks. It takes a little getting
used to, but as your confi dence grows so
too will the quality of your repairs and
changes.
There are several ways to use the tool.
For starters it acts like a brush so you
can change the size, allowing cloning
from just one pixel wide to hundreds.
You can change the opacity to produce
a subtle clone effect. You can select any
one of the options from the Blend menu.
And, most importantly, there’s a choice
between Clone align or Clone non-align
the sample area.
Select Aligned from the Clone Stamp
options palette and the sample cursor
will follow the destination cursor around
keeping the same distance away. When
Unaligned is chosen the sample cursor
starts where you left off with all ensuing
paint strokes. Both choices have their
advantages.
1. Make sure that you select
the layer that you want to
clone from before using Alt/
Option + Click to select the
sample point.
2. Alternatively, if you want to sample from
all the image layers in the picture select the
Use All Layers option in the tool’s options
bar.
3. Watch the cursor move over the sampled
area as you clone. To avoid unexpected
results be sure that the sample cursor
doesn’t move into unwanted parts of the
picture.
4. When cloning fi ne detail look around for
similar areas and try to follow a path that
will make the sample look natural.
Clone Stamp tool (CS3/
CS4)
Menu: –
Shortcut: S See also: Clone Stamp tool,
Clone Source
Version: CS3, CS4
Drawing on the success of the preview
Clone Stamp tool inside the Vanishing
Point fi lter, Photoshop CS3 and CS4 boast
some beefy Clone Stamp options mainly
due to the inclusion of the settings in the
new Clone Source palette.
By switching on the Show Overlay setting
you can ghost (Overlay) the source of the
clone whilst moving the mouse over the
canvas area (1). This enables precise
positioning of the start point for the clone
task, making matching new content with
old much easier than ever before. Once the
overlay is located on the background you
can start to clone as normal, painting in
the copied details from the source point
(2).
The Opacity and Blend mode of the overlay
can be adjusted here as well. Selecting
Auto Hide will hide the overlay once you
start the cloning process.
CLONE STAMP TOOL
1
2
Please purchase PDF Split-Merge on www.verypdf.com to remove this watermark.
C
cC
57
Photoshop CS4 A–Z
Clone Stamp tool –
Current & Below
Menu: –
Shortcut: S See also: Clone Stamp tool,
Clone source
Version: CS3, CS4
In Photoshop CS3 the Clone Stamp tool
can sample the contents of a single layer,
a group of layers or all layers in a photo as
the source for the cloning. These sampling
alternatives are located in the tool’s options
bar.
Selecting Current & Below restricts the
sampling to a composite of the active
layer and those visible layers beneath it.
The Ignore Adjustment Layers option can
be used in conjunction with this sampling
mode.
Clone Stamp tool –
Current Layer
Menu: –
Shortcut: S See also: Clone Stamp tool,
Clone source
Version: CS3, CS4
The Current Layer option in the Clone
Stamp’s Sample menu constrains the tool
to sampling picture details from the active
layer only. This means that no detail from
layers stacked above or below the active
layer will be used for the cloning.
This option is available from the Sample
menu in the tool’s options bar.
Close
Menu: File > Close
Shortcut: Ctrl/Cmd W See also: Close All
Version: 6.0, 7.0, CS, CS2,
CS3, CS4
To close a single open fi le from the
Photoshop workspace select File > Close.
If the fi le is not saved or changes have been
made to the document since the last time it
was saved you will then be presented with
a Save pop-up window.
CLONE STAMP TOOL – ALL LAYERS
Clone Stamp tool –
Ignore Adjustment
Layers
Menu: –
Shortcut: S See also: Clone Stamp tool,
Clone source
Version: CS3, CS4
The Ignore Adjustment Layers button is
positioned to the right of the Sample menu
in the Clone Stamp tool’s options bar (1).
Clicking the button constrains the sample
source to layers containing image data
only. No adjustment layer is included
in any resulting cloning action. Ignore
Adjustment Layers is available for All
Layers, and Current & Below sampling
modes.
The option is grayed out when the current
layer is selected (2).
2
1
Clone Stamp tool – All
Layers
Menu: –
Shortcut: S See also: Clone Stamp tool,
Clone source
Version: CS3, CS4
All Layers is one of the options available
from the Sample menu in the Clone Stamp
tool’s options. When All Layers is selected
the tool uses the combination of the
picture content from all visible layers in
the current layer stack when painting.
Click the Ignore Adjustment Layers button
to the right of the Sample menu to remove
any adjustment layers from the set of layers
being sampled.
Please purchase PDF Split-Merge on www.verypdf.com to remove this watermark.
C
cC
58
Photoshop CS4 A–Z
1
1
2
Close All
Menu: File > Close All
Shortcut: Alt/Opt Ctrl/Cmd W See also: Close
Version: 6.0, 7.0, CS, CS2,
CS3, CS4
To close multiple open picture windows,
select File > Close All.
If any of the fi les are not saved or changes
have been made to them since the last
time they were saved then a different save
confi rmation window will be displayed
for each fi le.
Close and Go To Bridge
Menu: File > Close and Go To Bridge
Shortcut: Ctrl/Cmd Shft W See also: Close, Close All
Version: CS2, CS3, CS4
Close and Go To Bridge is an option fi rst
available in CS2. Like the standard close
option, this menu selection closes the
currently selected open document and
then switches windows to display Bridge. If
Bridge is not already open then this action
opens the feature as well.
If the fi le is not saved or changes have been
made to the document since the last time it
was saved you will then be presented with
a Save pop-up window (1).
Clouds fi lter
Menu: Filter > Render > Clouds
Shortcut: – See also: Filters
Version: 6.0, 7.0, CS, CS2,
CS3, CS4
The Clouds fi lter is one of the options in the
Render group of fi lters.
The feature creates a random cloud-like
pattern based on the currently selected
foreground and background colors (1).
Apart from altering these colors there are
no other options for adjusting the effect
created by this fi lter.
This fi lter is particularly
good for creating effects
that can be used as
effective backgrounds to
your pictures. Blue creates
natural skies (2) while orange will deliver
a sunset effect and black will produce a
stormy sky.
If the cloud effect is too harsh use Ctrl/
Cmd keys to reduce the image on screen.
Then use the Transform tool to stretch the
clouds.
CLOSE ALL
Please purchase PDF Split-Merge on www.verypdf.com to remove this watermark.
C
cC
59
Photoshop CS4 A–Z
CMYK
RGB
1
Before
After
1
2
3
4
5
CMYK
Menu: –
Shortcut: – See also: RGB, Channels
Version: 6.0, 7.0, CS, CS2,
CS3, CS4
Most digital photographs are captured
using the three channel RGB (Red, Green,
Blue) mode. When such fi les are printed
the color is converted from RGB into a
CMYK color mode. This usually occurs
as a process in the background without
you knowing.
CMYK is the standard method of printing
for both inkjet and magazine and uses
Cyan, Magenta and Yellow inks to make
up the various colors.
A 100% combination of C, M and Y should
produce black, but in reality it’s a murky
brown color so the Black ink (K to avoid
confusion with the Blue of RGB) ensures
black is printed where necessary.
Collage
Menu: –
Shortcut: – See also: Blend modes,
Layers, Masks
Version: 6.0, 7.0, CS, CS2, CS4
Strictly speaking a collage is a collection
of photographs mounted together, but
Photoshop creates a perfect digital
alternative by bringing several photos
together to form one larger image that
hasn’t seen a drop of glue or sticky tape.
It’s a great techniCue to use to create a
family tree (1), group photo, promo, surreal
image or a panel to go on a Web site or
stationery header.
Using Layers makes the job much easier
and more controllable. Here masks and
blend modes allow lower layers to react
with ones above.
Color Balance
Menu: Image > Adjustments > Color Balance
Shortcut: Ctrl/Cmd B See also: Auto Color
Correction,
Variations
Version: 6.0, 7.0, CS, CS2,
CS3, CS4
Used to remove or create a color cast. The
Color Balance dialog has three sliders to
control the color.
Moving the top slider (1) left adds cyan and
reduces red. Move it to the right to add red
and reduce cyan.
The middle slider controls magenta and
green (2) and the bottom, yellow and blue
(3).
Precise values can be keyed in the top
boxes. You can also select where you want
the color to change, placing emphasis in
the highlights, shadows or midtones (4).
The fi nal option is to Preserve Luminosity,
which maintains the original brightness
when it’s turned on (5).
In practice, the Color Balance option is
helpful in correcting the hues in shots
taken with mismatched white balance.
For example, the Daylight white balance
setting is designed to produce a natural
looking range of colors for outdoor
photography or indoor shots taken with
fl ash. Take a photo indoors without fl ash
and you’ll end up with a color cast.
This will be green if the light source is
fl uorescent or orange if it’s tungsten
light. Some fl ashguns are so harsh that
they create a blue color cast. The walls in
a room can also refl ect light to add a color
to your subject.
Correct or lessen these cast problems with
the Color Balance feature.
CMYK
Please purchase PDF Split-Merge on www.verypdf.com to remove this watermark.
C
cC
60
Photoshop CS4 A–Z
Before
After
Before
After
Color blending mode
Menu: –
Shortcut: – See also: Blend modes
Version: 6.0, 7.0, CS, CS2,
CS3, CS4
The Color option is one of the many blend
modes that can be set for both layers and
painting/drawing tools in Photoshop.
This mode is particularly useful when
creating traditional hand-coloring effects
(adding color to a black and white picture).
Unlike when working with the Normal
mode, where the color applied by the brush
paints over (and replaces) the original color
and detail of the photo beneath, the Color
mode maintains the detail and replaces
the color only.
1. Zoom in close and then
change your brush’s size and
edge softness to get into those
small and tricky areas of your
picture.
2. If you accidentally paint into an
area with the wrong color, don’t panic.
Either use the Edit > Undo command or
reselect the surrounding color using the
Eyedropper tool and then paint over the
mistake.
See the tutorial section at the end of this
text for a step-by-step guide to hand-
coloring.
Color Burn blending
mode
Menu: –
Shortcut: – See also: Blend modes
Version: 6.0, 7.0, CS, CS2,
CS3, CS4
The Color Burn blending mode is one of the
group of modes that darkens the picture.
Here, when the upper layer is changed to
the Color Burn mode its content is used to
darken the bottom layer and in the process
mirror the color of the upper layer.
Blending with a white upper layer produces
no change.
Before
After
Color cast removal
Menu: –
Shortcut: – See also: Color Balance,
Variations,
Auto Color Correction,
Auto Levels
Version: 6.0, 7.0, CS, CS2,
CS3,CS4
Photographing under a range of mixed
lighting conditions can cause your pictures
to have a strange color cast. There are
several Photoshop tools that can be used
to remove this tint from your photos.
The Auto Color and Auto Levels options
both attempt to redistribute the colors and,
in the case of Levels the tones as well, to
achieve a neutral result. As with most
automatic options there will be occasions
when this approach works well and times
when the results are not all you expect. If
this occurs select Edit > Undo to reverse
the changes applied and then try another
cast removal approach.
For a more manual approach, both the
Color Balance and Variations features
allow incremental color changes to specifi c
tonal areas (shadow, midtones, highlights)
of the picture.
COLOR BLENDING MODE
Please purchase PDF Split-Merge on www.verypdf.com to remove this watermark.
C
cC
61
Photoshop CS4 A–Z
Before
After
Color depth
Menu: Image > Mode
Shortcut: – See also: 16-bit, 8-bit, High
Dynamic Range
Version: 6.0, 7.0, CS, CS2,
CS3, CS4
Each digital fi le you create (photograph or
scan) is capable of representing a specifi c
number of colors. This capability, usually
referred to as the mode or color depth of
the picture, is expressed in terms of the
number of ‘bits’.
Most images these days are created in
24-bit mode. This means that each of the
three color channels (Red, Green and Blue)
is capable of displaying 256 levels of color
(or 8 bits) each. When the channels are
combined, a 24-bit image can contain a
staggering 16.7 million discrete tones/
hues.
This is a vast amount of colors and would
be seemingly more than we could ever need,
see, or print, but many modern cameras and
scanners are now capable of capturing up
to 16 bits per channel or ‘high-bit’ capture.
This means that each of the three colors
can have up to 65,536 different levels and
the image itself a whopping 281,474,976
million colors (last time I counted!).
Earlier versions of Photoshop were only
capable of supporting 8-bit fi les, but CS3
supports both 8- and 16-bit fi les and can
now open and edit (in a limited way) 32-bit
or HDR fi les as well. Editing pictures in 16-
bit or higher bit modes provides far better
results (smoother and with more detail)
than manipulation in 8-bit. Where possible
perform all editing in 16-bit mode.
Color Dodge
blending mode
Menu: –
Shortcut: – See also: Blend modes
Version: 6.0, 7.0, CS, CS2,
CS3, CS4
The Color Dodge blending mode is one
of the group of modes that lighten the
picture.
When the top layer is changed to the Color
Dodge mode, its content is used to lighten
the bottom layer in a dodging fashion.
In the process, the bottom layer’s color
mirrors that of the upper layer.
Blending with a black upper layer produces
no change.
1
2
Color Halftone fi lter
Menu: Filter > Pixelate > Color Halftone
Shortcut: – See also: Filters
Version: 6.0, 7.0, CS, CS2,
CS3, CS4
The Color Halftone fi lter replicates the look
of the CMYK (Cyan, Magenta, Yellow and
Black) printing process. The photograph is
broken into the four colors and the tone for
each of the colors represented by a series
of dots. Where the color is strongest the
dots are bigger and can even join up. In
the lighter tones the dots are small and
are surrounded by large areas of white
paper.
The controls in the fi lter dialog are
separated into two sections – the size of
the dot that makes up the screen (1) and the
angle (2) that will be applied to each of the
color screens. In practice the best results
are obtained when the dot size is altered
and the screen angle left alone.
Color Halftone is one of the Pixelate group
of fi lters.
COLOR DEPTH
Please purchase PDF Split-Merge on www.verypdf.com to remove this watermark.
C
cC
62
Photoshop CS4 A–Z
2
3
4
5
2
3
4
5
Color jitter
Menu: Window > Brushes
Shortcut: F5 See also: Brush tool
Version: 7.0, CS, CS2, CS3, CS4
The Color Dynamics settings in the
Brushes palette provide a range of options
for altering the color jitter of the Brush
tool. The jitter characteristic controls the
amount that the setting fl uctuates.
Note: In CS3 brush characteristic controls
are accessed in the Expanded View of the
Brushes palette, which is displayed by
selecting the Expanded View option in
palette’s Setting menu (1).
The Foreground/Background Jitter
(2) adjusts the oscillation between these
two colors. The Hue Jitter (3) setting
changes the hue color as you paint. The
Saturation Jitter (4) controls variations
in color strength and the Brightness
Jitter (5) fl uctuates the lightness of the
tone.
In combination these settings control the
overall color jitter of the Brush tool.
Color management
Menu: –
Shortcut: – See also: Color Settings
Version: 6.0, 7.0, CS, CS2,
CS3, CS4
Good color management is the foundation
of consistent color from the time of capture
(photographing or scanning) through
editing and enhancement tasks and
fi nally to printing. Establishing a workfl ow
that understands the capabilities and
limitations of each of the devices in this
production process is key to setting up a
color managed system. For this reason
professionals use an ICC (International
Color Consortium) profi le-based system to
manage the color in their pictures.
The options that govern color management
in Photoshop are grouped in a single dialog
titled Color Settings. Here you select the
working profi les that will be used for each
picture type (RGB, CMYK and Grayscale)
and determine when and how any color
space conversions will occur.
To ensure that you get the
benefi ts of color management,
be sure to turn on color
management features for your
camera, scanner, monitor,
software and printer. Always
tag your fi les as you capture them and
then use this profi le to help keep color
consistency as you edit, output and share
your work.
Photoshop CS3 and CS4 include
synchronized color managed previews in
the Print dialog.
COLOR JITTER
1
1
2
Color management,
synchronized
Menu: –
Shortcut: – See also: Bridge
Version: CS2, CS3, CS4
Over the last few years one of the most
pressing issues for the digital photographer
has been the Cuestion of how to maintain
color control of his or her pictures
throughout the whole production process.
Thankfully companies like Adobe have
been working hard on the problem and
CS3 and CS4 provide the best all round
color management options for the digital
worker that we have seen to date.
One feature that makes this new release
stand out in this regard is the synchronized
color management offered via Bridge. The
Bridge application not only provides a
single place to access and manage your
media assets it also contains the ability to
synchronize the color settings used in all
Adobe CS2/CS3/CS4 applications.
To synchronize your color settings in CS2
start with Bridge open and the Bridge
Center option selected from the Favorites
list (1). Next press the Synchronize color
management button (2) at the bottom of
the window and choose the color setting
from those listed in the dialog that is
displayed.
CS3 and CS4 users can
synchronize their color by
simply selecting the system-
wide color settings from the
Edit > Creative Suite Color
Settings menu.
Please purchase PDF Split-Merge on www.verypdf.com to remove this watermark.
C
cC
63
Photoshop CS4 A–Z
Color Range
Menu: Select > Color Range
Shortcut: – See also: Selections
Version: 6.0, 7.0, CS, CS2, CS3,
CS3, CS4
Photoshop’s Color Range is a versatile tool
that can be used to help you select and
change the color of a part of your picture.
This could easily be a model’s lipstick, car
paint work or, as in this case, red pupils.
With the picture open call up the Color
Range dialog (Select > Color Range). To
make it easier to see what you’re doing
click on Selection at the bottom of the
palette to turn the preview window into
a grayscale image. For this exercise also
select Sampled Colors from the menu at
the top of the palette.
Now click on the left-hand Eyedropper tool
and position your cursor over a part of the
red pupil and click once. You’ll see areas
of white appear on the grayscale preview.
These are red pixels that are similar in
color to the red you’ve just clicked. Adjust
the Fuzziness slider to control the range of
reds that are selected. Click OK when you
are happy with your results.
Now, with the pupil successfully selected,
use the Hue slider from the Hue/Saturation
control to alter the color to a shade that is
more suitable.
The Color Range palette also lets you
choose which type of mask to put over
the image as you work. We’ve been using
None, but the menu box, labelled Selection
Preview at the bottom of the palette, has
four other options. Grayscale makes the
image look like the palette’s preview. Black
Matte shows the unselected area black.
White Matte makes the unselected area
white. Quick Mask puts red over unselected
areas.
Color modes
Menu: Image > Mode
Shortcut: Ctrl/Cmd Alt/Opt Shift L See also: Color depth,
Bitmap images
Version: 6.0, 7.0, CS, CS2,
CS3, CS4
Photoshop can create, edit and convert
images to and from several different color
modes. The mode of a picture document
determines the maximum number of
colors that can be stored in the fi le and this
in turn affects the size of the fi le. Generally
speaking more colors means a larger fi le
size.
The mode options available in Photoshop
are listed under the Image > Mode menu.
They are:
Bitmap – Can only contain black and
white colors.
Grayscale – Supports up to 256 levels of
gray including black and white.
Duotone – A Monochrome color mode
that is used for printing tinted black and
white images. Duotone uses two inks,
Tritone three inks and Quadtone four
inksets.
Indexed Color – Can contain up to 256
different colors and is the default color
mode for the GIF fi le format.
RGB Color – This is the default mode for
all photos in Photoshop. It is an 8-bit color
mode which means that it can support
256 levels of color in Red, Green and Blue
channels, giving a combined maximum
total number of hues possible of over 16
million. Colors in this mode are described
by three numbers representing the red,
green and blue value of the individual
pixel.
CMYK – In this essentially ‘printing
only’ color mode the value of each color is
represented as a percentage of ink color.
Lab color – This mode is comprised of
three channels – Lightness, ‘a’ color (green-
red) and ‘b’ color (blue-yellow).
Multi-channel – This modes is generally
for specialized printing applications
and supports 256 levels of gray in each
channel.
COLOR MODES
Color Range, CS4
Menu: –
Shortcut: – See also: Color Range
Version: CS4
The Color Range feature has been
redesigned in CS4 to improve its accuracy
and power. As well as including the
Fuzziness slider present in previous
versions, the feature now contains a Range
control and a Localized Color Clusters
setting. Both these controls are designed to
allow you to hone in on the specifi c colors
and their placement in the photo that you
want to include in the selection.
Please purchase PDF Split-Merge on www.verypdf.com to remove this watermark.
C
cC
64
Photoshop CS4 A–Z
2
1
Color Sampler tool
Menu: –
Shortcut: I See also: Eyedropper tool
Version: 6.0, 7.0, CS, CS2, ,
CS3,CS4
An Eyedropper tool that is used to place one
or several sample points on the photo so
you can compare color and density of each
spot using measurements displayed in the
Info palette. A second set of measurements
appears at the side of the current values,
showing the adjustments you make when
using controls such as levels, curves,
contrast and brightness.
In this example I placed three samples in
the highlight areas of the waterfall so I
could adjust curves and ensure there was
still detail in most parts.
Color temperature
Menu: –
Shortcut: – See also: Color cast removal
Variations, Auto Color
Correction, Color Balance,
Camera Raw 4.0
Version: 6.0, 7.0, CS,
CS2, CS3, CS4
Color temperature refers to the color of the
lighting used to illuminate your photos.
Most digital cameras have a range of color
temperature or white balance (1) settings
designed to accommodate changing
lighting conditions.
Matching your camera’s setting to the light
source in the picture will help ensure that
the photograph is recorded without a color
cast. Alternatively, some cameras have an
Auto white balance option that attempts
to match the light source and the way that
the sensor records to obtain neutral cast-
free pictures.
Photoshop also has Color Temperature
sliders in the White Balance part (2)
of Adobe Camera Raw. This feature is
designed to correct imbalances between
light source and sensor settings at the time
of capture.
Color Settings
Menu: Edit > Color Settings
Shortcut: Ctrl/Cmd Shift K See also: Color management
Version: 6.0, 7.0, CS, CS2,
CS3, CS4
Allows you to set up color profi les so that
images you open up either use a pre-
selected color space, or are converted to
a specifi c profi le.
Spend some time setting this up correctly
and you’ll maintain consistent color when
the image is displayed and printed. Mac
OSX users will fi nd the item under the
Photoshop menu not the Edit menu.
COLOR REPLACEMENT TOOL
Before
After
1
Color Replacement tool
Menu: –
Shortcut: J See also: Color Range
Version: 7.0, CS, CS2, CS3, CS4
The Color Replacement tool appears as the
third option under the Brush and Pencil
tools (1) in the Photoshop toolbar. This
feature is used to replace the color in the
photograph with the current foreground
color and acts like a paintbrush that
changes the color.
If you set the foreground color to black and
the mode to Hue it acts like a desaturation
brush. You could previously do this by
changing a photo from color to grayscale
and then back to color, setting the History
to the grayscale state and painting in
with the History brush. Using the Color
Replacement tool is a much quicker way.
It goes one stage further by working like
the Magic eraser, where it only replaces the
color of pixels within the same tolerance
range as the fi rst sampled point.
Please purchase PDF Split-Merge on www.verypdf.com to remove this watermark.
C
cC
65
Photoshop CS4 A–Z
Hue: 0, Sat.: 25, Light: 0
55, 25, 0
120, 25, 0
190, 25, 0
260, 25, 0
330, 25, 0
Before
1
1
2
3
Colorize
Menu: Image > Adjustments > Hue/Saturation
Shortcut: Ctrl/Cmd U See also: Hue/Saturation,
Black & White
Version: 6.0, 7.0, CS, CS2,
CS3, CS4
The Colorize option (checkbox) at the
bottom right of the Hue/Saturation dialog
(1) provides a creative option for toning
your photographs. The option converts a
colored image to a monochrome made up
of a single dominant color and black and
white. Change the tint color by selecting
different Hue values and alter the strength
of the toning effect via the Saturation slider.
Hue/Saturation adjustments can also be
made non-destructively to your picture
by using a Hue/Saturation adjustment
layer.
Note: The CS3 Black & White feature also
provides the option for tinting monochrome
images via the settings at the bottom of the
dialog (2).
Colored Pencil fi lter
Menu: Filter > Artistic > Colored Pencil
Shortcut: – See also: Filters
Version: 6.0, 7.0, CS, CS2,
CS3, CS4
The Colored Pencil fi lter is one of the options
in the Artistic group of fi lters. The feature
creates a drawn version of the photograph
simulating the effect of colored pencils. The
detail in the image is retained and different
tones are created using crosshatching.
Three slider controls can be found in the
fi lter dialog. The Pencil Width (1) controls
the bands of drawn color that replicate the
picture’s detail, the Stroke Pressure (2)
adjusts the amount of color laid down on
the paper surface and the Paper Brightness
(3) determines the tone of the paper the
pencil is drawn on (from black to white).
1
COLORED PENCIL FILTER
2
1
Please purchase PDF Split-Merge on www.verypdf.com to remove this watermark.
C
cC
66
Photoshop CS4 A–Z
The Options dialog box for the lossy JPEG
fi le format provides a slider control that
moves between the two extremes of small
fi le with least image quality and large fi le
with best image quality.
1
2
1 2
Full mode
Ultra Compact mode
Compact mode
Conditional Mode
Change
Menu: File > Automate > Conditional Mode Change
Shortcut: – See also: Actions
Version: 6.0, 7.0, CS, CS2,
CS3, CS4
The Conditional Mode Change option is
one of the commands located under the
Automate menu. It is used to change the
color mode of a picture from a ‘source’ (1)
mode to a ‘destination’ (2) mode.
Add this command to an action seCuence
to keep the color mode of all fi les the same
when the action is being performed.
This option, as well as the Fit Image
command, is designed to be embedded
into Photoshop actions to help facilitate
the automation of a wide range of tasks.
Compression
Menu: –
Shortcut: – See also: JPEG format,
JPEG2000, TIFF
Version: 6.0, 7.0, CS, CS2,
CS3, CS4
The fi les that hold our digital pictures store
information about the color, brightness
and position of the pixels that make up the
image. As the resolution and color depth
of pictures increase so too does the fi le
itself. Some of the more recently released
cameras are capable of capturing pictures
with fi le sizes beyond 20 Mb each.
Large fi les like these take up a lot of storage
room and are impossible to email. For this
reason a lot of photographers shrink their
fi les by applying a form of compression to
their pictures.
Compression is a system that reorders
and rationalizes the way in which the
information is stored. The result is a fi le
that is optimized and therefore reduced
in size.
There are two different types of
compression possible:
Lossy – This compression type is capable
of shrinking fi les to very small sizes (fi le
size can be reduced to as little as 1% of the
original) but loses picture detail in the
process. The JPEG fi le format uses this type
of compression.
Lossless – The lossless approach maintains
all the detail of the original but optimizes
the fi le and can reduce fi le sizes by up to
40%. The TIFF fi le format is an example of a
fi le format that uses this compression.
Good compression comes from
lossy storage of the image, but
images that retain all their
original quality are only possible
via lossless systems.
Compact mode, Bridge
Menu: Bridge: View > Compact Mode
Shortcut: Ctrl/Cmd Enter See also: Bridge – View
modes
Version: CS2, CS3, CS4
As well as the standard operating system
options such as maximize and minimize
the Bridge window can be viewed in
Compact, Ultra Compact and Full modes.
These options are available by pressing the
Compact (1) or Full mode (2) buttons on the
feature’s options bar. Pressing the Compact
button while Bridge is already in Compact
mode will cause the window to reduce to
display just a title bar and folder menu. This
view is called Ultra Compact mode.
Constrain Proportions
Menu: Image > Image Size
Shortcut: – See also: Actions
Version: 6.0, 7.0, CS, CS2,
CS3, CS4
When the Constrain Proportions option
in the Image Size dialog is selected any
changes will maintain the proportions of
the photo’s sides. Keeping the sides of a
picture in proportion when changing size
is also called maintaining the aspect ratio
of the picture.
This option should always be selected
unless you intentionally wish to squash
or stretch the photo.
COMPACT MODE, BRIDGE
Please purchase PDF Split-Merge on www.verypdf.com to remove this watermark.