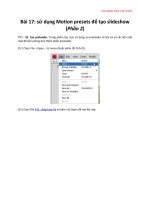Tài liệu The Adobe Photoshop Cs4 Dictionary: The a to Z Desktop Reference of Photoshop- P3 pptx
Bạn đang xem bản rút gọn của tài liệu. Xem và tải ngay bản đầy đủ của tài liệu tại đây (5.34 MB, 50 trang )
Photoshop CS4 A–Z
E
eE
92
Before
After
Scale – 200%
Scale – 400%
Scale – 50%
1
1
2
3
1
Effects, Hide All
Menu: Layer > Layer Style > Hide All Effects
Shortcut: – See also: Scale,
Layer Styles
Version: 6.0, 7.0, CS, CS2,
CS3, CS4
Layer styles (effects) that have been applied
to a layer can be temporarily hidden from
view by selecting the Hide All Effects
command (2).
A small ‘f’ icon is displayed on the left end
of any layers that currently have style
applied (1).
The styles can be redisplayed using the
Layer > Layer Style > Show All Effects
command (3).
Hiding the effects of a picture differs from
clearing them (Layer > Layer Style >
Clear Layer Style), as this option deletes
any effects or styles currently applied to
the layer, rather than just removing them
from view.
Effects, Scale
Menu: Layer > Layer Style > Hide All Effects
Shortcut: – See also: Effects Hide All,
Layer Styles
Version: 6.0, 7.0, CS, CS2,
CS3, CS4
The Scale Effects command (Layer > Layer
Style > Scale Effects) allows you to alter
the look of the styles and effects applied
to layers and text by altering their size
and strength. The Scale slider adjusts
the setting characteristics such as drop
shadow, bevel edges and outline strokes
from 1% of the original size up to 1000%.
You can also scale effects with the Scale
Styles option in the Image Size dialog box
(1). These commands are particularly
useful for adjusting the scale of styles and
effects after reducing or increasing the
original image size.
8-bit
Menu: –
Shortcut: – See also: 16-bit, Color depth
Version: 6.0, 7.0, CS, CS2,
CS3, CS4
Standard digital photos contain three
color channels – Red, Green and Blue
(RGB). The vast number of colors we see
in most pictures are created by mixing
various tones of these three primary colors
together.
The number of different tones possible in
each channel is called the color depth of
the fi le. Most photos have an 8-bit color
depth, which means that each channel is
capable of supporting 256 levels of tone.
When you mix this number of tones of
all three channels, it is possible to create
over 16 million different colors in an 8-
bit system.
Some digital cameras can capture pictures
with higher bit modes, providing the
possibility of even more tones per channel
and therefore a greater number of colors
overall.
By default Photoshop creates, enhances
and edits 8-bit fi les, but the program also
has the ability to edit and enhance 16-bit
fi les and, with the release of CS2, make
limited changes to 32-bit fi les
as well.
Moving the tool tip over the
picture surface whilst the Info
palette is displayed shows the
RGB values for each of the color channels
(1).
EFFECTS, HIDE ALL
Please purchase PDF Split-Merge on www.verypdf.com to remove this watermark.
E
eE
93
Photoshop CS4 A–Z
2
1
2
1
Embed color profi le
Menu: File > Save for Web, File > Save As
Shortcut: Alt Shft Ctrl/Cmd S,
Shft Ctrl/Cmd S
See also: Color Settings,
ICC profi les
Version: 6.0, 7.0, CS, CS2,
CS3, CS4
A core part of a color managed editing
system is the ability to save pictures so
that they are tagged or have a color or ICC
profi le attached. The profi le describes the
color space that the picture was created in
and allows the accurate representation of
the colors and tones in the photo on screen
and when printed.
Photoshop allows the saving or embedding
of color profi les (in fi le formats that support
the option) in both the Save for Web (2)
and Save As (1) dialogs. An embedding
or profi le checkbox is contained in each
of these dialogs.
To maintain the completeness of the color
management system and the accurate
representation of photos on your and
other systems, ensure that this checkbox
is always ticked.
Elliptical Marquee
Menu: –
Shortcut: M See also: Rectangular Marquee
Version: 6.0, 7.0, CS, CS2,
CS3, CS4
By clicking and dragging the Elliptical
Marquee tool on the picture surface, it is
possible to draw oval-shaped selections.
Holding down the Shift key whilst using
this tool restricts the selection to circle
shapes, whilst using the Alt (Windows) or
Options (Mac) keys will draw the selections
from their centers.
Embedded profi le
mismatch
Menu: –
Shortcut: – See also: ICC profi les
Version: 6.0, 7.0, CS, CS2,
CS3, CS4
This dialog box (1) appears when you open
a picture that has an embedded profi le that
is different to the one you use for your
working color space. You then have three
options:
Use the embedded profi le – This option
maintains the original color profi le that is
associated with the image.
Convert document’s colors to the
working space – Selecting this option
makes a conversion between the existing
color space and the one that you have
currently selected as your working
space.
Discard the embedded profi le – This
choice deletes the profi le that
is currently attached to the
picture you are opening.
The actions that Photoshop
follows when it encounters a
profi le mismatch situation is
governed by the options in the Edit > Color
Settings dialog (2). As a general rule always
select the Ask When Opening item as this
gives you the opportunity to decide which
of the three ‘mismatch’ options is best to
use for the scenario.
ELLIPTICAL MARQUEE
Please purchase PDF Split-Merge on www.verypdf.com to remove this watermark.
Photoshop CS4 A–Z
E
eE
94
1
2
3
Emboss fi lter
Menu: Filter > Stylize > Emboss
Shortcut: – See also: Filters
Version: 6.0, 7.0, CS, CS2,
CS3, CS4
The Emboss fi lter, as one of the group of
Stylize fi lters, uses the photo to recreate the
look of embossed or beaten metal.
The edges in the picture are used as the
basis for the effect with the three controls
in the dialog providing adjustment over the
strength and quality of the effect.
The Angle dial (1) alters the direction of the
light used to provide highlight and shadow
lines for the embossing. The Height slider
(2) alters apparent depth of the embossing
by increasing the size of the shadow and
highlight detail, and the Amount control
(3) varies the contrast and prominence of
the effect.
Before
After full picture Equalize
After selection Equalize
1
2
Equalize
Menu: Image > Adjustments > Equalize
Shortcut: – See also: Auto Levels,
Auto Contrast
Version: 6.0, 7.0, CS, CS2,
CS3, CS4
A quick fi x that can help brighten up a
dark scanned or underexposed picture
that cannot be improved using features
like Auto Levels.
When you apply the Equalize command
Photoshop redistributes the brightness
values of the image’s pixels so that they
more evenly represent the entire range of
brightness levels. It does this by fi nding
the brightest and darkest values in the
image and then adjusts the levels so
that the brightest value is white and the
darkest value is black. It then equalizes the
brightness by distributing the intermediate
pixels evenly throughout the grayscale.
You can also equalize just a selected area of
an image by using one of the selection tools
before you go to the Equalize menu. In this
mode you also have the option of applying
the values within that selected area to the
whole photo. Equalizing the whole picture
can sometimes overcompensate and darken
the image (1), but making a selection of the
important area and then choosing ‘Equalize
entire image based on selected area’ can
produce a better result (2).
1
2
Eraser tool
Menu: –
Shortcut: E See also: Magic Eraser tool,
Background Eraser tool
Version: 6.0, 7.0, CS,
CS2, CS3, CS4
The Eraser tool changes image pixels as it
is dragged over them. If you are working
on a background layer then the pixels are
erased or changed to the background color.
In contrast, erasing a normal layer will
convert the pixels to transparent, which
will let the image show through from
beneath. As with the other painting tools,
the size and style of the eraser is based on
the selected brush tip – (1) Erasure with a
hard-edged brush tip and (2) erasure with a
soft-edged brush tip. But unlike the others
the eraser can take the form of a paint-
brush, pencil or block (Mode in the options
bar). Setting the opacity will govern the
strength of the Erasing action.
Apart from the straight Eraser tool, two
other versions of this tool are available
– the Background Eraser and the Magic
Eraser. These extra options are found hidden
under the Eraser icon in the toolbox. The
Background Eraser is used to delete pixels
around the edge of an object.
The tool pointer is made of two parts – a
circle and a cross hair. The Magic Eraser
uses the selection features of the Magic
Wand to select similarly colored pixels to
erase.
EMBOSS FILTER
Please purchase PDF Split-Merge on www.verypdf.com to remove this watermark.
E
eE
95
Photoshop CS4 A–Z
Background Eraser
Magic Eraser
To use the Background Eraser tool, the cross
hair is positioned and dragged across the
area to be erased, whilst at the same time
the circle’s edge overlaps the edge of the
object to be kept. The success of this tool
is largely based on the contrast between
the edge of the object and the background.
The greater the contrast, the more effective
the tool. Again, a Tolerance slider is used
to control how different pixels need to be
in order to be erased.
The Magic Eraser selects and erases pixels
of a similar color from a picture. The
selection part of the tool works in a similar
way to the Paint Bucket or Lasso tools in
that pixels are selected based on their color
and tone.
The Contiguous setting forces the feature
to select similar pixels that are adjacent to
each other and the Tolerance value
determines how alike the colors need to be
before they are erased.
After
Before
Exclusion blend mode
Menu: –
Shortcut: – See also: Blend modes
Version: 6.0, 7.0, CS, CS2,
CS3, CS4
The Exclusion blending mode is one of the
group of modes that base their effects on
the differences between two pictures.
This option is similar to the Difference
mode but produces less dramatic and less
contrasty results. When the upper layer is
changed to the Exclusion mode the result
displays the tonal difference between the
two layers.
The difference is calculated by locating
the lighter and darker pixels and then
subtracting these from either of the two
layers producing the resultant color.
Blending with a black top layer produces
no change. Blending with a white top layer
inverses the value of the bottom layer.
EXCLUSION BLEND MODE
1
2
EXIF data
Menu: File > File Info, Bridge: View > Metadata Panel
Shortcut: Ctrl/Cmd Alt/Opt Shift I See also: Metadata panel,
Filter panel
Version: 6.0, 7.0, CS, CS2,
CS3, CS4
EXIF, or the Exchangeable Information
Format, is a data format that is used for
recording camera capture details and then
displaying them inside software applications
such as Photoshop. The information
recorded by the camera and saved in this
format can include shutter speed, aperture,
camera model, date and time the photo was
taken, exposure mode that the camera was
set to and much more.
There are two places where you can view
the available EXIF data for a picture:
In Bridge EXIF details are displayed as part
of the greater metadata available for the
picture. To display the metadata panel select
the option from the View menu (1).
When working in the Photoshop workspace
selecting the File > File Info option will
display all the metadata associated with
the picture including the camera-related
EXIF data (2).
In addition, metadata entries can also
be used as a means to sort images in the
content area of Bridge using the options
in the new Filter panel (3).
EXIF data is one part of a set of metadata
information that can be viewed and, to
some extent, edited and even created
in Photoshop. Other metadata options
include File Properties, IPTC or copyright
information, edit history and any GPS
details.
3
Please purchase PDF Split-Merge on www.verypdf.com to remove this watermark.
Photoshop CS4 A–Z
E
eE
96
1
Exit command
Menu: File > Exit
Shortcut: Ctrl/Cmd Q See also: Blend modes
Version: 6.0, 7.0, CS, CS2,
CS3, CS4
To exit or close the Photoshop program
select File > Exit or File > Quit for Macintosh
users.
If any fi les are open at the time of selecting
the Exit command, a confi rmation dialog
will be shown asking the user if they want
to save the fi le before quitting or cancel
the action (1).
After
Before
Expand selection
Menu: Select > Modify > Expand
Shortcut: – See also: Contract selection,
Refi ne Edge
Version: 6.0, 7.0, CS, CS2,
CS3, CS4
An active selection can be altered and
adjusted using the options listed under
the Select > Modify menu.
One option is the Expand command which
increases the size of the selection by the
number of pixels entered into the feature’s
dialog (1).
If the selection incorporates part of the
document edge this part of the marquee
will not be changed by the command.
In Photoshop CS3 you can also access the
Expand option via the Contract/Expand
slider in the Refi ne Edge (2) feature. The
preview options available in the Refi ne Edge
dialog enable more accurate control over
the Expand settings than using the tool
with just the Expand selection dialog.
Export
Menu: File > Export
Shortcut: – See also: Export – Render Video,
Export – Zoomify
Version: 6.0, 7.0, CS, CS2,
CS3, CS4
The File > Export menu contains several
different options for transporting
information created or edited in
Photoshop into formats that can be used
by other programs or displayed on different
hardware. The options are:
Data Sets as Files – Exports the data sets
used in Photoshop fi les that contain data
driven graphics options as fi les suitable for
importing into a database or spreadsheet
program.
Paths to Illustrator – Saves Photoshop
paths as Illustrator documents.
Render Video (CS3) – Allows for the export
of QuickTime video or image sequences. In
Photoshop Extended you can also export
timeline animations with video layers.
Send Video Preview to Device –
Outputs the current image to a Firewire
connected video device using the settings
that were previously set in the Video
Preview dialog.
Video Preview – Allows you to set the
preview options that will be used to display
the current image on a connected (via
Firewire) video device.
Zoomify (CS3) or ZoomView (CS2) –
This option converts the current image
into the components necessary to display
a Zoomify/ZoomView image in a web
browser. The format is designed to deliver
high resolution pictures via the web and
this export option creates the Zoomify/
ZoomView components.
EXIT COMMAND
2
1
Please purchase PDF Split-Merge on www.verypdf.com to remove this watermark.
E
eE
97
Photoshop CS4 A–Z
1
2
Export from Clipboard
Menu: Enhance > Adjust Lighting > Levels
Shortcut: Ctrl/Cmd Alt/Opt Shft L See also: Curves, Shadow/
Highlight
Version: 6.0, 7.0, CS, CS2, CS4
As with most programs that handle
pictures and text, when you copy an item
it is saved in the program’s clipboard.
Photoshop is just the same, so pictures
can be copied, stored temporarily on the
computer’s clipboard and then pasted into
other programs.
To use this option in Photoshop make
sure that the Export Clipboard item is
selected in the Edit > Preferences > General
dialog (1).
As the storing of data on the Clipboard
takes up RAM there is also an option to
remove copied pictures using the Edit >
Purge > Clipboard command (2).
Unlike other applications Photoshop
manages its own clipboard and doesn’t use
the one that is maintained by the operating
system.
Export – Render Video
Menu: File > Export > Render Video
Shortcut: – See also: Export
Version: CS3/CS4 Extended
The Render Video option is available in the
File > Export menu of the Extended version
of Photoshop CS3. This feature is designed
to work hand in hand with the video and
animation options in the program.
After importing a sequence of video fi le
footage (File > Import > Video Frames to
Layers) and editing/enhancing the frames
in Photoshop CS3 Extended the fi nal
sequence can be written back to a video
format with this option.
The Render Video dialog (1) has four
distinct sections:
Location – determines the place on your
computer where the rendered footage will
be saved.
File Options – contains controls for the
selecting QuickTime Presets (2), adjusting
QuickTime settings (3), image sequence
variables and document size.
Range – options for selecting all or part of
the image sequence for rendering.
Render Options – specifi es how the Alpha
channel in the sequence is rendered and
the frames rate of the resultant video.
Export – Zoomify
Menu: File > Export > Zoomify
Shortcut: – See also: Export
Version: CS3, CS4
Zoomify is an export to web utility used
to create high quality zoomable pictures
that are a fraction of their original size.
Designed for photographers who don’t
want to sacrifi ce the ability to show off
the sharpness and quality of their high
resolution captures for the convenience
of web display, this feature creates all the
necessary web components and saves them
to a single folder and HTML page.
Users can preview the results of the
Zoomify conversion by selecting the Open
in Browser option at the bottom of the
dialog before clicking the OK button.
Both the folder and display page need to
be uploaded to a web server before being
viewable on the internet.
EXPORT FROM CLIPBOARD
1
2
3
Zoomed out web preview
Zoomed in web preview
Please purchase PDF Split-Merge on www.verypdf.com to remove this watermark.
Photoshop CS4 A–Z
E
eE
98
1
2
3
4
Exposure
Menu: Image > Adjustments > Exposure
Shortcut: – See also: HDR, 32-bit fi les
Version: CS2, CS3, CS4
Designed to be used exclusively with the
new 32-bits per channel fi les the Exposure
feature provides a mechanism for adjusting
the contrast and brightness of the new
HDR fi les.
The dialog contains three slider controls
plus three eyedropper buttons. The
Exposure (1) slider essentially controls
the highlight and midtone areas of the
picture and the Gamma (3) option adjusts
the overall contrast. The Offset control
(2) alters the shadow and midtone areas
without affecting the highlights.
The Eyedropper tools are used to set or ‘peg’
black, white and middle tone values and
can be used in the same way that they are
in the Curves and Levels features (4).
After
Extract fi lter
Menu: Filter > Extract
Shortcut: Ctrl/Cmd Alt/Opt X See also: Filters
Version: 6.0, 7.0, CS, CS2,
CS3, CS4
The Extract fi lter was fi rst included in
Photoshop back in version 5.5 of the
program; where it was hidden away
under the Image menu. Now the feature
has pride of place in the fi rst section of
the Filter menu and provides users with
a specialist Selection tool that removes
the background from the surrounds of an
object.
The concept is simple: draw around the
outside of the object you want to extract,
making sure that the highlighter overlaps
the edge between background and
foreground and then fi ll in the middle. The
program then analyzes the edge section of
the object using some clever fuzzy logic to
determine what should be kept and what
should be discarded, and ‘Hey Presto’ the
background disappears.
The tool provides extracted objects faster
than using the lasso or pen tools as you
don’t need to be as accurate with your
edge drawing, and it defi nitely handles
wispy hair with greater fi nesse than most
manual methods.
Extraction tips
1. When previewing the
results you can refi ne
the edges left by the
extraction process using
the Cleanup and Edge
Touch up tools.
2. Make sure that the highlight slightly
overlaps the object edges and its
background.
3. For items such as hair, use a larger brush
to encompass all strands.
4. Make sure that the highlight forms a
complete and closed line around the object
before fi lling.
5. Use the Smart Highlighting option to
automatically locate the edge between
foreground and background objects and
to adjust the size of the highlighter to suit
the clarity of the edge.
EXPOSURE
Please purchase PDF Split-Merge on www.verypdf.com to remove this watermark.
F
fF
99
Photoshop CS4 A–Z
1
2
3
4
Eyedropper tool
Menu: –
Shortcut: I See also: Info palette
Version: 6.0, 7.0, CS, CS2,
CS3, CS4
The Eyedropper tool is used to sample
colors in a picture. After selecting the tool
click on the color in the picture to set a new
foreground color and Alt-click (Option-
click for Macintosh) for a background
color. The size of the area sampled can be
adjusted using the options in the Sample
Size menu in the options bar. Large pixel
samples average the color and tone of the
areas they select.
Extrude fi lter
Menu: Filter > Stylize > Extrude
Shortcut: – See also: Filters
Version: 6.0, 7.0, CS, CS2,
CS3, CS4
The Extrude fi lter, as one of the group
of Stylize fi lters, projects the photo
onto a series of extruded shapes that
seem to explode from the middle of the
document.
By altering the settings in the fi lter’s dialog
you can choose the shape of the extrusions
– blocks or pyramids (1). The size (2) and
depth (3) of the extruded shapes can be
set in pixels. Partly completed blocks can
be masked or shown as part of the fi nal
image (4).
ABCDEFGHIJKLMNOPQRSTU-
VWXYZABCDEFGHIJKLM-
NOPQRSTUVWXYZABCDEFGHIJKLMNOPQRSTUVWX-
YZABCDEFGHIJKLMNOPQRSTUV
WXYZABCDEFGHIJKLMNOPQRSTUVWXYZA-
BCDEFGHIJKLMNOPQRSTUVWX-
YZABCDEFGHIJKLMNOPQRSTU-
VWXYZABCDEFGHIJKLMNOPQR
STUVWXYZABCDEFGHIJKLM-
NOPQRSTUVWXYZABCDEFGHI-
JKLMNOPQRSTUVWXYZABCDEF-
GHIJKLMNOPQRSTUVWXYZABCDEFGHIJKLMN
OPQRSTUVWXYZABCDEFGHI-
JKLMNOPQRSTUVWXYZABCDEF-
GHIJKLMNOPQRSTUVWXYZABC-
DEFGHIJKLMNOPQRSTUVWXYZABCDEFGHIJ
KLMNOPQRSTUVWXYZABCDEFGHIJKLMNOPQRSTU-
VWXYZABCDEFGHIJKLM-
NOPQRSTUVWXYZABCDEFGHI-
JKLMNOPQRSTUVWXYZABCDEF-
GHIJKLMNOPQRSTUVWXYZABC-
DEFGHIJKLMNOPQRSTUVWXYZABCDEFGH-
IJKLMNOPQRSTUVWXYZABCDE-
FGHIJKLMNOPQRSTUVWXYZAB-
CDEFGHIJKLMNOPQRSTUVWX-
YZABCDEFGHIJKLMNOPQRSTU-
VWXYZABCDEFGHIJKLM-
fF
Facet fi lter
Menu: Filter > Pixelate > Facet
Shortcut: – See also: Filters
Version: 6.0, 7.0, CS, CS2,
CS3, CS4
The Facet fi lter, as one of the group of
Pixelate fi lters, simulates the look of a
hand-worked painting by recreating the
photo with blocks of color.
The fi lter contains no controls to alter
the strength or appearance of the effect.
Some changes in end results are possible
by altering the image size before applying
the fi lter. The fi ltering process produces
more dramatic results when applied to
low resolution fi les than when used with
pictures with large pixel dimensions.
As the fi lter doesn’t have an image preview
option it may be necessary to fi lter the
picture several times with different
resolution settings before deciding on
the best values to use. Use Edit > Undo to
reverse the last fi lter change.
FACET FILTER
Please purchase PDF Split-Merge on www.verypdf.com to remove this watermark.
Photoshop CS4 A–Z
F
100
fF
After
After
2
1
Before
Fade command
Menu: Edit > Fade
Shortcut: Ctrl/Cmd Shft F See also: Undo
Version: 6.0, 7.0, CS, CS2,
CS3, CS4
The Fade command allows any fi lter or
color change to be reduced in strength
using this Fade control.
In its standard mode the slider in the feature
gradually applies (or takes away) the fi lter’s
effect. Another approach is to use the Fade
option in conjunction with a blend mode
selection (also included in the dialog)
making the fi lter appear as though it’s on a
separate layer to give a completely different
feel. Defi nitely one to experiment with.
The Fade command moved to the Edit menu
in version 6.0. Users of earlier versions will
fi nd it in the Filter menu.
In the example shown here the Fresco fi lter
from the Artistic menu has created a moody
oil painting (1). The Fade command, set to
Luminosity blend mode, gives added sparkle
in the greens which is further enhanced by
increasing brightness and contrast (2).
NEW for CS2
3
4
5
6
1
2
1
2
Faux fonts
Menu: –
Shortcut: – See also: Fonts selecting
Version: 6.0, 7.0, CS, CS2, CS4
Some font families include several different
versions of the typeface that you can use in
conjunction with the Type tool. Typically
the typeface options or styles include Bold,
Italic and Bold Italic as well as the standard
Regular faces (1). Each of the font faces
shares the same basic letter design but a
different alphabet is installed for each face
option (i.e. a different set of letters for Bold,
Italic and Bold Italic options).
For fonts that don’t have these face or style
options Photoshop has several ‘faux’ font
choices (2) (available from the Character
palette) that can be used as a substitute.
Faux fonts simulate the look of different
font faces and include Bold (3), Italic (4),
Underline (5) and Strikethrough (6).
Favorites panel, Bridge
Menu: Bridge: View > Favorites Panel
Shortcut: – See also: Bridge
Version: CS2, CS3, CS4
The Favorites panel, like all Bridge panels,
is located on the left-hand side of the
window.
Along with the standard My Computer,
Adobe Stock Photos, Version Cue,
Collections and Bridge Center (Creative
Suite only) options you can optimize the
list of entries included in the panel to store
your own selections. This is a handy place
to position entries for regularly used folders
of images or project directories. Rather
than repeatedly searching for often used
locations through the Folder panel add
these folders to your Favorites list for
quicker fi le access.
Two quick ways to add locations to the
Favorites panel are:
1. Locate the directory in the Folders
panel and then click-drag the folder to the
Favorites panel. Once the folder is dropped
on the panel Bridge will automatically
create a new entry (1).
2. Again locate the directory in the Folders
Panel and then right-click the folder name
and select Add to Favorites from the options
in the pop-up menu (2).
NEW for CS2
FADE COMMAND
Please purchase PDF Split-Merge on www.verypdf.com to remove this watermark.
F
fF
101
Photoshop CS4 A–Z
Before
With feather
Without feather
1
2
3
Feather command
Menu: Select > Modify > Feather
Shortcut: Alt/Opt Ctrl/Cmd D See also: Selections,
Refi ne Edge
Version: 6.0, 7.0, CS, CS2,
CS3, CS4
By default most selections are created
with a sharp edge that marks the parts of
the picture that are included within the
selection and those areas that are outside.
When changes are made to a photograph
via these sharp-edged selections the
distinction between edited and non-edited
sections of the image is very obvious.
The Feather command softens the
transition between selected and non-
selected areas.
The example shows a vignetting or edge
darkening effect created with a sharp
selection (1) and then the same effect
repeated with a feathered selection (2).
You can feather a selection in two ways:
Before making a selection – Add a
feather amount in the options bar of
the Selection tool before drawing the
selection.
After a selection is created – To feather
an existing selection, draw the selection and
then choose the Select > Modify > Feather
(3) command and add a feather amount in
the dialog that appears. Alternatively CS3
users can use the Feather slider control
in the new Refi ne Edge (4) feature (Select
> Refi ne Edge). This feature provides a
preview of the feather effects on the image
or mask and so is preferable to use than the
straight Feather command located in the
Select > Modify menu.
The greater the value used for the Feather
Radius the smoother the transition
will be.
After
1
2
3
Fibers fi lter
Menu: Filter > Render > Fibers
Shortcut: – See also: Filters
Version: CS, CS2, CS3, CS4
A useful background creating fi lter,
introduced with Photoshop CS, that
produces a fi ber style effect from the
foreground and background colors. Once
created you can adjust the pattern using
blur and transform tools, as seen here. The
fi lter was been upgraded to work in 16 bits
per channel mode in CS2.
It may come in useful for producing
scratched metal effects, worn wood and
various cloth styles, making it suitable as
another background creator.
The fi lter contains two slider controls
– Variance (1) that controls the contrast
of the fi nal results and Strength (2) that
alters the extent of fi bers in the picture. The
Randomize produces a variety of variations
of fi ber designs (3).
The fi lter does not use any of the picture
information in open documents to create
its effect, instead the results are based solely
on the current foreground and background
hues and the settings in the fi lter dialog.
Once you have created your
Fibers picture go to Filter >
Blur > Motion Blur and add a
Horizontal Blur. Then soften
the whole composition with a
slight Gaussian Blur and add
some texture with the Add Noise fi lter to
create a weather look.
FEATHER COMMAND
4
Please purchase PDF Split-Merge on www.verypdf.com to remove this watermark.
Photoshop CS4 A–Z
F
102
fF
1
File conversion
Menu: File > Save As
Shortcut: Ctrl/Cmd Shft S See also: Save As
Version: 6.0, 7.0, CS, CS2,
CS3, CS4
Photoshop fi les, or any other fi les that
can be opened in the program, can be
converted into other formats suitable for
different uses.
When you save an image, select File >
Save As and pull down the Format menu
(1) in the dialog to see a list of fi le formats
to choose from. Then select the one you
want to save in that format and choose
any other format options from the section
at the bottom of the dialog.
File compression
Menu: –
Shortcut: – See also: Compression
Version: 6.0, 7.0, CS, CS2,
CS3, CS4
Compression is a fi le format option that
reduces the size of images so that they can
be more easily transmitted on the web or
take up less space when stored.
Two types of general compression are
available when saving picture fi les – Lossy
and Lossless.
The Lossy option reduces fi le sizes
dramatically but removes image detail
in the process. The JPEG format uses this
type of compression to optimize the size of
fi les for internet use. The TIFF format in
contrast makes use of lossless compression
which makes the fi le smaller but without
the loss of any of the original picture
detail.
File format
Menu: –
Shortcut: – See also: File extension,
File Type Associations,
Save As
Version: 6.0, 7.0, CS, CS2,
CS3, CS4
Photoshop can open and save fi les in a
multitude of different fi le formats.
The format you use will be determined
by the end use of the photo. If the picture
is destined for the internet then the JPEG
format is the best option. In contrast,
photos used in publishing are often saved
in the TIFF format.
For most editing and enhancement work
the Photoshop, or PSD, format should be
used. It provides the best combination of
features and image quality. Pictures in
the PSD format can be duplicated in other
formats for specifi c uses by resaving the fi le
via the File > Save As option.
JPEG
(Joint Photographic Experts Group) – This
format is the industry standard for
compressing photos destined for the World
Wide Web (www) or for storage when space
is limited. JPEG compression uses a ‘lossy
compression’ (image data and quality are
sacrifi ced for smaller fi le sizes when the
image fi les are closed). The user is able to
control the amount of compression. A high
level of compression leads to a lower quality
image and a smaller fi le size. A low level of
compression results in a higher quality image
but a larger fi le size.
It is recommended that you only save to the
JPEG fi le format for web work and only after
you have completed all your image
editing.
TIFF
(Tagged Image File Format) – This fi le type
is the industry standard for images destined
for publishing (magazines and books). TIFF
uses a ‘lossless’ compression (no loss of
image data or quality) called LZW
compression. Although preserving the
quality of the image, LZW compression is
only capable of compressing images a small
amount.
EPS
(Encapsulated PostScript) – Originally
designed for complex desktop publishing
work, it is still the format of choice for page
layout professionals. Not generally used for
storing of photographic images but worth
knowing about.
File Browser – Macintosh
File Browser – Windows
File Browser
Menu: File > Browse Folders
Shortcut: Shft Ctrl/Cmd O See also: Bridge, Info palette
Version: 6.0, 7.0, CS
The File Browser was fi rst introduced in
Photoshop 7.0 and with the release of CS2
was replaced with the Bridge application.
The File Browser in its original form looked
much like a Windows Explorer interface,
with folders on the left that open up on
the right when you double-click on them
to view the contents. Selecting a folder
displayed the contents as easy-to-view
thumbnails that could be changed in size
and layout.
The layout options included viewing
small, medium or large thumbnails and
text alongside the pictures. Clicking a
thumbnail created a larger preview and
information about the photograph was
shown on the left.
It was possible to rename thumbnails
in the browser; this altered the name
of the original in its folder. In addition
the orientation could be changed from
horizontal to vertical or vice versa and
when you next opened the image in
Photoshop it would automatically rotate
to the correct format.
FILE BROWSER
Please purchase PDF Split-Merge on www.verypdf.com to remove this watermark.
F
fF
103
Photoshop CS4 A–Z
File Formats
File Type Compression Layers
Metadata
Uses
Photoshop
(.PSD)
233
Desktop publishing (DTP), internet, publishing, photos
GIF (.GIF)
322
Internet
JPEG (.JPG)
323
DTP, internet, publishing, photographic work
TIFF (.TIF)
333
DTP, internet, publishing, photographic work
PNG (.PNG)
322
Internet
Digital negative
(.DNG)
323
Archival storage of Raw files
Acrobat (.PDF)
333
DTP, internet, publishing, photographic work
Raw (various)
223
Primary camera capture format
Photoshop large
document (.PSB)
233
Photoshop format for documents larger than 2 Gb in size
High Dynamic
Range
223
A file type that can contain up to 32 bits per channel of tone
and color data. Can be saved in PSB, PSD, HDR and TIFF
formats.
PSD/PSB
(Photoshop Document) – PSD is the default
format used by both Photoshop and Photoshop
Elements. An image that is composed of
‘layers’ may be saved as a Photoshop
document. It is good practice to keep a PSD
document as the master file from which all
other files are produced depending on the
requirements of the output device. PSB is the
same as PSD but is used for storing files larger
than 2 Gb.
GIF
(Graphics Interchange Format) – This format
is used for logos and images with a small
number of colors and is very popular with web
professionals. It is capable of storing up to 256
colors, animation and areas of transparency.
Not generally used for photographic
images.
PNG
(Portable Network Graphics) – A comparatively
new web graphics format that has a lot of
great features.
Like TIFF and GIF the format uses a lossless
compression algorithm that ensures what you
put in is what you get out. It also supports
partial transparency (unlike GIF's transparency
off/on system) and color depths up to 64-
bit.
(Portable Document Format) – The Adobe
Acrobat format created so that pictures and
desktop published documents could be
viewed and displayed accurately on a wide
variety of computer systems with the
associated Acrobat Reader.
Now the format is the industry default for
publishing, web document delivery and is
also used by photographers to secure their
photo files.
PDP
A version of the PDF format that opens with
Photoshop instead of Adobe Acrobat.
JPEG2000
Dubbed JPEG2000, this format is designed
as an upgrade to the aging JPEG format. It
provides 20% better compression, less
image degradation than JPEG, full color
management profile and 16-bit support, can
store saved selections and has the ability to
save the file with no compression at all
.
SVG
(Scalable Vector Graphics) – Unlike the two
most popular web formats today, JPEG and
GIF, SVG is a vector-based file format. In
addition to faster download speeds, SVG
also contains many other benefits such as
high resolution printing, high performance
zooming and panning inside of graphics and
animation.
FILE FORMAT
DNG
(Digital Negative) – Adobe’s new archival
format used to store the Raw data captured
by a wide range of mid- to high-end digital
cameras. Raw files can be converted to the
DNG format via the free converter published
by Adobe or saved in this format from the
Camera Raw editor in Photoshop.
Raw
The Raw format is used to store the primary
data that is captured by mid to high range
digital cameras. Raw files need to be
converted to other formats before they can
be edited and enhanced in programs like
Photoshop. The Camera Raw editor in both
Photoshop and Bridge handles this
conversion and can save the processed files
as TIFF, PSD, JPEG and DNG files.
DICOM
The Digital Imaging and Communications
in Medicine format is used in medical
photography for the storage of scan or
ultrasound images. As well as the picture
detail these files contain patient
information as well. DICOM files can be
opened, edited and saved in Photoshop
Extended.
Please purchase PDF Split-Merge on www.verypdf.com to remove this watermark.
Photoshop CS4 A–Z
F
104
fF
1 2
NEW for CS2
1
2
File extension
Menu: –
Shortcut: – See also: File format
Version: 6.0, 7.0, CS, CS2,
CS3, CS4
A fi le extension is the three letter
abbreviation (2) of the fi le format that is
added after the fi le’s name (1). Windows
programs use the extension as a way of
recognizing the content of the fi le as well
as the way that it is structured.
For example, if you save a fi le named
‘Image1’ in the TIFF format then the full
fi lename would be ‘Image1.tif’ and a JPEG
version of the same fi le would be ‘Image1.
jpg’.
Most programs automatically add an
extension to the fi le as it is being saved. This
occurs even if the extensions are hidden
from view when viewing fi lenames in the
browser.
In Windows the extension is hidden by
default. To view the extension in any folder,
choose Tools > Folder Options > View, and
deselect ‘Hide extensions for known fi le
types’.
File Groups, Bridge
Menu: –
Shortcut: – See also: Bridge,
Bridge Center
Version: CS2
A feature available in Bridge 1.0 (ships
with Photoshop CS2) is the ability to collate
open fi les in Photoshop into a single easily
accessible fi le group (1). The fi les can then
be located and opened quickly by selecting
the group heading in Bridge.
To group pictures that are currently open
in Photoshop, switch to Bridge and then
select the Bridge Center option from the
Favorites panel. Now choose the ‘Save open
fi les into a fi le group’ text heading and
enter a name for the group in the dialog
that pops up. To reopen the pictures saved
in the group into the Photoshop program
simply select the group title from the Saved
File Groups area of the Bridge Center
workspace and then press the Folder
icon. All the photos will then be opened
and displayed in Photoshop (2).
The Bridge Center feature and therefore
the File Group option are only available
for users of the Creative Suite group of
programs. The version of Bridge that
shipped with Photoshop only did not
contain this feature.
1
2
3
File Info command
Menu: File > File Info
Shortcut: Ctrl/Cmd Alt/Opt Shft I See also: Metadata panel
Bridge
Version: 6.0, 7.0, CS, CS2,
CS3, CS4
The File Info command displays the meta-
data associated with the currently open
picture.
This includes data recorded from the
camera (EXIF) at the time the picture
was created as well as any copyright
information, description and authorship
details (1).
The dialog also lets you add customized
information to the picture such as adding
a document title, description and copyright
notice but no changes can be made to the
Camera Data 1 or Camera Data 2 sections.
Repetitive fi le information can be added,
saved after the fi rst time of entry and then
loaded and applied to new fi les via the
options in the side-arrow menu located
in the top right of the dialog (2).
The File Info dialog is displayed by selecting
File > File Info or by right-clicking a
thumbnail in Bridge and then choosing
File Info from the Context menu. The
details displayed in the File Info dialog
can also be seen in the Metadata panel of
the Bridge (3).
FILE EXTENSION
Please purchase PDF Split-Merge on www.verypdf.com to remove this watermark.
F
fF
105
Photoshop CS4 A–Z
1
2
3
4
Fill command
Menu: Edit > Fill
Shortcut: F5 See also: Paint Bucket tool
Version: 6.0, 7.0, CS, CS2,
CS3, CS4
When there is no active selection in the
open picture the Fill command overpaints
the contents of the whole layer with a
selected color or pattern. When a selection
is active the Fill command paints the color
in the area of the selection only.
The content of the fi ll is selected from the
drop-down Use menu (1) where the choices
include Foreground, Background Colors,
Black, White, 50% Gray or a Pattern. You
can also select a specifi c color by choosing
the Color option and then selecting the
hue from the Color Picker dialog that is
displayed.
Other options in the dialog include the
ability to apply the color via a range of
blend modes (2) and an adjustment for the
opacity (3) of the fi ll paint that is applied
to the layer.
The Solid Color adjustment layer works
in a similar way to the Fill command but
applies the color in a separate editable layer
(4). This option has the advantage of not
destroying the contents of the original
layer when the fi ll is applied.
File optimizing
Menu: File > Save for Web & Devices
Shortcut: Ctrl/Cmd Alt/Opt Shft S See also: Save for Web &
Devices
Version: 6.0, 7.0, CS, CS2,
CS3, CS4
You should always optimize pictures when
saving them for web use.
The idea is to remove any color that can’t
be seen by a web browser as well as resizing
to suit the viewing conditions (usually Mac
or PC monitor) and saving it all in the most
suitable, web-friendly, format (usually
JPEG or GIF).
Ensuring that you balance all these
concerns and still maintain image quality
is a job made easier when you use the Save
for Web option in Photoshop.
File Type Associations
Menu: Bridge: Edit > Preferences > File Type Associations
Shortcut: – See also: File extension
Version: CS2, CS3, CS4
When fi rst installing Photoshop you get a
choice of the fi le types that are associated
with both Photoshop and ImageReady
programs. After installation is complete,
double-clicking the associated fi le types
will automatically open the document in
Photoshop (or ImageReady).
To change the fi le type associations for
the Adobe suite of products, alter the
programs that are attached to different fi le
types in the Edit > Preferences > File Type
Associations dialog. Click on the down-
arrow on the right of the Program entry to
select from a list of suitable applications or
to browse for software not listed.
FILE OPTIMIZING
Please purchase PDF Split-Merge on www.verypdf.com to remove this watermark.
Photoshop CS4 A–Z
F
106
fF
Solid Color
3
2
1
1
2
3
Gradient
4
5
Pattern
1
2
Filling a selection
Menu: Edit > Fill
Shortcut: Shft F5 See also: –
Version: 6.0, 7.0, CS, CS2, CS3, CS4
When the Edit > Fill option is applied whilst
a selection is active the feature works like
the Paint Bucket tool and drops color into
the selection area only (1).
Choose to fi ll using the foreground or
background color in the palette.
You can also adjust opacity and select a
blend mode to vary the result. The same
approach can be used with the Solid Color
Adjustment layer. Make a selection of the
area to be fi lled fi rst and then add a Solid
Color adjustment layer to the picture. The
selection will be used as the basis for a
layer mask that is linked to the Adjustment
layer. The mask can be edited (painted on
or erased from) to adjust the area that the
color is applied to.
When fi lling a selection, use
the Feather control fi rst to
get a softer fi ll effect (2).
Press the Ctrl/Cmd Delete
keys to fi ll the canvas
or selection with the
foreground color.
Press the Alt/Opt Delete keys to fi ll the
selection or canvas with the background
color.
Fill layers
Menu: Layer > New Fill Layer
Shortcut: – See also: Fill command, Gradient
Editor, Pattern Fill Layers
Version: 6.0, 7.0, CS, CS2,
CS3, CS4
Photoshop contains the options to create
three different types of fi ll layers (1, 2):
Solid Color – Creates a new layer fi lled
with a color selected from the pop-up Color
Picker (3).
Gradient – Creates a new layer fi lled with
a gradient that gradually changes from
one color to another or to transparency.
Pick from preset gradient types or create
your own (4).
Pattern – Creates a layer fi lled with a pattern
that you choose from the palette (5).
A fi ll layer is created by selecting the
specifi c fi ll type from the list available
under the Layer > New Fill Layer menu,
or by clicking the New Fill or Adjustment
Layer button in the Layers palette. The
new fi ll layer is always created above the
current active layer in the layer stack.
Film Grain fi lter
Menu: Filter > Artistic > Film Grain
Filter > Filter Gallery > Artisltic Film Grain
Shortcut: – See also: Filters
Version: 6.0, 7.0, CS, CS2,
CS3, CS4
The Film Grain fi lter, as one of the group of
Artistic fi lters, simulates the texture that
was typical of ‘grainy’, high-speed fi lms
of old.
The three settings in the dialog provide
control over the grain strength and how
it is applied.
The Grain slider (1) alters the strength
and size of the grain that is added to the
picture. A higher value produces a more
pronounced result with less of the detail
in the photo being retained.
The Highlight Area control (2) alters the
amount of highlight tones, with higher
values producing a lighter and more
posterized result.
The Intensity slider (3) works like a contrast
slider, creating more defi ned results as the
control is moved to the right.
FILL LAYERS
Please purchase PDF Split-Merge on www.verypdf.com to remove this watermark.
F
fF
107
Photoshop CS4 A–Z
1 2
3
4
Filter Gallery
Menu: Filter > Filter Gallery
Shortcut: – See also: Filters,
Smart Filters
Version: 6.0, 7.0, CS, CS2,
CS3, CS4
The Filter Gallery is an extended fi lter
dialog that is designed to allow the user
to apply several different fi lters to a single
image or the same fi lter multiple times to
the same photo.
The dialog consists of a preview area (1), a
collection of fi lters that can be used with
the feature (2), a settings area with sliders
to control the fi lter effect (3) and a list of
fi lters that are currently being applied to
the picture (4).
Multiple fi lters are applied to a picture by
selecting the fi lter, adjusting the settings to
suit the image and then clicking the New
Effect Layer button at the bottom of the
dialog. Filters are arranged in the sequence
they are applied.
Applied fi lters can be moved to a different
spot in the sequence by click-dragging
them up or down the stack. Click the Eye
icon to hide the effect of the selected fi lter
from preview. Filters can be deleted from
the list by selecting them fi rst and then
clicking the Dustbin icon at the bottom
of the dialog.
Most of the fi lters that can’t be used with
the Filter Gallery feature are either applied
to the picture with no user settings, or
make use of a dedicated fi lter dialog that
contains a preview area and several slider
controls.
Filters can also be accessed via the Filter
menu.
Filter panel
Menu: Bridge: Window > Filter Panel
Shortcut: – See also: Metadata panel, Bridge,
Sort
Version: CS3, CS4
The Filter panel in Bridge (1) contains a
selection of fi le attributes that can be used
as ready-made search criteria in order to
quickly display a subset of photos in the
content area.
Clicking on any of the entries in the
palette automatically fi lters the pictures
in the content area to display only those
images that contain this attribute. A tick
is placed to the left of the selected fi ltering
attribute (2).
To change the sequence in which
thumbnails in the content area are
displayed, select a Sort option (3) from
the pop-up menu on the top right of the
panel. To view all items in the selected
folder and subfolders click the Folder icon
in the top left of the panel (4). To clear all
fi lters, click the Stop icon at the bottom
right of the panel (5) and to maintain fi lter
settings while browsing click the Map pin
icon (6).
Filtering – Non-
destructive
Menu: Filter > Convert for Smart Filters
Shortcut: – See also: Smart Filter, Smart Objects, Convert
for Smart Filters
Version: CS3
The concept of non-destructive editing is
ever growing in popularity and acceptance.
Now, many dedicated amateurs are
working like professionals by embracing
ways of enhancing and editing that don’t
destroy or change the original pixels in
order to produce an end result.
Masking techniques, adjustment layers
and the use of Smart Objects are the
foundation technologies of many of these
techniques. But try as we may, some
changes have just not been possible to
apply non-destructively.
Filtering is one area in particular where
this is the case. For example, applying a
sharpening fi lter to a picture irreversibly
changes the pixels in the photo forever.
For this reason many photographers have
been applying such fi lters to copies of the
original document rather than altering
the original photo.
With the introduction of the Smart Filters
technology from Photoshop CS3, these
fi ltering tasks can now be applied non-
destructively, removing the need to fi lter
copied versions of our photos. Smart Filters
are based on the Smart Object technology
that became available in CS2.
Smart Filtering is a two-step process.
First the picture is converted to a Smart
Object (Filter > Convert for Smart Filters)
and then the fi lter is applied to the Smart
Object layer.
As the fi lter operation is applied to the
photo via a layer mask it is also possible to
localize the effects of the fi lter by editing
the mask.
FILTER GALLERY
1
2
3
4
5
6
Please purchase PDF Split-Merge on www.verypdf.com to remove this watermark.
Photoshop CS4 A–Z
F
108
fF
Filters
Menu: Filter
Shortcut: – See also: Smart Filters, Filter
Gallery
Version: 6.0, 7.0, CS, CS2, CS3
Digital fi lters are based on the traditional
photographic versions, which are placed
in front of the lens of the camera to change
the way the image is captured. Now, with
the click of a button it is possible to make
extremely complex changes to our images
almost instantaneously – changes that a
few years ago we couldn’t even imagine.
Most fi lters in Photoshop can be found
grouped under a series of subheadings
based on their main effect or feature in
the Filter menu. There are four specialized
fi lters that sit apart from these groups
which, because of their complexity,
warrant a single entry for themselves.
They are Extract, Liquify, Pattern Maker
and Vanishing point.
Selecting a fi lter will apply the effect to
the current layer or selection. Some fi lters
display a dialog that allows the user to
change specifi c settings and preview the
fi ltered image before applying the effect
to the whole of the picture. This can be a
great time saver, as fi ltering a large fi le can
take several minutes.
Other fi lters are incorporated into a Filter
Gallery (Filter > Filter Gallery) feature that
provides both preview and controls in a
single dialog.
Photoshop CS3 and CS4
introduce the option of
applying many fi lters and
their blend modes non-
destructively via the Smart
Filter technology.
1
2 3
4
Filters, applying multiple
Menu: Filter > Filter Gallerys
Shortcut: – See also: Smart Filters, Filter
Gallery
Version: 6.0, 7.0, CS, CS2,
CS3, CS4
The Filter Gallery as well as the new Smart
Filter option is designed to allow multiple
fi lters to be applied to a single picture. Each
fi lter is layered in a stack similar to that
found in the Layers palette (1).
With the Filter Gallery multiple fi lters are
applied to a picture by selecting the fi lter
in the Filter Gallery dialog, adjusting the
settings to suit the image and then clicking
the New Effect Layer button (2) at the
bottom of the dialog. Filters are arranged
in the sequence they are applied. Applied
fi lters can be moved to a different spot in
the sequence by click-dragging them up
or down the stack. Click the eye icon (4)
to hide the effect of the selected fi lter from
preview. Filters can be deleted from the list
by selecting them fi rst and then clicking
the dustbin icon (3) at the bottom of the
dialog.
Applying additional fi lters when using
Smart Filters is as simple as selecting a new
fi lter option from the Filter menu. Each
fi lter is added in a stack below the Smart
Filter layer entry and all fi lters use the same
mask settings. As the position of a fi lter in
the stack dictates how it interacts with the
other fi lters try click-dragging fi lter entries
to a new position for different effects.
Filters, shortcut keys
Menu: –
Shortcut: – See also: Filters, Filter
Gallery
Version: 6.0, 7.0, CS, CS2, CS3, CS4
Ctrl/Cmd F – To apply the last fi lter with
the settings used.
Ctrl/Cmd Alt/Opt F – To open the dialog
for the last fi lter used.
FILTERS
Please purchase PDF Split-Merge on www.verypdf.com to remove this watermark.
F
fF
109
Photoshop CS4 A–Z
FIND
NEW for CS2
1
2
6
4
5
3
Find
Menu: Bridge: Edit > Find
Shortcut: Ctrl/Cmd F See also: Sort fi les Bridge
Version: CS2, CS3, CS4
One of the great benefi ts of organizing
your pictures in the Bridge workspace is
the huge range of search options that then
become available to you.
Selecting Find from the Edit menu displays
the Find dialog (1). Here you will be able
to nominate what you want to search for
(2), the criteria for the search (3), which
folder (4) you want to search in, what type
of metadata (5) to search for and, fi nally,
what to do with the pictures that match
the search criteria (6).
Fisheye lenses
Menu: File > Automate > Photomerge
Bridge: Tools > Photoshop > Photomerge
Shortcut: – See also: Photomerge, Vignette
Removal, Geometric
Distortion Correction
Version: CS4
One of the standout changes for CS3 was
the much improved Photomerge feature.
In that release we saw vastly improved
stitching abilities and a new form of
sophisticated blending that provided truly
stunning results.
In CS4 the wide vista photography
revolution continues. With vignetting
and geometric distortion correcting (1)
now included, Photomerge has again been
updated.
The feature can now create 360 degree
panoramas, automatically detect, and
account for, source images taken with
fi sheye lenses (2) and has a new Collage
option which allows for rotation and
scaling of source fi les as they are being
montaged.
2
1
Find Edges fi lter
Menu: Filter > Stylize > Find Edges
Shortcut: – See also: Filters
Version: 6.0, 7.0, CS, CS2,
CS3, CS4
The Find Edges fi lter, as one of the group of
Stylize fi lters, searches for and highlights
the edges in a picture. The feature classifi es
edges as being picture parts where there
is a major change in tone, color and/or
contrast.
The feature outlines the edges it locates
with dark lines against a lighter colored
background. There are no extra controls of
slider adjustments available for this fi lter.
Find and Replace Text
Menu: Edit > Find and Replace Text
Shortcut: – See also: Check spelling
Version: 7.0, CS, CS2, CS3, CS4
A word-based feature that was introduced
with version 7.0. This is used to search
through text and replace one word,
punctuation or sentence with another.
Just key in what you want to replace in
the ‘Find What’ box and what you want to
change it to in the ‘Change To’ box. Then
click ‘Find Next’. The program searches for
the words and highlights the fi rst example
it comes to. You then can change just the
found words or change all occurrences,
or change the found one and then let it
fi nd the next.
Please purchase PDF Split-Merge on www.verypdf.com to remove this watermark.
Photoshop CS4 A–Z
F
110
fF
FIT IMAGE
1
2
Fixed Size option
Menu: –
Shortcut: – See also: Marquee tools,
Crop tool
Version: 6.0, 7.0, CS, CS2,
CS3, CS4
The Fixed Size option is available in the
options bar of both the Marquee (1) and
Crop tools (2). This feature allows you to
set the size of the selection or cropping area
before drawing the shape on the picture’s
surface.
The size can be nominated in pixels (px),
inches (in) or millimeters (mm).
Fixed Aspect Ratio
Menu: –
Shortcut: – See also: –
Version: 6.0, 7.0, CS, CS2,
CS3, CS4
The aspect ratio or Constrain Proportions
option is usually found in dialog boxes
concerned with changes of image size and
refers to the relationship between width and
height of a picture.
Fixing an image’s aspect ratio means that
this relationship will remain the same even
when the image is enlarged or reduced.
For example, selecting the Constrain
Proportions option in the Image > Image
Size dialog will result in pictures where the
aspect ratio is maintained when resized.
Fit Image
Menu: File > Automate > Fit Image
Shortcut: – See also: Automate
Version: 6.0, 7.0, CS, CS2,
CS3, CS4
An automated feature that resizes the
image so that it will fi t within a certain
predetermined canvas space.
If, for example, you have the dialog
measurements set to 680 × 480 pixels and
apply the Fit Image command to a 600 ×
600 pixel picture, it would reduced it to
480 × 480 pixels.
This feature helps when you need to resize
pictures to suit a newsletter or catalog
format with predetermined picture boxes
and works well when incorporated into
actions.
Please purchase PDF Split-Merge on www.verypdf.com to remove this watermark.
F
fF
111
Photoshop CS4 A–Z
FLAG
1
2
Flag
Menu: –
Shortcut: – See also: Label fi les – Bridge
Version: 7.0, CS
The Flag option in the File Browser that was
available in Photoshop versions 7.0 and CS
was used to distinguish selected images
from within the browser workspace.
Flags are attached by either clicking on the
Flag icon (1) in the File Browser options
bar or by selecting the Flag option from
the right-click menu (2).
Typically, photographers would attach
fl ags as part of the editing process.
Successful images would be fl agged and
rejected photos would be left without a fl ag.
Flag pictures could then be displayed in
isolation from other pictures in the folder
by selecting the Show > Flagged option
from the drop-down menu in the top right
of the File Browser window.
Flags are replaced by Labels in the Bridge
workspace for CS2/CS3/CS4.
1
2
Flatten Image
Menu: Layer > Flatten Image
Shortcut: – See also: Merge Layers
Version: 6.0, 7.0, CS, CS2,
CS3, CS4
The Flatten Image command combines
the detail of all visible layers into a single
layer. In the process transparent areas
are fi lled with white and hidden layers
are discarded.
After fl attening, text, shape and adjustment
layers are no longer present nor are their
contents editable.
The fi le size of the fl attened picture will be
much smaller than the layered version.
To fl atten your image select the option from
the Layer menu (1) or from the menu that
pops out from the side-button at the top
right of the Layers palette (2).
As a general rule you
should not fl atten the layers
in Photoshop documents
unless you are absolutely
sure that you do not want
to edit the picture further.
If you are unsure, make a
copy of the layered fi le and fl atten the copy,
keeping the original safe for editing later.
1
2
3
Flash fi le export
Menu: ImageReady: File > Export > Macromedia Flash SWF
Shortcut: – See also: Animation
Version: CS3, CS4
ImageReady is no longer included as a
partner application with Photoshop. To
output an animation as a fl ash fi le in
CS3/CS4 choose File > Export > Render
Video and then select Flash Video as the
QuickTime export fi le format. This option
is only available when an FLV QuickTime
encoder is installed on your computer.
For CS2 users ImageReady contained
an export option to save the fi le in the
Macromedia Flash format. After creating
the animation select the Macromedia
Flash SWF option from the File > Export
menu (1). Adjust the options in the Export
dialog that displays (2) and then press the
OK button. Although Photoshop CS2
contained an Animation palette the Export
to Flash format option is only available
from inside the ImageReady application.
To transport images from Photoshop
CS2 to ImageReady in order to export as
a Flash fi le click on the Edit in ImageReady
button at the bottom of the Photoshop
toolbar (3).
Please purchase PDF Split-Merge on www.verypdf.com to remove this watermark.
Photoshop CS4 A–Z
F
112
fF
FLIP CANVAS HORIZONTAL
After Canvas Flip Vertical
After Canvas Flip Horizontal
Before
After Flip Vertical
After Flip Horizontal
Before
© www.ablestock.com 2005
Flip Canvas Horizontal
Menu: Image > Rotate Canvas > Flip Canvas Horizontal
Shortcut: – See also: Flip Horizontal,
Flip Vertical
Version: 6.0, 7.0, CS, CS2,
CS3, CS4
The Flip Canvas Horizontal command
rotates the picture (and all its layers) from
left to right and creates a result similar to
a refl ection of the photo in a mirror.
Flip Canvas Vertical
Menu: Image > Rotate Canvas > Flip Canvas Horizontal
Shortcut: – See also: Flip Horizontal,
Flip Vertical
Version: 6.0, 7.0, CS, CS2,
CS3, CS4
The Flip Canvas Vertical command rotates
the picture (and all its layers) from top to
bottom and produces a result similar to the
view of the picture if it was fl ipped upside
down.
Flip Vertical
Menu: Edit > Transform > Flip Vertical
Shortcut: – See also: Flip Canvas Horizontal,
Flip Canvas Vertical
Version: 6.0, 7.0, CS, CS2,
CS3, CS4
The Flip Vertical command rotates the
layer from top to bottom and produces a
result similar to the view of the layer and
its contents when it was fl ipped upside
down.
Flip Horizontal
Menu: Edit > Transform > Flip Horizontal
Shortcut: – See also: Flip Canvas Horizontal,
Flip Canvas Vertical
Version: 6.0, 7.0, CS, CS2,
CS3, CS4
The Flip Horizontal command rotates the
selected layer from left to right and creates
a result similar to a view of the refl ection
of the layer contents in a mirror.
1
2
1
© www.ablestock.com 2005
Focus tools
Menu: –
Shortcut: R See also: Blur tool,
Sharpen tool
Version: 6.0, 7.0, CS, CS2,
CS3, CS4
The Focus tool group contains the Blur
and Sharpen tools. The tools are used like
a paintbrush but instead of laying down
color on the canvas the image is blurred
(1) or sharpened (2).
The Size (brush tip), Mode (blend mode)
and Strength settings for the tool are all
controlled in the options bar.
When using these tools most professionals
apply repeated low strength strokes to build
up the effect rather than a single application
using a high strength setting.
Please purchase PDF Split-Merge on www.verypdf.com to remove this watermark.
F
fF
113
Photoshop CS4 A–Z
FOLDERS PANEL, BRIDGE
1
2
3
1
2
3
Folders panel, Bridge
Menu: Bridge: View > Folders Panel
Shortcut: – See also: Favorites panel Bridge
Version: CS2, CS3, CS4
The Folders panel (1), on the left-hand
side of the Bridge workspace, allows you
to navigate through the directories and
drives that are resident on your computer.
A small sideways arrow icon (3) appears on
the left of drives and folders that contain
extra folders, called subfolders. Clicking
the button reveals the hidden content
and replaces the sideways arrow with
a downwards arrow icon. To hide the
subfolders again simply click the down
arrow icon.
Right-clicking any folder in the panel
displays a pop-up menu with the following
options (2):
Open in New Window – Displays
contents in a new Bridge window.
Copy – Copies the selected fi le or folder.
New Folder – Creates a new folder.
Sort – Change the sort order of the selected
folder.
Reveal in Explorer – Displays the selected
folder in the system’s default fi le browser.
Add to Favorites – Makes the selected
folder an entry in Bridge’s Favorites
panel.
Delete – Moves the folder and its contents
to the recycling bin.
Rename – Use for renaming fi les or
folders.
Font menu
Menu: –
Shortcut: – See also: Text
Version: CS2, CS3, CS4
From CS2, the font menu located in the
options bar of the Type tool displayed the
word ‘Sample’ in the actual font design.
This addition to the menu list acts as a
preview of the letter shapes and style of
the typeface.
The menu list also displays a small icon
indicating the base structure of the
font. Most fonts are structured as either
Postscript (3), TrueType (2) or OpenType
(1).
1
Font size
Menu: –
Shortcut: – See also: Font selecting
Version: 6.0, 7.0, CS, CS2,
CS3, CS4
The size of the text you place in your image
fi les is measured as pixels, millimeters or
points.
I fi nd the pixel setting most useful when
working with digital fi les, as it indicates
to me the precise size of my text in relation
to the whole image. Millimeter and points
values, on the other hand, vary depending
on the resolution of the picture and the
resolution of the output device.
Some of you might be aware that 72 points
approximately equals 1 inch, but this is
only true if the picture’s resolution is 72
dpi. At higher resolutions the pixels are
packed more closely together and therefore
the same 72 point type is smaller in size.
To change the units of measurement used
for type, go to the Units & Rulers option
in the Preferences menu and then select
the Type measure unit you want from the
drop-down Type menu (1).
To set the size of your font before adding the
text to the picture, input the value in the
Font Size section of the options bar.
To change font size of existing type select
the type and then alter the font size
value.
Please purchase PDF Split-Merge on www.verypdf.com to remove this watermark.
Photoshop CS4 A–Z
F
114
fF
1
1
2
Fonts, selecting
Menu: –
Shortcut: – See also: Font size, Font styles
and families
Version: 6.0, 7.0, CS, CS2,
CS3, CS4
You can select the typeface or font family to
apply to your text in one of two ways:
1. Before adding the text to the picture, by
choosing the family along with other type
characteristics in the options bar.
2. Alternatively you can select the existing
text and then choose a different type-
face (1).
Font styles and families
Menu: –
Shortcut: – See also: Faux fonts
Version: 6.0, 7.0, CS, CS2,
CS3, CS4
The font family is a term used to describe
the way that the letter shapes look.
Most readers would be familiar with
the difference in appearance between
Arial and Times Roman. These are two
different families each containing different
characteristics that determine the way
that the letter shapes appear (1).
The font style refers to the different versions
of the same font family. Most fonts are
available in Regular, Italic, Bold and Bold
Italic styles (2).
Both font characteristics, family and style,
can be altered via the items on the Type
tool’s options bar.
You can download new fonts from
specialist websites to add to your system.
After downloading, the fonts should be
installed into the Fonts section of your
system directory. Windows and Macintosh
users will need to consult their operating
system manuals to fi nd the preferred
method for installing new fonts on their
computer.
1
2
3
4
5
Foreground color
Menu: –
Shortcut: – See also: Background color
Version: 6.0, 7.0, CS, CS2,
CS3, CS4
Photoshop bases many of its drawing,
painting and fi lter effects on two colors –
the foreground and background colors.
The currently selected foreground and
background colors are shown towards
the bottom of the toolbox as two colored
swatches. The topmost swatch (1)
represents the foreground color, the one
beneath (2) the hue for the background.
The default for these colors is black and
white but it is possible to customize the
selections at any time. Double-click the
swatch and then select a new color from
the Color Picker window (5).
To switch foreground and background
colors click the double-headed curved
arrow at the top right (3) and to restore
the default (black and white) click the mini
swatches bottom left (4).
FONT STYLES AND FAMILIES
Detail
Fragment fi lter
Menu: Filter > Pixelate > Fragment
Shortcut: – See also: Filters
Version: 6.0, 7.0, CS, CS2,
CS3, CS4
The Fragment fi lter, as one of the group
of Pixelate fi lters, breaks the picture into
smaller sections and slightly offsets these
parts.
The change is often very subtle and only
obvious at high magnifi cation or when
applied to a low resolution fi le.
There are no extra controls for altering the
look or strength of the effect.
Please purchase PDF Split-Merge on www.verypdf.com to remove this watermark.
F
fF
115
Photoshop CS4 A–Z
FREE ROTATE LAYER
2
1
Free rotate layer
Menu: Edit >Transform > Rotate
Shortcut: – See also: Rotate Canvas
Version: 6.0, 7.0, CS, CS2,
CS3, CS4
The Rotate option allows you to freely
spin the contents of a layer around a pivot
point.
After selecting the command a bounding
box surrounds the layer and the mouse
pointer changes to a curved arrow to
indicate that it is in Rotate mode. When
you click-drag the mouse the layer
rotates (1).
By default the pivot point is in the center of
the layer, but you can select a new position
for this point by clicking onto one of the
corner or side boxes in the reference point
diagram (2) in the options bar.
Free Transform
command
Menu: Edit > Free Transform
Shortcut: Ctrl/Cmd T See also: Distorting a layer,
Skew, Warp
Version: 6.0, 7.0, CS, CS2,
CS3, CS4
The Edit > Transform menu contains
four options that allow you to change the
shape of your pictures from their standard
rectangle format. The Free Transform
feature listed close by in the Edit menu is
similar, but is unlike the other transform
options, which tend to only allow one style
of change. In contrast, Free Transform can
be used to scale, rotate, distort, skew or
even apply a perspective change to your
picture.
Background layers can’t be transformed
and so need to be changed to a standard
layer before the option becomes available
on the menu. Do this by double-clicking
the background layer and then naming
the layer in the New Layer dialog that pops
up before clicking OK.
Use the following key stroke combinations
to change the shape of your layer:
Scale – Click-drag any of the bounding box
handles. To scale proportionately hold the
Shift key down whilst dragging.
Rotate – Move the mouse pointer outside
the bounding box and click-drag to
rotate.
Distort – Ctrl/Cmd-click-drag a bounding
box handle to distort.
Skew – Shft-Ctrl/Cmd-click-drag a bound-
ing box handle to skew.
Perspective – Ctrl/Cmd-Alt/Opt-Shft-
click-drag to apply perspective changes.
Macintosh users should substitute
Command for Control keys and Option
for Alt.
When completed either double-click on the
transformed layer or press the Enter key to
‘commit’ the changes.
To cancel press the Esc key.
Freehand selection
Menu: Enhance > Adjust Lighting > Levels
Shortcut: L See also: Lasso tools
Version: 6.0, 7.0, CS, CS2,
CS3, CS4
Freehand selection is another term for the
style of selection created with the Lasso
tool, as the effectiveness and accuracy of
the selection is largely dependent on the
drawing (mouse moving) abilities of the
user.
It was for this reason that Adobe developed
the Magnetic Lasso, which is designed to
stick to the edges of picture parts as you
draw.
Professionals whose work regularly
requires them to make freehand selections
often use a Stylus and Graphics tablet as
they fi nd the approach more natural and
more akin to drawing with a pencil.
Please purchase PDF Split-Merge on www.verypdf.com to remove this watermark.
Photoshop CS4 A–Z
F
116
fF
1
Full Screen mode
Menu: View > Screen Mode > Full Screen Mode
Shortcut: F See also: Smart Filters, Filter
Gallery
Version: 6.0, 7.0, CS, CS2,
CS3, CS4
Full Screen mode is one of the four screen
modes that are available for use with
Photoshop. With this option the menu bar
disappears and the workspace is colored
gray, black or a user defi ned custom color
(1). Photoshop CS3/CS4 includes two
versions of the Full Screen mode: one with
and one without the menu bar. When the
non-menu bar version is selected the menu
options can be accessed via the small down-
arrow at the top right of the toolbar.
The options bar, toolbar and any open
palettes can be hidden as well by pressing
the Tab key. This is a good mode to use
to preview your images without the
distractions of menus, palettes and toolbars.
Switch to this mode by selecting the entry
from the View > Screen Mode menu (2),
or pressing the Full Screen mode button
on the toolbar (3). Alternatively you can
cycle through the four screen mode options
by pressing the F key.
Alter the background color by right-clicking
the background and selecting one of the
options from the pop-up menu (4).
2
3
4
Fuzziness setting
Menu: –
Shortcut: – See also: Color Range
Version: 6.0, 7.0, CS, CS2, CS3
A similar feature to Tolerance that
determines how many colors are selected
by the Eyedropper tool in the Color Range
mode.
Sliding the control to the right increases
the fuzziness and allows a larger range of
colors to be picked.
Avoid using high fuzziness settings as
they create blurred edges and settings too
low can create jagged edges and missing
selected pixels.
To continually adjust the selection keep
your fi nger held down on the mouse button
as you move the eyedropper around the
preview image.
FULL SCREEN MODE
Please purchase PDF Split-Merge on www.verypdf.com to remove this watermark.