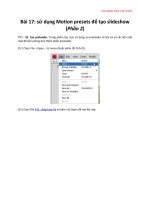Tài liệu The Adobe Photoshop Cs4 Dictionary: The a to Z Desktop Reference of Photoshop- P5 pdf
Bạn đang xem bản rút gọn của tài liệu. Xem và tải ngay bản đầy đủ của tài liệu tại đây (5.34 MB, 50 trang )
PQ
PQ
192
Photoshop CS4 A–Z
PERSPECTIVE OPTIONS
1
2
Photocopy fi lter
Menu: Filter > Sketch > Photocopy
Shortcut: – See also: Filters
Version: 6.0, 7.0, CS, CS2,
CS3, CS4
The Photocopy fi lter, as one of the Sketch
group of fi lters, simulates the look of a
picture that has been photocopied several
times. The main highlight and shadow
areas are represented as light and dark
but there is very little midtone retained in
the fi ltered picture.
The fi lter contains two slider controls.
The Detail control (1) adjusts the level
of original detail that is retained in the
picture.
The Darkness slider (2) determines the
overall brightness of the result.
The hues of the fi ltered picture are based on
the current foreground and background
colors.
1
2
1
2
3
Perspective options
Menu: Edit > Transform > Perspective
Shortcut: – See also: Lens Correction
fi lter
Version: 6.0, 7.0, CS, CS2,
CS3, CS4
Prior to the all conquering Lens Correction
fi lter released in Photoshop CS2 the
perspective of a picture was manipulated
in one of two ways.
When cropping with the crop tool. Simply
select the Perspective option (1) in the
Crop tool’s options bar and then drag the
corner handles to make the adjustment.
The option only appears after the cropping
marquee has been drawn on the canvas
surface.
The second method is to select the object
or picture part to adjust and then use the
Edit > Transform > Perspective command.
Again adjustments are made by dragging
the corner handles of the selection (2).
These options are still one of
the best ways for altering the
perspective of illustrations
or web graphics but the Lens
Correction fi lter offers more
power and control when
applying these changes to
photographic images.
Photo Filter
Menu: Image > Adjustments > Photo Filter
Shortcut: – See also: Color temperature
Version: 6.0, 7.0, CS, CS2,
CS3, CS4
The Photo Filter is one of the enhancement
options available from the Image >
Adjustments menu. The feature simulates
the color changes that are made to a picture
when it is photographed through a color
correction fi lter.
The fi lter contains three controls.
In the Use section (1) you can select the type
of fi lter from the drop-down list provided
or create your own by double-clicking the
color swatch and selecting a new hue.
The Density slider (2) determines the
strength of the fi lters and the Preserve
Luminosity (3) option adjusts the fi ltered
photo to account for the density of the fi lter
with the aim of maintaining the picture’s
original brightness.
The fi lter is also available as an adjustment
layer.
Please purchase PDF Split-Merge on www.verypdf.com to remove this watermark.
PQ
PQ
193
Photoshop CS4 A–Z
PHOTOMERGE
Photomerge
Menu: File > Automate > Photomerge
Bridge: Tools > Photoshop > Photomerge
Shortcut: – See also: Panoramas – creating,
Auto-Align,
Auto-Blend Layers
Version: 6.0, 7.0, CS,
CS2, CS3, CS4
Photomerge is Adobe’s panoramic stitching
technology that enables photographers
to join overlapping photos to create wide-
angle pictures (1).
In this release of Photoshop Photomerge
has been completely updated to include
both automatic and manual stitching
workfl ows.
The feature can be started from the File
menu (File > Automate > Photomerge) or
via the Tools > Photoshop > Photomerge
option in the Bridge fi le browser.
The latter approach allows the user to
select suitable source pictures from within
the browser before activating the feature.
Next you will be presented with a new
Photomerge dialog (3) containing options
for adding and removing source fi les as
well as fi ve different stitching and blending
or Layout options (4). They are:
Auto – aligns and blends source fi les
automatically.
Perspective – deforms source fi les
according to the perspective of the scene.
This is a good option for panoramas
containing 2 – 3 source fi les.
Cylindrical – designed for panoramas
that cover a wide angle of view. This option
automatically maps the results back to a
cylindrical format rather than the bow
tie shape that is typical of the Perspective
option.
Reposition Only – aligns the source fi les
without distorting the pictures.
Interactive Layout – transfers the
fi les to the Photomerge workspace
where individual source pictures can be
manually adjusted within the Photomerge
composition. This is the only non-auto
option (2).
In most circumstances one of the auto
options will easily position and stitch your
pictures but there will be occasions where
one or more images will not be stitched
correctly. In these circumstances use the
Interactive Layout option. This displays
the Photomerge workspace (2) where
individual pieces of the panorama can be
moved or rotated using the tools from the
toolbar on the left-hand side of the dialog.
Reposition Only and Perspective options
are set using the controls on the right.
Photoshop constructs the panorama when
the OK button is clicked.
1
2 3
4
Please purchase PDF Split-Merge on www.verypdf.com to remove this watermark.
PQ
PQ
194
Photoshop CS4 A–Z
PHOTOSHOP FORMAT (PSD AND PSB)
Photoshop format
(PSD and PSB)
Menu: –
Shortcut: – See also: Save As,
PDF format
Version: 6.0, 7.0, CS, CS2,
CS3, CS4
The Photoshop fi le format (PSD) is the
native format of both Photoshop and
Photoshop Elements programs. The format
is capable of supporting layers, editable
text, adjustment layers and millions of
colors.
You should choose this format for all
manipulation of your photographic images.
The format contains no compression
features but should still be used to archive
complex images with multiple layers and
sophisticated selections or paths as other
format options remove the ability to edit
these characteristics later.
The PSB extension is used for Photoshop
documents that are bigger then 2 Gb. In all
other respects this fi le format is the same
as PSD.
PICT format
Menu: –
Shortcut: – See also: Photoshop format,
DNG
Version: 6.0, 7.0, CS, CS2,
CS3, CS4
The PICT fi le format is an Apple-based
picture format that can support both
vector- and pixel-based graphics.
The format is widely employed by
Mac operators for use in graphics and
page layout programs, and is ideal for
transferring between the two.
It supports RGB and allows a single Alpha
channel, Index colors and Grayscale. Latest
versions of the format can even support a
color depth of up to 32 bits per pixel.
Photoshop CS4
Extended
Menu: –
Shortcut: – See also: –
Version: CS3, ACR4
As we saw with the release of CS3, Adobe has
made available two versions of Photoshop
for CS4. They are called Photoshop CS4
and Photoshop CS4 Extended.
Extended is designed for cross-media
designers who regularly use Photoshop
as part of an ‘extended’ workfl ow that
includes other Adobe products such as
After Effects and Premiere.
Extended is also for those image workers
who have specifi c requirements that
would not generally be used by the average
photographer.
This group includes 3D and motion
designers, architects and scientifi c and
medical photographers. Better handling
of 3D modeling content is one of the key
areas of change in the CS4 release.
Please purchase PDF Split-Merge on www.verypdf.com to remove this watermark.
PQ
PQ
195
Photoshop CS4 A–Z
PICTURE PACKAGE
1
3
2
1
1
2
3
Picture Package
Menu: File > Automate > Picture Package
Bridge: Tools > Photoshop > Picture Package
Shortcut: – See also: Print options,
Picture Package
customization
Version: 6.0, 7.0, CS,
CS2, CS3, CS4
The feature allows you to select one of a
series of pre-designed, multi-print layouts
that have been carefully created to fi t
many images neatly onto a single sheet of
standard paper.
You can select the images to include in
the feature via the Bridge workspace, opt
to use those images that are already open
in Photoshop or browse for individual
pictures (1). Double-clicking in the layout
space will also allow you to choose the
image to place in this part of the design
and this approach is often the quickest way
to work (2).
The preset layout designs for different page
sizes can be selected from the Document
section of the dialog (3). There are designs
that place multiples of the same size pictures
together and those that surround one or
two larger images with many smaller
versions.
The feature provides a preview of the
pictures in the layout (2). In the bottom
section of the dialog there is an option to
add labels to the pictures included in the
composition.
Picture Package,
customization
Menu: File > Automate > Picture Package
Bridge: Tools > Photoshop > Picture Package
Shortcut: – See also: Picture Package
Version: 6.0, 7.0, CS, CS2,
CS3, CS4
The Picture Package feature is a special
layout tool that sizes, rotates and positions
a series of images on a single page ready for
printing. The pictures can be completely
different or copies of the same original.
The CS version of the feature included a
layout editor so that you could customize
the preset layouts to suit your own
needs.
To create your own layout templates press
the Edit Layout button at the bottom of the
Picture Package dialog. This displays a new
dialog that contains a section for inputting
the settings for the new layout (1), some
input boxes and buttons used to add, size
and delete picture zones or boxes (2) and
an interactive preview of the zones as they
appear on the page (3).
Zones are added by pressing the Add Zone
button. They can be sized and positioned
by either inputting the dimensions and
location in the boxes provided or by click-
dragging the boxes (and their sizing
handles) in the preview.
Clicking the Save buttons adds the newly
designed template to the list available in
drop-down menu in the Picture Package
dialog.
Before
After
Pin Light blend mode
Menu: –
Shortcut: – See also: Blend modes
Version: 6.0, 7.0, CS, CS2, CS3
The Pin Light blending mode is one of the
group of Overlay modes which replace
colors based on the tone of the pixels in
the top layer.
If the pixels in the top layer are lighter than
50% gray then all pixels in the bottom layer
that are darker are replaced with the upper
layer’s colors. Pixels lighter than the upper
layer are not changed.
If the pixels in the top layer are darker than
50% gray then all pixels in the bottom layer
that are lighter are replaced and those that
are darker are left unchanged.
Please purchase PDF Split-Merge on www.verypdf.com to remove this watermark.
PQ
PQ
196
Photoshop CS4 A–Z
1
2
1
2
Pinch fi lter
Menu: Filter > Distort > Pinch
Shortcut: – See also: Filters
Version: 6.0, 7.0, CS, CS2,
CS3, CS4
The Pinch fi lter, as one of the Distort group
of fi lters, bloats or squeezes in a picture
according to the setting selected.
The fi lter contains a single slider control,
Amount (1), that varies both the strength
of the effect and whether the fi lter bloats
or squeezes the picture.
Also included in the dialog is a wire frame
representation of the type and strength of
the changes (2) and a preview window.
Pixel, aspect ratio
Menu: –
Shortcut: – See also: –
Version: 6.0, 7.0, CS, CS2,
CS3, CS4
A feature that fi rst appeared in CS that
enables either DV or D1 video format fi les,
which are composed of rectangular (non-
square) pixels, to be viewed accurately on
screen.
DV is a digital video standard with a 4:3
frame aspect ratio and a screen resolution
of either 720 × 480 (NTSC) or 720 × 576
(PAL). D1 is also known as CCIR-601
and has a screen resolution of either
720 × 486 (NTSC) or 720 × 576 (PAL).
If you were to view fi les created in these
formats in a workspace that is based
on square pixels the image would look
squashed. By selecting the correct non-
square format you can view the fi les as
they will appear on a video display or in
video editing software such as Premier or
Premier Elements.
The range of choices of non-square pixel
types was increased in CS2 and now
includes an option for customizing the
pixel aspect ratio (1).
The pixel aspect ratio that is being used to
view an open document can be changed
by selecting a new option from those listed
under the Image > Pixel Aspect Ratio menu
(1). A similar option is also available in the
Advanced section of the New document
dialog where it is possible to create a new
document with non-square pixels (2).
1
2
Pixel dimensions
Menu: –
Shortcut: – See also: Pixels
Version: 6.0, 7.0, CS, CS2, CS3, CS4
Digital fi les have no real physical
dimensions (inches or cm) until they are
printed.
The true dimensions of a digital fi le are
based on the picture’s width and height
in pixels. It is only when the fi le is printed
or displayed on screen that a set number
of pixels is used to print a square inch of
the photograph, only then does the fi le has
physical dimensions. The pixel dimensions
of a photo can be viewed via the Image >
Image Size dialog (1).
In previous versions of Photoshop you
could also click on the document info area
of the image window (Mac) or status bar
(Windows) and get a quick glimpse of this
info, plus channels and resolution. From
CS2 this detail is displayed as one of the
options in the Info palette (2).
PINCH FILTER
Pixels
Menu: –
Shortcut: – See also: Pixel dimen-
sions
Version: 6.0, 7.0, CS, CS2, CS3, CS4
Short for picture element, refers to the
smallest image part of a digital photograph.
From a distance, or with high resolution
pictures, the pixel-based nature of digital
photographs is not obvious, but when
overly enlarged the blocky structure of
the picture becomes noticeable.
Please purchase PDF Split-Merge on www.verypdf.com to remove this watermark.
PQ
PQ
197
Photoshop CS4 A–Z
PLACE
1
2
1
2
3
1
2
3
Place
Menu: File > Place
Shortcut: – See also: Vector graphics
Version: 6.0, 7.0, CS, CS2,
CS3, CS4
The File > Place command is used for
importing and creating a new layer for
documents created in vector fi le formats.
In Photoshop you can place PDF (Acrobat
fi les), AI (Illustrator fi les) and EPS
(Encapsulated PostScript fi les).
After choosing the option (1), select the
picture to place from the fi le browser dialog
that appears and then size the graphic by
click-dragging the corner handles of the
bounding box (2). Complete the placement
by double-clicking inside the bounding
box, or clicking the tick mark in the options
bar, or hitting Enter/Return keys.
During the placing process the vector
information is converted to pixels
(bitmap).
Plaster fi lter
Menu: Filter > Sketch > Plaster
Shortcut: – See also: Filters
Version: 6.0, 7.0, CS, CS2,
CS3, CS4
The Plaster fi lter, as one of the Sketch group
of fi lters, colors and shadows broad areas
of the photo in textureless shapes. Some
picture parts are raised and fl attened, the
rest is made to look hollow and low lying.
The colors in the fi ltered picture are based
on the current foreground and background
colors.
The fi lter contains two slider controls
and a drop-down menu for selecting the
direction of the light (3) used for creating
depth, shadow and highlight effects.
The Image Balance control (1) adjusts the
amount of the image that is converted to
a raised fl at surface and that which is
changed to receding areas. The Smoothness
slider (2) determines how much detail is
retained in the raised areas.
Plastic Wrap fi lter
Menu: Filter > Artistic > Plastic Wrap
Shortcut: – See also: Filters
Version: 6.0, 7.0, CS, CS2,
CS3, CS4
The Plastic Wrap fi lter, as one of the
Artistic group of fi lters, simulates the look
of wrapping the photograph in a sheet of
close-fi tting plastic or cling fi lm.
The fi lter contains three controls. The
Highlight Strength (1) controls the size,
amount and dominance of the highlight
areas. The Detail slider (2) determines
how broad the highlight areas are and
the Smoothness (3) option adjusts the
sharpness of the edge of the highlight.
Please purchase PDF Split-Merge on www.verypdf.com to remove this watermark.
PQ
PQ
198
Photoshop CS4 A–Z
After
Before
1
2
Plug-in options
Flaming Pear – Super Blade Pro
Effect: This plug-in provides the most sophisticated control
over surface and texture characteristics of text and
objects available.
OS: Mac, Windows Cost: US$30.00
Website: www.fl amingpear.com
Alien Skin – Eye Candy 4000
Effect: Eye Candy 4000 is a collection of 23 different
creative fi lters used for creating effects such as
shadows, bevels, chrome, smoke, wood and even fur.
OS: Mac, Windows Cost: US$169.00
Website: www.alienskin.com
Harry’s – Filters 3.0
Effect: A free collection of fi lters that can be used for
creating up to 69 different imaging effects. Also
contains the option to encrypt your photos.
OS: Mac, Windows Cost: FREE
Website: www.thepluginsite.com
PhotoTune – 20/20 Color MD
Effect: Using a side-by-side comparison approach this
PhotoTune plug-in takes the guesswork out of
correcting the colors in your photos.
OS: Mac, Windows Cost: US$49.95
Website: www.phototune.com
Extensis – Intellihance Pro 4
Effect: Capable of comparing and applying up to 25
different enhancement options at one time,
Intellihance Pro is the master of the quick fi x.
OS: Mac, Windows Cost: US$199.00
Website: www.extensis.com
Digital Film – Ozone 2
Effect: Simulates the same tonal control available when
using the fi lm-based Zone System (created by Ansel
Adams) with your digital photographs.
OS: Mac, Windows Cost: US$50.00
Website: www.digitalfi lmtools.com
Photowiz – Color Washer
Effect: The Color Washer plug-in is used for the correction
and enhancement of colors in your pictures. Great
for restoring faded colors in old photos.
OS: Windows Cost: US$49.95
Website: www.thepluginsite.com
AutoFX – Photo/Graphic Edges
Effect: Photo/Graphic Edges provides 14 photographic
effects that are used to create an astonishing array
of edges and borders for your images.
OS: Mac, Windows Cost: US$179.00
Website: www.autofx.com
Plug-ins
Menu: –
Shortcut: – See also: Filters,
Smart Filters
Version: 6.0, 7.0, CS, CS2,
CS3, CS4
Ever since the early days of Photoshop
Adobe has provided the opportunity for
third party developers to create small pieces
of specialist software that could plug into
the program. These extra features extend
the capabilities of the program and some
of them have become so popular that they
fi nd themselves added into the program
proper in the next release of the software.
Most plug-ins register themselves as extra
options in the Filter menu, where they can
be accessed just like any other Elements
feature. The Delta100 fi lter (1) from www.
silveroxide.com is a great example of plug-
in technology. Designed to reproduce
the look of particular types of black and
white fi lm stock, the installed fi lter can be
selected from the Silver Oxide group (2) of
products in the Filter menu.
Note: Mac users should note that non-
native plug-ins will run in Rosetta on
Intel Macs.
PLUG-INS
Please purchase PDF Split-Merge on www.verypdf.com to remove this watermark.
PQ
PQ
199
Photoshop CS4 A–Z
Power Retouche – Black &
White Studio
Effect: This plug-in replicates many of the effects of a
traditional darkroom including specific film looks.
OS: Mac, Windows Cost: US$75.00 £45.00
Website: www.powerretouche.com
Richard Roseman – Vignette
Corrector
Effect: The plug-in removes or adds the darkened edges
that are produced by low quality wide-angle lenses.
OS: Windows Cost: Free
Website: www.richardroseman.com
AV Bros – Puzzle Pro
Effect: Although at first this seems like a simple jigsaw
puzzle maker the ability to customize and add extra
shapes really extends the options for this plug-in.
OS: Mac, Windows Cost: US$49.95
Website: www.avbros.com
Andrew’s Plugins – V8
Effect: There is plenty of creative choice here with nearly 20
different plug-in sets providing thousands of
different effects and only costing $10.00 each.
OS: Mac, Windows Cost: US$10.00
Website: www.graphicxtras.com
VanDerLee – Old Movie
Effect: Create the look and feel of an old photo or movie
frame with this plug-in. Includes controls for film
type, scratches, camera, dust, fat and hair.
OS: Windows Cost: US$19.95
Website: www.v-d-l.com
Lokas – Artistic Effects
Effect: The Artistic Effects collection is a series of customized
filters that add surface effects to text and shapes. The
options include gel, ice, metal, smoke and snow.
OS: Windows Cost: US$59.95
Website: www.artistic-effects.com
ASF – Digital GEM Airbrush
Effect: Provides glamor photo type results by automatically
smoothing skin whilst retaining details in the areas
like eyelashes and hair.
OS: Mac, Windows Cost: US$99.95
Website: www.asf.com
The Imaging Factory –
Convert to B&W
Effect: Powerful and customizable conversion plug-in
designed for the dedicated monochrome enthusiast.
OS: Mac, Windows Cost: US$99.00
Website: www.theimagingfactory.com
Andromeda – Shadow Filter
Effect: Billed as the ‘most advanced shadowing plug-in
available’ this filter really lives up to the hype. Master
the controls and any shadows are possible.
OS: Mac, Windows Cost: US$109.00
Website: www.andromeda.com
NIK – Sharpener Pro Inkjet
Effect: The range of NIK sharpening plug-ins is designed to
sharpen your pictures to clarify output to a variety
of print devices.
OS: Mac, Windows Cost: US$79.95
Website: www.nikmultimedia.com
Digital Element – Aurora
Effect: The Aurora plug-in is an advanced world creator
that produces highly sophisticated water, sky and
lighting elements.
OS: Mac, Windows Cost: US$199.00
Website: www.digi-element.com
PictureCode – Noise Ninja
Effect: Noise Ninja is a very sophisticated noise reduction
plug-in that works extremely well with photographs
taken using high ISO settings.
OS: Mac, Windows Cost: US$44.95
Website: www.picturecode.com
PLUG-INS
Please purchase PDF Split-Merge on www.verypdf.com to remove this watermark.
PQ
PQ
200
Photoshop CS4 A–Z
1
1
Pointers
Menu: –
Shortcut: – See also: Cursors tool
pointer
Version: 6.0, 7.0, CS, CS2,
CS3, CS4
The terms pointers and mouse cursors are
often used interchangeably to represent
the shape or icon that is displayed on
screen at the mouse position.
The default pointer styles for different tools
can be selected from the Edit > Preferences
> Displays & Cursors dialog (1).
PNG format
Menu: File > Save As
Shortcut: – See also: JPEG format,
GIF format
Version: 6.0, 7.0, CS, CS2,
CS3, CS4
A comparatively new web graphics format
that is very fl exible and has a lot of great
features. Like TIFF and GIF the format
uses a lossless compression algorithm
that ensures that what you put in is
what you get out. It also supports partial
transparency (unlike GIF’s transparency
off/on system) and color depths ups to
64 bit. Add to this the built-in color and
gamma correction features and you start
to see why this format is a popular choice
with web producers.
Images can be saved in this format using
the File > Save As command or the File >
Save for Web feature.
Pointillize fi lter
Menu: Filter > Pixelate > Pointillize
Shortcut: – See also: Filters
Version: 6.0, 7.0, CS, CS2,
CS3, CS4
The Pointillize fi lter, as one of the Pixelate
group of fi lters, recreates the picture in a
series of colored dots on a background the
color of the current background color. The
end result simulates the look of a pointillist
painting.
The fi lter contains a single slider control,
Cell Size (1), that varies the size of the dots
used to create the effect.
24pt text
1
124pt text
72pt text
Points, type size
Menu: –
Shortcut: – See also: Type
Version: 6.0, 7.0, CS, CS2,
CS3, CS4
The size of the text you place in your image
fi les can be measured as pixels, millimeters
or points.
Most photographers fi nd the pixel setting
most useful when working with digital
fi les, as it indicates the precise size of the
text in relationship to the whole image.
Millimeter and points values, on the other
hand, vary depending on the resolution of
the picture and the resolution of the output
device.
It is true that there are approximately 72
points to 1 inch, but this only remains
true if the picture’s resolution is 72 dpi.
At higher resolutions the pixels are packed
more closely together and therefore the
same 72 point type is displayed smaller
in size.
The default unit of measurement for type
in Photoshop can be altered in the Edit >
Preferences > Units & Rulers dialog (1).
PNG FORMAT
Please purchase PDF Split-Merge on www.verypdf.com to remove this watermark.
PQ
PQ
201
Photoshop CS4 A–Z
Pop-up palettes
Menu: –
Shortcut: – See also: Options bar
Version: 6.0, 7.0, CS, CS2,
CS3, CS4
Pop-up palettes are located in the options
bar of selected tools in the Photoshop
workspace. The palette is displayed or
‘popped up’ by clicking the down-arrow
(1) on the right of the preview thumbnail
of the current selected option. The example
shows the Brush tool’s options bar with
the pop-up palette displayed containing
a library of preset brush shapes. Pop-
up palettes are also available with the
Gradient, Swatch, Patterns, Layer Styles
and Custom Shapes tools.
Unlike normal palettes, they are not meant
to persist and they disappear from view
when you click off them or hit Enter/
Return.
Polygonal Lasso tool
Menu: –
Shortcut: L See also: Lasso tools,
Magnetic Lasso
tool
Version: 6.0, 7.0, CS, CS2,
CS3, CS4
The Polygonal Lasso is one of three Lasso
tools available in Photoshop.
Lasso tools make selections by drawing
a marquee around the picture part to
be selected. Unlike the other options the
Polygonal Lasso draws in straight lines and
is particularly good at selecting regular-
shaped objects.
To start a new selection choose the tool
from the toolbar and click on the canvas
at the picture part that will mark the
beginning of the selection marquee. Now
move the tool to a new position and notice
that the marquee line stretches out from
the fi rst click position to follow the cursor.
Move the cursor around until the stretched
marquee aligns itself with the edge of the
picture you are selecting and then click
again. This marks another anchor point
for the lasso line. Continue around the area
to be selected, clicking the mouse at points
where you wish to change direction until
you reach your starting point, where you
can double-click the tool to join up the two
ends of the selection.
1
POLYGONAL LASSO TOOL
1
2
3
Poster Edges fi lter
Menu: Filter > Artistic > Poster Edges
Shortcut: – See also: Filters
Version: 6.0, 7.0, CS, CS2, CS3, CS4
The Poster Edges fi lter, as one of the Artistic
group of fi lters, posterizes the colors in a
picture whilst surrounding the edges with
a dark border. The fi lter also adds some
simple stippled shading to the picture.
The fi lter contains three controls. The
Edge Thickness setting (1) adjusts the
weight of the line and the heaviness of
the shading.
The Edge Intensity slider (2) controls the
darkness of the border and shading, and
the Posterization setting (3) alters the
number of colors used in the fi nal result.
Posterize adjustment
layer
Menu: Layer > New Adjustment Layer > Posterize
Shortcut: – See also: Posterize fi lter,
Adjustment layers
Version: 6.0, 7.0, CS, CS2,
CS3, CS4
The Posterize adjustment layer produces
the same effect as the Posterize fi lter but
adds the benefi ts of maintaining the
original picture and being able to edit the
Posterize settings at a later date.
Please purchase PDF Split-Merge on www.verypdf.com to remove this watermark.
PQ
PQ
202
Photoshop CS4 A–Z
Posterize fi lter
Menu: Filter > Adjustments > Posterize
Shortcut: – See also: Filters, Posterize
adjustment layer
Version: 6.0, 7.0, CS, CS2,
CS3, CS4
The Posterize fi lter, as one of the
Adjustments group of fi lters, reduces the
total number of colors in an image by
letting you set the number of brightness
levels per channel.
A setting of 3 will produce three levels of
tone for each of the Red, Green and Blue
channels, giving a nine-color result.
1
Preferences, Photoshop
Menu: Edit > Preferences
Shortcut: Ctrl/Cmd K See also: Preferences Bridge
Version: 6.0, 7.0, CS, CS2,
CS3, CS4
The Preferences dialog for the Photoshop
workspace contains a range of settings that
control the way the program looks, the way
it displays pictures and the way it processes
your fi les. The settings are grouped in nine
separate but housed together dialogs. When
the Preferences option (1) is selected from
the Edit menu the General dialog is displayed
fi rst with the other options accessed via the
Next and Previous buttons (or by selecting
the precise dialog from the Preferences
menu). Each Preferences dialog is displayed
below and on the facing page.
General – The General
options here control the
day-to-day functioning of
Photoshop. The most
important settings are the
style of Color Picker used in
Photoshop, the new Flick
Panning feature, Shift Key
for Tool Tips, if and where
to save a History Log and
the default Image
Interpolation method, but
the specifi cs of your setup
will depend largely on the
way that you prefer to
work.
POSTERIZE FILTER
Interface (CS3/CS4) –
Found in CS3/CS4, this set
of preferences controls the
look of Photoshop’s
interface. The dialog
includes options for
displaying the toolbar in
Grayscale mode, for auto-
collapsing Icon palettes
and for new drop shadow
options.
File Handling –
Preferences for ensuring
that an image preview is
always stored with newly
saved fi les and that all fi le
extensions added are in the
same case (upper or lower).
Other options include the
number of fi les in the File >
Open Recently Edited list
and ensuring compatibility
of PSD and PSB fi le
formats. New to this dialog
for CS4 is the option to
alter Camera Raw
Preferences.
Please purchase PDF Split-Merge on www.verypdf.com to remove this watermark.
PQ
PQ
203
Photoshop CS4 A–Z
Type – The settings here govern text
options in Photoshop including the
language that the font names are
displayed in and the size of the font
preview.
Camera Raw Preferences – For the first
time CS4 users get direct access to the
Camera Raw Preferences dialog from
inside Photoshop. Until this release the
dialog had to be accessed via Bridge (Edit
> Camera Raw Preferences).
Units & Rulers – Use the settings
in this dialog to alter the base units
of measurement for rulers, type
and print sizes that are displayed
throughout the program. Though
these preferences set the global
units for all dialogs and tools in
Photoshop, most features also
contain drop-down menus that
allow on-the-fly changes to units
of measure. Default column sizes
and gutters along with resolution
settings for new documents are
also stored in this location.
PREFERENCES, PHOTOSHOP
Performance (CS3/CS4) – Also
found in CS3/CS4, this dialog
brings together the main
settings that affect the
efficiency and speed with which
Photoshop performs its duties.
Be sure to adjust Photoshop
memory settings to sit within
the suggested range, select a
scratch disk other than the one
used by the Operating System,
choose graphics card
acceleration where available and
choose your History States and
Cache Levels carefully.
Cursors – Use this dialog to
alter the default cursor or tool
pointers used for painting,
drawing and selection tools.
Transparency – Options to alter
the way that the transparent
part of image layers is displayed.
You can change the grid size and
the colors used. This section also
contains options for the color
and opacity of the gamut
warning.
Grid – Settings for the spacing,
style and color of the grid, guide
and slice lines that are displayed
via the options in the View
menu. CS3 Extended users also
get the Count option where you
can select the color of the
numbers used for the Count
tool.
Plug-Ins – Included here is the ability to
identify an additional plug-ins folder. This
plug-ins location is separate and extra to
the default/Photoshop/Plug-Ins/directory.
New for CS4 is the addition of options for
including and controlling Extensions. This
dialog also includes a space to store a
Legacy Photoshop serial number for CS3
and earlier version users.
Please purchase PDF Split-Merge on www.verypdf.com to remove this watermark.
PQ
PQ
204
Photoshop CS4 A–Z
Preferences, Bridge
Menu: Bridge: Edit > Preferences
Shortcut: Ctrl/Cmd K See also: Preferences
Photoshop
Version: CS2, CS3, CS4
As the Bridge application is a completely
separate entity and sits apart from
Photoshop (and the other Creative Suite
applications) it contains its own set of
preferences that control the way the
program behaves.
Labels – Change the label names (not their
colors) and the shortcut keys used to attach
them using the settings in this section.
Metadata – Use this dialog to adjust the
type of metadata that is displayed (in the
Metadata panel) for a given photo. The
Hide Empty Fields option keeps empty data
types from being displayed.
File Type Associations – This is a central
location for controlling the fi le types that
are associated with different programs.
Advanced – This section is used to adjust
the settings for the thumbnail cache that
speeds up the Bridge display process as well
as the use of software (rather than
hardware) rendering of images in the
Preview panel. Language and keyboard
defaults are also selected here.
Output (CS4) – Contained here are options
that are used in conjunction with the new
Output pane in Bridge.
Adobe Stock Photos (CS3) – Options that
control the management of stock photos
from inside Bridge. This includes storing
and billing details and the settings used for
the purchase process.
General – Settings for display appearance,
double-click behavior, and the contents of
the Favorites panel.
PREFERENCES, BRIDGE
Thumbnails – Options for the way that
thumbnails are created in the Content
panel including the details that are showed
with the images.
Start Meeting (CS3) – Enter web address,
login name and password details for the
Acrobat Connect meeting feature.
Startup Scripts (CS3/CS4)– Use these
settings in this dialog to determine which
scripts are run when Bridge fi rst starts.
Cache (CS4) – All the cache options are now
contained in a single dialog. Here you can
choose if the cache is maintained in a
central location or distributed to image
folders. There is also a slider control for
adjusting the size of the cache and buttons
for compacting and purging.
Inspector (CS3) – Select the items displayed
in the Inspector panel for Version Cue
projects, servers and fi les.
Please purchase PDF Split-Merge on www.verypdf.com to remove this watermark.
PQ
PQ
205
Photoshop CS4 A–Z
Preferences – Camera
Raw
Menu: Bridge: Edit > Camera Raw Preferences
Shortcut: – See also: Adobe Camera
Raw
Version: CS3, CS4
The default settings for the function of
Adobe Camera Raw are located in the
Edit > Camera Raw Preferences option
in Bridge. Here the user can determine
where the image settings are stored, either
in separate sidecar fi les associated with
each picture fi le or in a centralized Camera
Raw database (1).
There are also options for applying auto
image adjustment settings by default (2)
and if these auto settings should be made
camera and/or ISO specifi c (3).
The last two sections of the dialog adjust
the size and location of the Camera Raw
thumbnail cache (4) and how DNG fi les
are handled by the program (5).
1
1
Preserve Transparency
Menu: –
Shortcut: – See also: Lock options
Version: 6.0, 7.0, CS, CS2, CS3, CS4
The Preserve Transparency option in
features like Fill Layer (1) shields the
transparent area of a layer from any
editing or enhancement changes.
An alternative to selecting this option
when using a tool is to lock the layer’s
transparency in the Layers palette.
Preset Manager
Menu: Edit > Preset Manager
Shortcut: – See also: Brush tool,
Swatches palette
Version: 6.0, 7.0, CS, CS2,
CS3, CS4
The Edit > Preset Manager is a central
location for the organization, saving and
loading of Photoshop resources (or Preset
Libraries) such as brushes, swatches,
gradients, styles, contours, custom shapes,
tools and patterns (1) used in the Editor.
The side-arrow button (top right of the
dialog) displays a pop-up palette with view
choices and extra resource libraries.
The dialog also provides the ability to
load, save, rename and delete individual
resource items (e.g. brushes) or whole
libraries (e.g. Faux Finish Brushes). Extra
resources libraries downloaded from the
web can be loaded and managed from this
dialog.
Preview panel
Menu: Bridge: Window > Preview Panel
Shortcut: – See
also:
Bridge, Preview panel – Loupe,
Preview panel – Compare
Mode
Version: CS3, CS4
In the last couple of versions the Preview
panel in Bridge has been revamped and is
now capable of displaying a multitude of
video fi les as well as still image and design
and PDF document types. Clicking on a
thumbnail in the Content area displays a
larger version in the Preview panel. Multi-
selecting thumbnails shows these images
in Compare mode in the preview area.
Clicking onto an image in the Preview
panel magnifi es a portion of the photo
in the new Loupe tool. The Loupe tool
displays at 100% by default.
Preview panel –
Compare mode
Menu: Bridge: Window > Preview Panel
Shortcut: – See also: Bridge,
Preview panel
Version: CS3,CS4
When multiple thumbnails are selected the
new Preview panel displays all pictures in
Compare mode. Bridge maximizes the size
of the pictures based on the number and
the space available in the panel.
1
2
3
4
5
PREFERENCES – CAMERA RAW
Please purchase PDF Split-Merge on www.verypdf.com to remove this watermark.
PQ
PQ
206
Photoshop CS4 A–Z
Print One copy
Menu: File > Print One Copy
Shortcut: Ctrl/Cmd Alt/Opt Shft P See also: Print options
Version: CS2, CS3
The File > Print One Copy option is a one-
button express print feature that bypasses
all Print dialogs and simply outputs the
current picture to the default printer using
the saved settings.
Preview panel – Loupe
Menu: Bridge: Window > Preview Panel
Shortcut: – See also: Bridge,
Preview panel
Version: CS3, CS4
The Loupe of magnifi cation tool in the
Preview panel of Bridge provides a great
way for photographers to check the
sharpness of their photos without having
to open the pictures fully into Photoshop
or Adobe Camera Raw.
To use the tool simply click on the image in
the Preview panel; Bridge will then display
a magnifi ed part of the photo (1). Click-
drag the Loupe to move it to a new location
or click a new area in the photo to switch
the tool to this picture part. To close the
Loupe click on the magnifi ed area inside
the tool.
The Loupe tool can be used on multiple
images when they are displayed in the
Preview panel in the Compare mode (2).
Simply click onto each previewed photo
in turn to display the Loupe for that photo.
Holding down the Ctrl/Cmd key while
moving the mouse will synchronize all
instance of the tool (they will move in
unison).
By default the tool shows a 100%
magnifi cation of the photo. Use the mouse
scroll button to increase or decrease
this magnifi cation. The + or - keys can
also be used to increase or decrease the
magnifi cation.
1
2
Print Online
Menu: File > Print Online
Bridge: Tools > Photoshop Services > Photo Prints
Shortcut: – See also: Print options
Version: CS2
Photoshop CS2 contains the ability to
print and share images online from inside
Photoshop and Bridge.
These features are made possible by the
new Photoshop Services technology
which seamlessly links your desktop
to an external online provider such as
KodakGallery.com (formerly www.ofoto.
com).
After an initial registration process
is completed Photoshop users can
upload copies of their favorite images
to the company’s site and have them
photographically printed in a range of
sizes. The fi nished prints are sent to you
via the mail.
This print option is available either from
within Photoshop by selecting File > Print
Online (1) or by choosing the Photoshop
Services option from the Tools menu in
Bridge (2).
PREVIEW PANEL – LOUPE
1
2
Print options in CS4
Menu: File > Print
Shortcut: Ctrl/Cmd P See also: Print options
Version: CS4
Printing is one of those photographic
activities that we all assume, to our
detriment, should be very simple. In reality
the act of printing should be approached
with all the care and control that we are
used to bringing to other processing steps
such as enhancing or editing. The changes
in the Print dialog of Photoshop CS4 helps
users create better quality prints in three
distinct ways:
The print dialog has been streamlined so
t
that more of the information you need
is to hand when fi rst opening,
Files that are stored in a 16 bit color
t
depth can be printed directly from
Photoshop, and
Out of Gamut colors can be previewed t
inside the print dialog.
Please purchase PDF Split-Merge on www.verypdf.com to remove this watermark.
PQ
PQ
207
Photoshop CS4 A–Z
1
2
3
Print options
Menu: File > Print
File > Print with Preview
File > Page Setup
Shortcut: Ctrl/Cmd P
Ctrl/Cmd Alt/Opt P
Ctrl/Cmd Shft P
See also: Print Online,
Print One Copy
Version: 6.0, 7.0, CS, CS2,
CS3, CS4
When printing in Photoshop you have
several choices that you can select (1) from
the File menu.
Note: The Print Online option only
appears in CS2 and the Print and Print
with Preview options have been combined
in CS3’s single Print option.
Print One Copy bypasses all Print
settings dialogs and outputs a print using
the current default settings for page and
printer.
Print Online (CS2 only) links to an
internet print provider giving the user the
option of uploading and printing using
this third party.
The other options contain all the Photoshop
print settings.
The Print or Print with Preview (CS2 or
earlier) dialog (2) is the fi rst stop for most
users. Here you can interactively scale
your image to fi t the page size currently
selected for your printer. By deselecting the
Center Image option and ticking the Show
Bounding Box feature, it is possible to click
and drag the image to a new position on the
page surface. Pressing the More Options
button (in CS2 or earlier releases) provides
further settings for color management and
output control.
The same settings can be found in right-
hand side of the CS3 and CS4 dialogs. Users
switch between Color Management and
Output options by selecting the appropriate
entry in the drop-down menu.
The Page Setup dialog contains the
settings for the printer, such as paper type,
size and orientation, printing resolution
and color control, or enhancement.
In previous versions of Photoshop the
Print option (3) takes you directly to the
control for your printing hardware. Only
use this command if you are sure that
the paper orientation and print size are
correctly set. If in doubt use the Print with
Preview option instead.
PRINT OPTIONS
Print resolution
Menu: –
Shortcut: – See also: Curves, Shadow/
Highlight
Version: 6.0, 7.0, CS, CS2,
CS3, CS4
The number of dots along the length and
width of a print, measured in dots per
inch.
Generally, the more dots per inch the
higher the resolution. Most inkjet printers
print out at between 600 dpi and 1440
dpi, but these are slightly misleading as
the fi gures allow for between three and
six ink color droplets, which are used to
make up each dot.
A 1440 dpi printer that uses six individual
ink colors actually means the print
resolution is more like 240 dpi. The
highest true resolution is around 400 dpi
for dye-sub printers and most books and
magazines print at around 300 dpi.
Please purchase PDF Split-Merge on www.verypdf.com to remove this watermark.
PQ
PQ
208
Photoshop CS4 A–Z
1
2
3
1
2
3
Print Space
Menu: File > Print with Preview
Shortcut: Ctrl/Cmd Alt/Opt P See also: Image Space
color management
Version: 7.0, CS, CS2, CS3, CS4
The Print Space refers to an ICC profi le that
has been specially created to characterize
they way that your printer works.
Generally, printer companies supply
profi les with their hardware. The
installation programs that provide drivers
for the printers also install the Print Space
profi les into the main system color folder.
From here the profi les can be accessed by a
range of programs including Photoshop.
When Photoshop is aware of the Print
Space it can more easily translate the
picture’s tones and colors to suit the
abilities of the printer.
To ensure that Photoshop uses your
printer’s profi le select the More Options
button (1) in the Print with Preview dialog
and then choose Color Management from
the drop-down menu at the top of the
newly displayed section (2).
From the Color Handling menu choose the
Let Photoshop Determine Colors option
and then select the profi le from the Printer
Profi le drop-down menu (3).
Profi le to profi le
conversions
Menu: Edit > Assign Profi le
Edit > Convert to Profi le
Shortcut: – See also: Color Settings
ICC profi les
Version: 6.0, 7.0, CS, CS2,
CS3, CS4
Photoshop provides two different options
for altering, removing or converting
the color profi les that are attached to
photographs – Assign Profi le and Convert
to Profi le (1) located in the Edit menu.
Assign Profi le – This option maps the
color numbers (without changing them)
directly to the newly selected color space.
Using this approach you may notice a color
shift in the picture as it changes from one
profi le to the other. The Assign Profi le
dialog provides three choices (2):
1. Don’t Color Manage This Document
which removes the existing ICC profi le and
leaves the document untagged,
2. Working Space tags the photo with the
current working space profi le, and
3. Profi le is used to tag the picture with the
selected color space without converting the
colors or the underlying numbers.
Convert to Profi le – Changes the actual or
original color numbers of the picture before
mapping them to the new profi le space.
The Convert to Profi le dialog (3) contains
settings for selecting the destination space
as well as the conversion options used in
the mapping process.
Scan 1
Scan 2
Scan 3
1
Progressive JPEG
Menu: File > Save As (JPEG)
Shortcut: Shft Ctrl/Cmd S See also: JPEG format
Version: 6.0, 7.0, CS, CS2,
CS3, CS4
Selecting the Progressive option (1) in
the Save for Web dialog, or Save As JPEG
feature, creates a JPEG fi le that downloads
in several separate passes rather than line
by line. The initial pass displays a coarse
blurry image which sharpens and becomes
clearer with each successive pass.
PRINT SPACE
Please purchase PDF Split-Merge on www.verypdf.com to remove this watermark.
PQ
PQ
209
Photoshop CS4 A–Z
Proof Colors
Menu: View > Proof Colors
Shortcut: Ctrl/Cmd Y See also: Proof Setup
Version: 6.0, 7.0, CS, CS2, CS3, CS4
The View > Proof Colors command
simulates how the current document will
appear when output using the settings in
the Proof Setup.
Using this feature you can preview how a
picture will look after printing or displaying
on a range of devices.
1
2
Proof Setup
Menu: View > Proof Setup
Shortcut: – See also: Proof Colors
Version: 6.0, 7.0, CS, CS2, CS3, CS4
Lets you view the image on the monitor
as it will appear when reproduced on a
specifi c output device. This is known as
soft-proofi ng and saves you printing a hard
copy of your document to preview how the
colors will look.
Select the space to be proofed from the
menu (1) or create a specifi c proofi ng
option via the Custom selection (2) and
its associated dialog.
It is only any use when you have calibrated
your monitor and also have an ICC profi le
installed for the device you are proofi ng.
PROOF COLORS
1
Purge
Menu: Edit > Purge
Shortcut: – See also: Memory
Version: 6.0, 7.0, CS, CS2, CS3, CS4
The Purge command frees up Photoshop’s
memory from storing temporary items
such as copies of pictures stored on the
Clipboard, the record of changes made to
the image kept for use by the Edit > Undo
command and the History palette.
You’d use the Purge command when the
computer is starting to run slowly or can’t
fi nish an action due to a lack of memory.
Several options are available from the
Purge drop-down menu including Undo,
Clipboard, History and All (all stored
items).
PSB format
Menu: File > Save As
Shortcut: Ctrl/Cmd Shft S See also: Photoshop format
Version: CS, CS2, CS3, CS4
PSB is a format for huge documents that
was introduced in CS (1). It is designed
to get around the fi le size limitations of
Photoshop’s native PSD format.
In the same way that PSD stands for
Photoshop Document format, PSB is short
for Photoshop Big document. The format
allows you to work on fi les with up to
300,000 pixels in any dimension.
When creating documents larger than
30,000 pixels in either dimension, or
bigger than 2 Gb, Photoshop displays
a Compatibility Warning dialog and
automatically uses the PSB format.
Protect menu
Menu:
Edit > Content-Aware Scale
Shortcut:
Alt/Opt Shft Ctrl/
Cmd C
See also:
Free Transform,
Content-Aware Scale
Skin Protection
Version:
CS4
There are two controls in the Content-
Aware Scale tool’s options bar that help
ensure that only the areas that you want
to be squashed or stretched are scaled by
the feature.
They are the Skin Protection option
displayed as a person icon on the options
bar, and the entries in the Protect drop
down menu.
Protect drop down menu: Provides a list
of current alpha channels associated with
the photo. Selecting one of these entries
will force the protection of the masked
image parts stored in the alpha channel
during CAS scaling.
You can create an alpha channel by
selecting the area you want to preserve
fi rst, and then clicking the Save Selection
as a Channel button at the bottom of the
Channels Palette.
Please purchase PDF Split-Merge on www.verypdf.com to remove this watermark.
PQ
PQ
210
Photoshop CS4 A–Z
ABCDEFGHIJKLMNOPQRSTU-
VWXYZABCDEFGHIJKLM-
NOPQRSTUVWXYZABCDEFGHIJKLMNOPQRSTUVWX-
YZABCDEFGHIJKLMNOPQRSTUV
WXYZABCDEFGHIJKLMNOPQRSTUVWXYZA-
BCDEFGHIJKLMNOPQRSTUVWX-
YZABCDEFGHIJKLMNOPQRSTU-
VWXYZABCDEFGHIJKLMNOPQR
STUVWXYZABCDEFGHIJKLM-
NOPQRSTUVWXYZABCDEFGHI-
JKLMNOPQRSTUVWXYZABCDEF-
GHIJKLMNOPQRSTUVWXYZABCDEFGHIJKLMN
OPQRSTUVWXYZABCDEFGHI-
JKLMNOPQRSTUVWXYZABCDEF-
GHIJKLMNOPQRSTUVWXYZABC-
DEFGHIJKLMNOPQRSTUVWXYZABCDEFGHIJ
KLMNOPQRSTUVWXYZABCDEFGHIJKLMNOPQRSTU-
VWXYZABCDEFGHIJKLM-
NOPQRSTUVWXYZABCDEFGHI-
JKLMNOPQRSTUVWXYZABCDEF-
GHIJKLMNOPQRSTUVWXYZABC-
DEFGHIJKLMNOPQRSTUVWXYZABCDEFGH-
IJKLMNOPQRSTUVWXYZABCDE-
FGHIJKLMNOPQRSTUVWXYZAB-
CDEFGHIJKLMNOPQRSTUVWX-
YZABCDEFGHIJKLMNOPQRSTU-
VWXYZABCDEFGHIJKLM-
1
2
Before
After
Quadtones
Menu: Image > Mode > Duotone
Shortcut: – See also: Duotone
Version: 6.0, 7.0, CS, CS2,
CS3, CS4
Quadtones, like Duotones and Tritones,
are grayscale images that use process or
Pantone colors to give a subtle color tint
to monochrome pictures.
The results are almost like the sepia,
blue and gold toning of the conventional
darkroom but with much more control
and repeatability.
Photoshop has a selection of preset
quadtones in the Duotone folder found in
the Presets folder.
Quick Mask mode
Menu: –
Shortcut: Q See also: Masks
Version: 6.0, 7.0, CS, CS2,
CS3, CS4
The Quick Mask mode is a great way for
isolating areas that you don’t want to
be altered by editing and enhancement
activities. Enter this mode by clicking on
the icon near the bottom of the toolbar (1).
It’s a quick way to create a mask around a
section. The mask can be increased using
one of the Painting tools or decreased using
the Eraser.
When you’ve made all your adjustments
to the mask, click the Off icon at the base
of the toolbar to return to the Standard
editing Mode and a selection will appear
on the edges where the mask meets the
unmasked area.
Switch back to the Standard Mode
(selection mode) by clicking the button
at the bottom of the toolbox (2). The non-
masked areas will now be selected ready
for adjustments.
1
2
QUADTONES
Please purchase PDF Split-Merge on www.verypdf.com to remove this watermark.
PQ
PQ
211
Photoshop CS4 A–Z
Quick Selection tool
Menu: –
Shortcut: W See also: Refi ne Edge,
Selections
Version: CS3, CS4
Over the years Adobe has provided us with
a range of selection tools. Some, like the
Magic Wand, are based on selecting pixels
that are similar in tone and color, others
such as the Lasso and Marquee tools,
require you to draw around the subject
to create the selection. Well, Photoshop
CS3and CS4 include a tool which does both.
Called the Quick Selection tool, it is grouped
with the Magic Wand in the toolbar. The
tool is used by painting over the parts of
the picture that you want to select. The
selection outline will grow as you continue
to paint (2). When you release the mouse
button the tool will automatically refi ne
the selection further.
Like other selection tools, you also have
the option to add to or take away from an
existing selection using either the Shift
(add) or Alt/Option (take away) keys, or by
clicking one of the selection mode buttons
in the tool’s options bar. But, to coincide
with the release of this new selection tool,
Adobe has also created a new way to
customize the selections you make. The
Refi ne Edge feature is accessed either via
Quick Selection tool –
Auto Enhance
Menu: –
Shortcut: W See also: Refi ne Edge, Selections,
Quick Selection tool
Version: CS3, CS4
Auto-Enhance is one of the settings on
the Quick Selection tool’s options bar.
When the option is selected Photoshop
automatically tries to match the selection’s
edge with edges of the closest picture parts.
In the process the feature automatically
applies the edges refi nement options such
as Smooth, Contrast and Radius.
These options can also be adjusted
manually via the Refi ne Edge dialog.
QUICK SELECTION TOOL
the button now present in all the selection
tool’s options bars, or via Select > Refi ne
Edge.
The feature brings together fi ve different
controls for adjusting the edges of the
selection (three of which existed previously
as separate entries in the Select > Modify
menu) with fi ve selection edge preview
options. Refi ne Edge makes what used to
be a pretty hit and miss affair a lot easier
to manage, with the ultimate result of
the production of better selection edges
for all.
The tool’s options bar contains settings for
adding to and subtracting from existing
selections (3), adjusting the size of the brush
tool tip and quality (4), using the tool over
multiple layers (5) as well as a button to
display the new Refi ne Edge feature (6).
One of the great
characteristics about this
tool is that the more you
tell it, the more it learns
and knows. By telling the
Quick Select tool what is in
and what is out (Opt/Alt
clicking) it becomes very
aware of differences in the
image and can create a more
accurate selction.
Before
After
1
2
3 5 64
Please purchase PDF Split-Merge on www.verypdf.com to remove this watermark.
R
212
rR
Photoshop CS4 A–Z
ABCDEFGHIJKLMNOPQRSTU-
VWXYZABCDEFGHIJKLM-
NOPQRSTUVWXYZABCDEFGHIJKLMNOPQRSTUVWX-
YZABCDEFGHIJKLMNOPQRSTUV
WXYZABCDEFGHIJKLMNOPQRSTUVWXYZA-
BCDEFGHIJKLMNOPQRSTUVWX-
YZABCDEFGHIJKLMNOPQRSTU-
VWXYZABCDEFGHIJKLMNOPQR
STUVWXYZABCDEFGHIJKLM-
NOPQRSTUVWXYZABCDEFGHI-
JKLMNOPQRSTUVWXYZABCDEF-
GHIJKLMNOPQRSTUVWXYZABCDEFGHIJKLMN
OPQRSTUVWXYZABCDEFGHI-
JKLMNOPQRSTUVWXYZABCDEF-
GHIJKLMNOPQRSTUVWXYZABC-
DEFGHIJKLMNOPQRSTUVWXYZABCDEFGHIJ
KLMNOPQRSTUVWXYZABCDEFGHIJKLMNOPQRSTU-
VWXYZABCDEFGHIJKLM-
NOPQRSTUVWXYZABCDEFGHI-
JKLMNOPQRSTUVWXYZABCDEF-
GHIJKLMNOPQRSTUVWXYZABC-
DEFGHIJKLMNOPQRSTUVWXYZABCDEFGH-
IJKLMNOPQRSTUVWXYZABCDE-
FGHIJKLMNOPQRSTUVWXYZAB-
CDEFGHIJKLMNOPQRSTUVWX-
YZABCDEFGHIJKLMNOPQRSTU-
VWXYZABCDEFGHIJKLM-
rR
1
2
3
4
5
6
1
2
Radial Blur fi lter
Menu: Filter > Blur Radial Blur
Shortcut: – See also: Filters
Version: 6.0, 7.0, CS, CS2,
CS3, CS4
The Radial Blur fi lter, as one of the group
of Blur fi lters, applies a directional blur to
pictures to simulate either spinning or
zooming the camera whilst the picture
is being taken.
The dialog contains four controls. The
Amount slider (1) determines the strength
of the effect or the level of blur in the fi nal
result.
The Blur Method options (2) allow the user
to select between Spin (5) or Zoom (6) type
blurs.
The Quality options (3) determine the
length of time taken to apply the effect
and the level of quality in the fi nal result.
The Draft setting produces rough results
quickly whereas the Best option creates
a higher quality end product but takes
more time.
The Blur Center preview (4) not only
provides a wire frame preview of the
settings, but allows the user to reposition
the center of the blur.
Radial Gradient tool
Menu: –
Shortcut: G See also: Gradients
Version: 6.0, 7.0, CS, CS2,
CS3, CS4
Photoshop has fi ve different gradient types.
All the options gradually change color
and tone from one point in the picture to
another.
The Radial Gradient (1) changes color from
the center of a circle outwards.
To create a gradient start by selecting the
tool and the Radial Gradient type (2). Then
adjust the controls in the Options palette.
Choose the colors from the Gradient Picker
and then click and drag the mouse pointer
on the canvas surface to stretch out a line
that marks the start and end points of the
gradient. Release the button to fi ll the layer
with the selected gradient.
RADIAL BLUR FILTER
Please purchase PDF Split-Merge on www.verypdf.com to remove this watermark.
R
213
rR
Photoshop CS4 A–Z
Raster image
Menu: –
Shortcut: – See also: Bitmap images
Vector graphics
Version: 6.0, 7.0, CS, CS2,
CS3, CS4
A Raster image is one that is created from
a grid of pixels. Each pixel represents the
color and tone of the area sampled from
the original scene.
When viewed from a distance or when
the photo is made up of many millions of
pixels the grid-like nature of the picture is
not noticeable. Instead the picture looks
as if the tones fl ow smoothly from one to
the other.
RAM
Menu: –
Shortcut: – See also: Memory
Version: 6.0, 7.0, CS, CS2,
CS3, CS4
RAM is short for Random Access Memory
which is the part of the computer that
runs programs. Photoshop CS2 needs a
minimum of 192 Mb to run, 256 Mb for
anything more than basic manipulation
and as much as you can install in your
machine to do complex multi-layer picture
editing of large fi les.
Most computers can be upgraded and
RAM, while fragile, is comparatively easy
to install. Installing more RAM is a surefi re
method for increasing the effi ciency of your
machine when it is running Photoshop.
Photoshop CS2/CS3 can address up to
3.5 Gb of RAM on Windows machines and
4 Gb on Mac systems, both of which need
to be running 64-bit hardware in conjunc-
tion with a 64-bit enabled operating
system.
Photoshop CS4 for Windows has been
completely rewritten for 64-bit operating
systems; this means that the program
can take advantage of greater amounts
of RAM than ever before.
Rasterizing
Menu: –
Shortcut: – See also: Bitmap images,
Vector graphics
Version: 6.0, 7.0, CS, CS2,
CS3, CS4
Rasterizing is the process by which vector-
based graphics, such as shapes, text, solid
color layers, patterns and gradients are
converted to pixel-based pictures.
Converting a layer containing vector
graphics to bitmap artwork is a necessary
step if any of the fi lters are to be applied to
the layer’s content or if you want to edit
the layer using the painting tools. The
vector contents in Illustrator (.AI, .EPS)
or Acrobat (.PDF) fi les are also rasterized
when opened in Photoshop.
However, vector art that is embedded as a
Smart Object in CS2, CS3 or CS4 maintains
its vector base and can be edited at any
time with Adobe Illustrator.
RAM
Raster image detail
Please purchase PDF Split-Merge on www.verypdf.com to remove this watermark.
R
214
rR
Photoshop CS4 A–Z
Raw fi le camera
support
Menu: –
Shortcut: – See also: Raw fi les
Version: CS2, CS3, CS4
The Adobe Camera Raw feature supports
a range of Raw fi le formats. Adobe releases
new versions of the feature on a regular
basis to ensure that the utility stays up to
date with the latest camera models.
Updates are automatically downloaded
and installed via the Adobe Updater (Help
> Updates). Alternatively updates can be
manually downloaded and installed. The
update can be downloaded from www.
adobe.com (1) website and installed into
the \Program Files\Adobe\Photoshop CS$\
Plug-Ins\File Formats folder. To install
simply drag the ‘Camera Raw.8bi’ fi le into
the folder.
The next time Photoshop is started, and a
Raw fi le opened, the new version of ACR is
used to display and convert the fi le.
Rating – Reject
Menu: Bridge: Label > Reject
Shortcut: Alt/Opt Del See also: Rate fi les
Version: CS3, CS4
Both Bridge CS3 and CS4 have the Reject
rating or label option. The feature is used
in place of deleting fi les that are deemed as
unsuitable in the editing process. Instead
the thumbnail is selected in Bridge and
the Reject option is selected from the Label
menu (1). When this occurs, a red Reject
title is placed beneath the thumbnail in the
content space (1).
Hitting the Delete key now also displays a
dialog that gives you the option to reject
rather than delete the fi le (4).
Selecting the View > Reject Files (3) option
displays fi les labeled Reject in the content
space. Leaving this option not-selected
hides the fi les.
3
1
2
4
Rate fi les
Menu: Bridge: Label
Shortcut: Ctrl/Cmd 0-5 See also: Label fi les – Bridge
Version: CS2, CS3, CS4
The rating system is a Bridge feature that
allows users to attribute a set number of
stars (1–5) individually to photographs
and then use this rating as a basis for
searches and fi ltering which thumbnails
are displayed in the workspace.
Ratings can be applied in Bridge (1) by
selecting the thumbnail and then choosing
a rating level from the Label menu or by
using the associated shortcut keys. Ratings
can also be attached to pictures in Camera
Raw (2).
To form a search based on a rating level
select the Edit > Find feature and choose
Rating, equal to, greater than, less than
and the star value as the criteria (4).
Filter the current view based on ratings
values, click the Filtering button at the top
right of the bridge window and select the
Filter option to suit (3).
RATE FILES
1
2
3
4
1
Please purchase PDF Split-Merge on www.verypdf.com to remove this watermark.
R
215
rR
Photoshop CS4 A–Z
1
2
3
4
Highlight clipping
Shadow clipping
1
2
Raw fi le multi-
processing
Menu: Bridge: File > Open with Camera Raw
Shortcut: Ctrl/Cmd R See also: Camera Raw
Version: CS2, CS3, CS4
Since the version of Adobe Camera Raw
that shipped with CS2 it has been possible
to process multiple Raw fi les at the same
time or even whilst continuing editing
work in Photoshop.
Multiple thumbnails can be selected from
the Bridge workspace and then the Open
with Camera Raw option selected from the
File menu. The feature will then display
the pictures in Film Strip mode with the
selected photos listed down the left side
of the dialog (1). Conversion settings can
be applied to each fi le in turn choosing to
Save, Apply (Done) or Open the pictures.
Alternatively, with all the photos selected
you can apply the changes to one picture
and then Synchronize them to all fi les
(2).
The integrated Highlight and Shadow
clipping warnings (5) in the Raw editor
provide visual cues when dark pixel details
are being converted to pure black (blue) or
delicate highlights are being clipped to
pure white (red). Make sure that these
settings are on before starting to edit.
Raw fi le editor, Camera
Raw
Menu: File > Open, Bridge: File > Open in Camera Raw
Shortcut: Bridge: Ctrl/Cmd R See also: Raw fi les, Adobe
Camera Raw
Version: CS, CS2, CS3, CS4
Photoshop CS was the fi rst version of the
program to have a full featured Raw editor
built into the program. Called Adobe Camera
Raw the feature was designed specifi cally
to allow you to take the unprocessed Raw
data directly from your camera’s sensor and
convert it into a usable image fi le format.
Adobe Camera Raw also provides access
to several image characteristics that would
otherwise be locked into the fi le format.
Variables such as color depth, White
Balance mode, image sharpness and tonal
compensation (contrast and brightness)
can all be accessed, edited and enhanced
as a part of the conversion process (3).
Performing this type of editing on the full
high-bit, Raw data provides a better and
higher quality result than attempting these
changes after the fi le has been processed
and saved in a non-Raw format such as
TIFF or JPEG.
When you open a Raw camera fi le in
Photoshop you are presented with the
Camera Raw editing dialog containing a full
color, interpolated preview (1) of the data
captured by the sensor. Using a variety of
menu options, dialogs and image tools you
will be able to interactively adjust image data
factors such as tonal distribution and color
saturation. Many of these changes can be
made with familiar slider-controlled editing
tools normally found in features like Levels
and the Shadows/Highlights control (3).
The results of your editing can be reviewed
immediately via the live preview image and
associated histogram graphs (2). After these
general image-editing steps have taken place
you can apply some enhancement changes
such as fi ltering for sharpness, removing
color noise and applying smoothing (4).
The fi nal phase of the process involves
selecting the color depth, image size and
image orientation. Clicking the Open
Image button sets the program into action,
applying your changes to the Raw fi le, whilst
at the same time interpolating the picture
(Bayer) data to create a full color image and
then opening the processed fi le into the full
Photoshop workspace.
Both TIFF and JPEG fi les can be opened into,
and enhanced with, Adobe Camera Raw
4/5 (which ships with CS3/CS4).
RAW FILE EDITOR, CAMERA RAW
55
Please purchase PDF Split-Merge on www.verypdf.com to remove this watermark.
R
216
rR
Photoshop CS4 A–Z
Unprocessed Raw file
After Raw processing
Raw files
Menu: –
Shortcut: – See also: Camera Raw, DNG
Raw file editor
Version: CS, CS2, CS3, CS4
More and more medium- to high-end
cameras are being released with the added
feature of being able to capture and save
your pictures in Raw format.
Selecting the Raw format stops the camera
from processing the color separated
(primary) data from the sensor and
reducing the image’s bit depth, and saves
the picture in this unprocessed file type.
This means that the full description of what
the camera ‘saw’ is saved in the picture
file and is available to you for use in the
production of quality pictures.
Many photographers call this type of file a
digital negative as it has a broader dynamic
range, extra colors and the ability to correct
slightly inaccurate exposures.
So what is in a Raw file?
To help consolidate these ideas in your
mind try thinking of a Raw file as having
three distinct parts:
Camera Data, usually called the EXIF
data. Including things such as camera
model, shutter speed and aperture details,
most of which cannot be changed.
Image Data which, though recorded
by the camera, can be changed in a
Raw editor and the settings chosen here
directly affect how the picture will be
processed. Changeable options include
color mode, white balance, saturation,
distribution of image tones and application
of sharpness.
The Image itself. This is the data drawn
directly from the sensor sites in your
camera in a non-interpolated form (Bayer
pattern form). For most Raw cameras, this
image data is supplied with a 16-bit color
depth (12-bit for some cameras) providing
substantially more colors and tones to play
with when editing and enhancing than
found in a standard 8-bit JPEG or TIFF
camera file.
Advantages of shooting Raw
You get to use the full tonal and
t
color range that was captured by the
camera.
It is possible to make substantial
t
enhancement and editing changes
to photos and apply these non-
destructively. That is, these changes can
be edited or removed at any time.
You can remove many of the file
t
processing decisions from the camera
to the desktop where more time and
care can be taken in their execution.
This includes:
– White balance changes
– Tonal adjustments
– Applying sharpness
– Manipulating saturation
– Color mode switches
You create and save the most comp-
t
rehensive digital picture file – digital
negative – currently available.
You can make image data changes such
t
as switching white balance settings
without image loss. This is not possible
with non-Raw formats as the white
balance results are fixed in the processed
file.
You can ‘upscale’ using primary image t
data (straight from the sensor) rather
than pre-processed information, which
arguably leads to better results.
When Raw files are stored in an open
t
sources file format, like Adobe’s DNG
format, there is the possibility of
ensuring ongoing access to the raw
image data.
Disadvantages
Bigger file sizes to store on you camera’s
t
memory card.
Having to process the images before use
t
in Photoshop proper.
RAW FILES
Please purchase PDF Split-Merge on www.verypdf.com to remove this watermark.