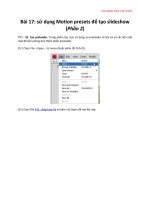Tài liệu The Adobe Photoshop Cs4 Dictionary: The a to Z Desktop Reference of Photoshop- P6 docx
Bạn đang xem bản rút gọn của tài liệu. Xem và tải ngay bản đầy đủ của tài liệu tại đây (5.08 MB, 50 trang )
S
sS
Photoshop CS4 A–Z
242
After Sharpen
Original Unsharpened
After Sharpen Edges
After Sharpen More
After Sharpen tool
1
2
1
Sharpen tool
Menu: –
Shortcut: R See also: Blur tool
Version: 6.0, 7.0, CS, CS2, CS3
In addition to using a fi lter to sharpen your
image, it is also possible to make changes
to specifi c areas of the picture (1) using the
Sharpening tool located in the Photoshop
toolbox.
The size of the area sharpened is based on
the current brush size. The intensity of the
effect is controlled by the Strength value
found in the options bar.
As with the Airbrush tool, the longer you
keep the mouse button down the more
pronounced the effect will be. Be careful
not to overapply the tool as the effects can
become very noticeable very quickly and
impossible to reverse (2).
These features are particularly useful when
you want to change only small parts of an
image rather than the whole picture.
Sharpen fi lters
Menu: Filter > Sharpen
Shortcut: – See
also:
Unsharp Mask
fi lter
Version: 6.0, 7.0, CS, CS2, CS3, CS4
Photoshop provides a variety of sharpening
fi lters designed to increase the clarity of
digital photographs. The options are listed
in the Filter > Sharpen menu and include
the Sharpen, Sharpen Edges, Sharpen
More, Unsharp Mask and the new Smart
Sharpen fi lters. Here we will look at the
fi rst three options with the Unsharp Mask
and Smart Sharpen fi lters being handled
separately under their own headings.
Digital sharpening techniques are based
on increasing the contrast between
adjacent pixels in the image. When viewed
from a distance, this change makes the
picture appear sharper. These Sharpen and
Sharpen More fi lters are designed to apply
basic sharpening to the whole of the image
and the only difference between the two is
that Sharpen More increases the strength
of the sharpening effect.
One of the problems with sharpening is
that sometimes the effect is detrimental
to the image, causing areas of subtle
color or tonal change to become coarse
and pixelated. These problems are most
noticeable in image parts such as skin
tones and smoothly graded skies. To help
solve this issue, Adobe included another
fi lter in Photoshop, Sharpen Edges, which
concentrates the sharp ening effects on the
edges of objects only. Use this fi lter when
you want to stop the effect being applied
to smooth image parts.
For the ultimate non-destructive and
editable control of your sharpening use the
advanced features in the Smart Sharpen
fi lter or the Unsharp Mask fi lter together
with the Smart Filter technology in CS3.
SHARE ONLINE
Share Online
Menu: Bridge: Tools > Photoshop Services > Photo Sharing
Shortcut: – See also: Print Online
Version: CS2, CS3
Using the online resources of Kodak Easy
Share Gallery, formerly www.ofoto.com, it
is possible to share your photos with family
and friends via the web.
After choosing a location and registering
as a new user with the EasyShare Gallery,
select the images to share from the Bridge
workspace and then choose the Tools >
Photoshop Services > Photo Sharing
option.
Select the recipients and add a subject
and message in the dialog that appears.
Add new recipients if they are not already
listed. After clicking Next the fi les will be
uploaded and an e-mail message sent to the
recipients, letting them know that there
are pictures to be shared now online.
Please purchase PDF Split-Merge on www.verypdf.com to remove this watermark.
S
sS
243
Photoshop CS4 A–Z
1
2
Shear fi lter
Menu: Filter > Distort > Shear
Shortcut: – See also: Filters
Version: 6.0, 7.0, CS, CS2, CS3
The Shear fi lter, as one of the group of
Distort fi lters, creates a twisted and push/
pulled version of the original photo.
The fi lter dialog contains an interactive
effect box (1) that contains a graph and a
control line. Using the mouse the user can
add control points to the line and push, pull
and twist the line within the confi nes of the
graph. The distortions are then refl ected
in the preview thumbnail at the bottom
of the screen.
Also included are two options for
controlling the way that the undefi ned
areas (2), or gaps created by the distortions,
are handled. Wrapping uses the picture
parts on the opposite side of the frame to fi ll
the space whereas the Repeat Edge Pixels
option duplicates the color and brightness
of the detail at the edge of the distortion.
Show Folders
Menu: View > Show Folders
Shortcut: – See also: Show Hidden Files,
Show Reject Files
Version: CS2, CS3, CS4
The View menu in Bridge contains options
that control the way that the fi les in the
Content space are displayed (1).
Selecting the View > Show Folders entry
will display any folders (2) contained
within the directory you are currently
viewing.
Show Hidden Files
Menu: View > Show Hidden Files
Shortcut: – See also: Show Folders,
Show Reject Files
Version: CS2, CS3, CS4
Most administrative fi les required by
the operating system, or programs such
as Photoshop and Bridge, are marked as
Hidden by default. This means that they
are not displayed when the contents of
a folder or directory are viewed either
via Bridge or the operating system’s fi le
browsing dialogs.
Choosing the Show Hidden Files option
(1) in Bridge’s View menu will display any
hidden fi les (2) in the current directory
or folder.
SHEAR FILTER
Shortcuts buttons,
Bridge
Menu: –
Shortcut: – See also: –
Version: CS2, CS3
A series of shortcuts buttons are located at
the top right of the Bridge window. These
buttons provide quick access to Filtering,
Create new folder, Rotation, Delete item
and Switch to compact mode options.
1
1
2
2
Please purchase PDF Split-Merge on www.verypdf.com to remove this watermark.
S
sS
Photoshop CS4 A–Z
244
Show options, Bridge
Menu: Bridge: View >
Shortcut: – See also: Show Folders, Show
Hidden Files, Show
Reject Files
Version: CS2, CS3, CS4
The View menu in Bridge contains several
different Show options that provide another
way to fi lter the images that are displayed
in the workspace (CS3 menu options
shown).
Show Thumbnail Only – Displays images
with no text or metadata labels.
Show Hidden Files – The fi les shown also
include those that are tagged with a Hidden
property by the operating system.
Show Folders – Displays folders as well
as pictures.
Show Reject Files (CS3) – Displays all
images marked (and generally hidden
from view) as Rejects via the Label > Reject
option.
Show All Files (CS2) – Shows graphic,
Raw and vector fi les.
Show Graphic Files Only (CS2) – Only
displays graphic or picture fi les.
Show Camera Raw Files Only (CS2) –
Restricts the view to just Raw fi les.
Show Vector Files Only (CS2) – Shows
vector-based pictures only.
Show thumbnail only
Menu: View > Show Thumbnail Only
Shortcut: Ctrl/Cmd T See also: Show Folders,
Show Hidden Files,
Show Reject Files
Version: CS2, CS3, CS4
The View menu in Bridge contains a couple
of options that adjust the way that images
are displayed in the Content area.
The Show Thumbnail Only entry (1) in
the menu displays just the thumbnails of
the images without any of the metadata,
labels or fi le name details.
Deselecting the Show Thumbnails Only
option while the View > As Thumbnails
entry is checked will display the fi le name
along with any specifi c metadata selected
in the Edit > Preferences > Thumbnails
section (2). Picking the View > As Details
entry will display the thumbnails with
more in-depth metadata details along-
side (3).
Show Reject Files
Menu: View > Show Reject Files
Shortcut: – See also: Show Folders,
Show Hidden Files
Version: CS3, CS4
Introduced in CS3 was the ability to ‘Reject’
fi les from the Content area without deleting
them from the workspace altogether. This
new option appears as a Label choice under
the Label menu (1). Images are rejected by
selecting their thumbnail in the Content
space and then choosing the Reject option.
In the default viewing mode the pictures
will then be removed from display.
The View > Show Reject Files option (2)
displays all the images that have been
marked with the Reject label.
When the rejected fi les are displayed in the
Content workspace they are tagged with
a red ‘Reject’ label beneath the thumbnail
(3).
SHOW OPTIONS, BRIDGE
1
2
3
1
2
3
Please purchase PDF Split-Merge on www.verypdf.com to remove this watermark.
S
sS
245
Photoshop CS4 A–Z
After
Before
1
Similar, select
Menu: Select > Similar
Shortcut: – See also: Expand selection,
Contract
selection
Version: 6.0, 7.0, CS, CS2,
CS3, CS4
Listed under the Select menu is a range of
options for adjusting selections after they
have been created.
The Select > Similar is one of these options.
The feature looks for, and selects, pixels
throughout the whole picture with similar
color and tonal characteristics to those
already included in the selection.
The Tolerance settings of the selection tool
used to make the initial selection are used
when creating the new ‘similar’ selection.
If the tool you used doesn’t have a tolerance
setting, switch to the Magic Wand before
proceeding.
The Select > Grow feature is similar except
that it restricts its selection of new pixels
to only those adjacent to those currently
selected.
16-bit
Menu: –
Shortcut: – See also: Color depth
Version: 6.0, 7.0, CS, CS2,
CS3, CS4
Or high-bit as it is sometimes called is a
picture mode that supports many more
colors (65,000 colors) per channel than
the standard 8-bit fi le (256 colors).
Working in 16-bit mode helps to ensure
better accuracy of capture and smoother
enhancement and editing results. In
addition you will fi nd that much more
exacting levels of control are possible when
working with a 16-bit fi le instead of an
8-bit one.
The HDR, or High Dynamic Range fi le
format, supports even more colors as it is
a 32-bits per channel fi le type.
Skew
Menu: Edit > Transform > Skew
Shortcut: – See also: Distorting a layer, Free
Transform command,
Warp
Version: 6.0, 7.0, CS, CS2,
CS3, CS4
The Skew feature is one of the distortion
options available under the Edit >
Transform menu.
Selecting the feature surrounds your layer
with the standard bounding box complete
with corner and middle-of-edge handles.
Click-dragging of a handle creates a
horizontal or vertical shift of the edge of the
layer, producing a rhomboid or squashed
box effect (1).
Double-click inside the bounding box to
apply the changes.
SIMILAR, SELECT
Please purchase PDF Split-Merge on www.verypdf.com to remove this watermark.
S
sS
Photoshop CS4 A–Z
246
Slice, image
Menu: –
Shortcut: – See also: Slice tool
Version: 6.0, 7.0, CS, CS2,
CS3, CS4
Slices are used in web optimized images to
break a picture into smaller usable parts.
Photoshop contains a variety of features
for creating and using image slices.
Each slice is stored as an individual fi les
together with its own settings, effects,
Color palette and links.
1
2
Slideshow mode,
Bridge
Menu: Bridge: View > Slideshow
Shortcut: Ctrl/Cmd L See also: Compact mode Bridge,
Slideshow options
Version: CS2, CS3, CS4
Slideshow is one of the view modes
available in the Bridge workspace.
Selecting this option creates an automatic
self-running slideshow (1) containing
the images in the current workspace or
those multi-selected before choosing the
feature.
Pressing the H key displays a list of
commands (2) that can be used to navigate,
edit and adjust the slideshow.
CS3 also contains a Slideshow Options
dialog where the basic settings for the show
can be adjusted and saved before activating
the show.
Slideshow options
Menu: Bridge: View > Slideshow Options
Shortcut: Ctrl/Cmd Shft L See also: Slideshow mode
Bridge
Version: CS3, CS4
A dedicated Slideshow Options dialog was
introduced in CS3 to work in conjunction
with the Slideshow mode in Bridge.
Displayed by selecting the new entry in the
View menu, the dialog contains settings
for the following:
Display Options – In this section you
can choose to black out any additional,
attached monitors not displaying the
slideshow, repeat the presentation after it
fi nishes, and automatically apply a Zoom
in and out option to the whole show.
Slide Options – These options dictate
the duration that slides are displayed for,
what caption details are included and how
images smaller than the screen or in a
different format are presented. The Scaled
to Fit option does not crop the picture as
it maximizes the image to fi t the screen
dimensions. In contrast the Scaled to Fill
option crops the edges of the photo in order
to ensure that the whole screen is fi lled.
Transition Options – The specifi c
Transition type and Speed options are
altered in this section of the dialog.
After altering the options you can choose
to Play a slide show using the new
settings or click the Done button to save
the adjustments for use the next time a
Slideshow is activated.
SKIN PROTECTION
Slice tool
Menu: –
Shortcut: K See also: Slice image
Version: 6.0, 7.0, CS, CS2,
CS3, CS4
The Slice tool lets you cut a picture up into
smaller segments to aid with speedy web
display. The overall picture containing the
slices will still appear seamless but each
slice has its own web code and can be
adjusted so that it appears to change color,
dim down, glow or whatever other effect
you apply when the cursor goes over it.
Each area is designated with a number.
Skin Protection
Menu: Edit > Content-Aware Scale
Shortcut: Alt/Opt Shft
Ctrl/Cmd C
See also: Free Transform, Content-
Aware Scaling Protect menu
Version: CS4
There are two controls in the Content-
Aware Scale tool’s options bar that help
ensure that only the areas that you want
to be squashed or stretched are scaled by
the feature.
They are the Skin Protection option
displayed as a person icon on the options
bar, and the entries in the Protect drop
down menu.
Skin Protection (person icon): This
setting attempts to keep any skin tone
areas in the image from change during
CAS actions.
Please purchase PDF Split-Merge on www.verypdf.com to remove this watermark.
S
sS
247
Photoshop CS4 A–Z
1
2
Original – no blur
3
4
Smart Blur – Edge Only
Smart Blur – 30% Threshold
Smart Blur – 100% Threshold
Smart Blur fi lter
Menu: Filter > Blur > Smart Blur
Shortcut: – See also: Filters
Version: 6.0, 7.0, CS, CS2, CS3
The Smart Blur fi lter, as one of the group
of Blur fi lters, selectively blurs your picture
whilst retaining the sharpness of edge
details.
The fi lter dialog contains several controls
to adjust the strength and location of the
blur.
The Radius setting (1) controls the strength
of the effect.
The Threshold slider (2) determines where
the blurring will occur. High values include
more of the picture in the blur action.
The Quality drop-down menu (3) controls
the image quality of the fi nal result. When
set to high the fi lter processing takes
longer.
The Mode option (4) is used to select other
ways of applying the effect, including
adding edge detection lines to the fi nished
results.
SMART BLUR FILTER
Smart fi lters
Menu: Filter > Convert to Smart Objects
Shortcut: – See also: Smart Objects
Version: CS3, CS4
Photoshop CS3 and CS4 include a fi ltering
option called Smart Filters which allows
you to apply a fi lter to an image non-
destructively.
Based around the Smart Object technology
fi rst introduced into Photoshop in CS2,
applying a Smart Filter is a two-step
process.
First, the image layer needs to be converted
to a Smart Object. This can be done via the
new entry in the Filter menu, Convert for
Smart Filters, or by selecting the image
layer and then choosing Layer > Smart
Objects > Convert to Smart Objects.
Next, pick the fi lter you want to apply and
adjust the settings as you would normally
before clicking OK.
Smart Filters are added as an extra entry
beneath the Smart Object in the Layers
palette. The entry contains a mask as well
as a separate section for the fi lter entry
and its associated settings. Like adjustment
layers, you can change the setting of a
Smart Filter at any time by double-clicking
the fi lter’s name in the Layers palette. The
blending mode of the fi lter is adjusted by
double-clicking the Settings icon at the
right end of the Filter entry.
The Smart Filter mask can be edited to alter
where the fi lter effects are applied to the
photo. In this release multiple Smart Filters
can be added to a photo but they all must
use the one common mask.
With Smart Filters we fi nally have a way to
apply such things as sharpness or texture
non-destructively.
Please purchase PDF Split-Merge on www.verypdf.com to remove this watermark.
S
sS
Photoshop CS4 A–Z
248
1
2
3
1
Smart Objects
Menu: –
Shortcut: – See also: –
Version: CS2, CS3, CS4
Smart Objects fi rst appeared as a new
technology in Photoshop CS2. Using Smart
Objects it is possible to store vector, Raw
and bitmap fi les within an open document
and still maintain the integrity of these fi les
throughout the editing and enhancing
process.
To best understand the idea think of the
technology as embedding one fi le within
another. The embedded fi le is the Smart
Object. It can be edited in its original
form or non-destructively as part of the
document it is embedded in.
For example, when placing an EPS vector
art fi le in Photoshop it automatically
becomes a Smart Object and is represented
in a single Smart Object layer (1). The
object can then be transformed and edited
just like any other picture part in the
document. Unlike in previous versions of
Photoshop the placed fi le retains its vector
status rendering or rasterizing the picture
details to form the composite image we see
in the workspace.
Smart Objects don’t have to be completely
separate fi les; a group of layers can be
converted into a Smart Object.
Smart Guides
Menu: View > Show > Smart Guides
Shortcut: – See also: Rulers, Guides,
Grid
Version: CS2, CS3, CS4
First introduced in CS2, the Smart Guides
feature automatically aligns different
layer contents with other elements in a
Photoshop document. When moving layer
contents Photoshop will automatically
snap contents to align with edges or
centers of other picture parts (1).
To display the Smart Guides as you arrange
picture parts select Smart Guides from the
View > Show menu (2).
The color of the Smart Guide display lines
can be altered via the Edit > Preferences >
Guides, Grid & Slices dialog (3).
SMART GUIDES
NEW for CS2
Smart Objects, Convert
to Layer
Menu: Layer > Smart Objects > Convert to Layer
Shortcut: – See also: Smart Objects
Version: CS2, CS3, CS4
In Photoshop CS2 Smart Objects layers
can be converted to standard image
layers by selecting the object layer and
then choosing Layer > Smart Objects >
Convert to Layer (1).
This step loses the ability to edit the
contents of the Smart Object but may be
required for some enhancement technique
which can’t be applied directly to a Smart
Object.
A similar option is available in the right-
click menu of a Smart Object layer in
CS3/CS4 (2). The Rasterize Layer option
converts the Smart Object contents to a
standard, bitmapped-based image layer.
1
2
Please purchase PDF Split-Merge on www.verypdf.com to remove this watermark.
S
sS
249
Photoshop CS4 A–Z
1
2
Smart Objects, Edit
Contents
Menu: Layer > Smart Objects > Edit Contents
Shortcut: – See also: Smart Objects
Version: CS2, CS3, CS4
The contents of Smart Objects can be edited
separately from the Photoshop document
in which they are embedded.
When editing the source fi les for the
objects, they are opened into Photoshop
if they contain Raster or Raw data and
Illustrator if the object is based on EPS or
PDF fi les.
Embedded fi les are edited by selecting the
Smart Object layer fi rst and then choosing
the Edit Contents option from the Layer
> Smart Objects menu (2). Alternatively
you can double-click the Smart Objects
thumbnail in the Layers palette (1).
Smart Objects, Export
Contents
Menu: Layer > Smart Object > Export Contents
Shortcut: – See also: Smart Objects
Version: CS2, CS3, CS4
The contents of a Smart Object can be
exported and saved as a separate fi le using
the Export Contents option in the Layer >
Smart Objects menu.
To export an object select the layer the
object is stored in and then choose the
Export Contents option. Smart Objects
that have been created from a group of
layers are exported to a new document that
contains all the documents intact.
SMART OBJECTS, EDIT CONTENTS
Before grouping
After grouping
Smart Objects, Group
Into
Menu: Layer > Smart Object > Group Into New Smart Object
Shortcut: – See also: Smart Objects
Version: CS2
As well as holding raster, Raw and vector
content, the Smart Object format can also
contain groups of layers.
To change several layers into a Smart Object
multi-select the layers and then choose the
Group Into New Smart Object option from
the Layer > Smart Object menu.
In Photoshop CS3, this option has been
replaced with a standard Convert to Smart
Object command, which can be found in
both the Layer > Smart Object menu and
also in the right-click menu of Smart Object
layer entries.
Smart Objects, Layer
Masks
Menu: Layer > Layer Mask
Shortcut: – See also: Smart Objects
Version: CS4
Smart Objects’ features and tools are
gradually increasing in number and
sophistication over successive releases
of Photoshop. Although in CS4 the
improvements may seem small, at least
there is continued development in this
important area and the changes will
defi nitely increase the variety of techniques
that can use Smart Objects as their base.
Once such important change is the added
ability to work with linked layer masks.
In CS3 it was possible to add a mask to
a Smart Object but the mask and was
independent of the object and users had
to be careful not to inadvertently move
the mask while making changes to their
images (1).
In CS4 adding a layer mask to a Smart
Object automatically locks the object
and mask together. This is the default
functionality for other image layers so it
is good to see that the Adobe guys have
replicated the functionality with Smart
Objects (2).
Of course if you don’t want the mask to be
linked with the object it is a simple matter
of clicking the chain link icon between the
two thumbnails in the Layers palette.
2
1
Please purchase PDF Split-Merge on www.verypdf.com to remove this watermark.
S
sS
Photoshop CS4 A–Z
250
1
2
Smart Objects, New
Via Copy
Menu: Layer > Smart Object > New Smart Object via Copy
Shortcut: – See also: Smart Objects
Version: CS2, CS3, CS4
As Smart Objects work on a ‘fi le within
a fi le’ basis, the source fi le is always
linked back to the document in which it
is embedded. This remains the case even
when duplicating the object’s layer.
When copying Smart Object layers the
user also has a choice about whether these
copies are linked to each other as well as
the source image.
Duplicate Smart Object layers that are
linked will refl ect changes made in any
layer across all linked layers. Changes made
to a non-linked Smart Object duplicate will
only affect the individual layer that has
been edited.
Consequently there are two different
ways to duplicate a Smart Object layer in
Photoshop CS2, CS3 and CS4:
Copy with link (1) – To copy a Smart
Object layer and continue to maintain the
link to the source fi le you can
Drag the layer to the New Layer button t
at the bottom of the Layers palette or
Select the layer and then choose Layer t
> New > Layer Via Copy.
Both these methods will maintain the
link so that any edits made to the copy
will affect the original Smart Object and
vice versa.
Copy breaking the link (2) – To duplicate
the Smart Object but break the link with
the original object select the layer and then
choose Layer > Smart Objects > New Smart
Object Via Copy.
3
2
1
Smart Objects, Replace
Contents
Menu: Layer > Smart Objects > Replace Contents
Shortcut: – See also: Smart Objects
Version: CS2, CS3, CS4
The contents of a Smart Object can be
replaced with another fi le. This command
is particularly useful if you need to update
multiple instances of the Smart Object
within a document as replacing the
contents once will permeate throughout
the rest of the document.
To replace the contents of a Smart Object,
select the Smart Object layer and then
choose the Replace Contents (1) option
from the Layer > Smart Object menu. Next
navigate to and select the fi le (2) that is to
be used as the replacement and press the
Place button. The contents of the Smart
Object will update automatically (3).
SMART OBJECTS, NEW VIA COPY
Smart Objects,
Perspective
Menu: Edit > Transform > Perspective
Shortcut: – See also: Smart Objects
Version: CS4
With Smart Objects being the basis of
many non-destructive workfl ows it is good
to see that some changes have been made
in this area for the new release.
In CS4 you can now apply Perspective
transformations to a Smart Object. This
is a change from CS3 where scaling was
the only option available. With the Smart
Object selected in the Layers palette, it
is now possible to select the Perspective
option from the Edit > Transform menu.
Please purchase PDF Split-Merge on www.verypdf.com to remove this watermark.
S
sS
251
Photoshop CS4 A–Z
Unsharpened
NEW for CS2
After Smart Sharpen
1
2
3
4
5
Smart Sharpen fi lter
Menu: Filter > Sharpen > Smart Sharpen
Shortcut: – See also: Filters, Sharpen fi lters,
Unsharp Mask fi lter
Version: CS2, CS3,
CS4
Until the release of CS2 the best way to
take control of the sharpening in your
photographs was to use the Unsharp Mask
fi lter. But in CS2 Adobe included a brand
new sharpening tool that will easily steal
this crown.
The Smart Sharpen fi lter provides all the
control that we are familiar with in the
Unsharp Mask dialog plus better edge
detection abilities, which leads to less
apparent sharpening halos and specifi c
controls for shadow and highlight
sharpening (in Advanced mode).
The fi lter dialog contains a zoomable
preview (1), Advanced and Basic controls
(2), the ability to save and load favorite
settings (3) and a Settings section (4).
In Basic mode (4) the user can control
the sharpening effect with the following
settings:
Amount – Strength of sharpening effect.
Radius – Determines the extent of
sharpening. Higher values equals more
obvious edge effects.
Remove – Determines sharpening
algorithm used. Gaussian Blur uses the
same approach as the Unsharp Mask fi lter.
Lens Blur concentrates on sharpening
details and produces results with fewer
halos. Motion Blur reduces the effects of
blur caused by camera shake or subject
movement.
Angle – Sets Motion Blur direction.
More Accurate – Longer processing for
better results.
In Advanced mode (5) the feature offers
these additional controls for both highlight
and shadow parts of the picture:
Fade Amount – Controls the amount of
sharpening in these areas.
Tonal Width – Sets the range of tones
included in shadow/highlight ranges. Low
values restrict changes to just dark and light
regions of the picture.
Radius – Sets the size of area around each
pixel that is used to determine if the pixel
is to be considered a shadow or highlight
tone.
Smart Objects – Stack
Mode
Menu: Layer > Smart Object > Stack Mode
Shortcut: – See also: Smart Objects
Version: CS3 Extended,
CS4 Extended
Included in the Extended version of
Photoshop CS3 and CS4 is the ability to
compare and contrast the layer content
of a multi-layer document that has been
converted to a Smart Object.
Photoshop Extended ships with several
different ways to compare the content and
then render the results to screen. These
options are located under the Layer >
Smart Object > Stack Mode menu (1).
Most of the entries involve sophisticated
image analysis routines that are seldom
used by the average photographer but
are very important in the daily work of
scientifi c and medical image makers.
SMART OBJECTS – STACK MODE
1
Please purchase PDF Split-Merge on www.verypdf.com to remove this watermark.
S
sS
Photoshop CS4 A–Z
252
After
Before
1
2
3
After
Before
Smooth
Menu: Select > Modify > Smooth
Shortcut: – See also: Expand selection,
Contract
selection
Version: 6.0, 7.0, CS, CS2,
CS3, CS4
The options in the Select > Modify menu
are designed for adjusting selections after
they have been created.
The Select > Modify > Smooth searches for
unselected pixels within the nominated
radius. If these areas are surrounded by
selected pixels then they will be included
in the selection; if the surrounding areas
are not selected then they will not be
included.
Smudge Stick fi lter
Menu: Filter > Artistic > Smudge Stick
Shortcut: – See also: Filters
Version: 6.0, 7.0, CS, CS2,
CS3, CS4
The Smudge Stick fi lter, as one of the group
of Artistic fi lters, recreates the photo so that
it looks like it has been drawn with coarse
pastels or crayons.
The fi lter dialog contains several controls that
adjust the look and feel of the effect.
The settings used for the Stroke Length (1)
determine the strength of the effect. High
values create a coarse result. The Highlight
Area slider (2) sets the brightness of the
middle and shadow areas. The Intensity
option (3) controls how much of the original
image detail is retained. Low values maintain
much of the detail from the original photo.
Smudge tool
Menu: –
Shortcut: R See also: Liquify fi lter
Version: 6.0, 7.0, CS, CS2,
CS3, CS4
The Smudge tool is used to push and blur
picture parts by click-dragging the mouse
cursor.
The tool has been used to add speed lines to
the running man in the example.
Similar effects can be created with the
Liquify fi lter.
SMOOTH
Please purchase PDF Split-Merge on www.verypdf.com to remove this watermark.
S
sS
253
Photoshop CS4 A–Z
2
After
NEW for CS2
1
Before
1
Snap and Snap To
Menu: View > Snap, View > Snap To
Shortcut: Ctrl/Cmd Shft ; (Snap) See also: Grid, Guides
Version: 6.0, 7.0, CS, CS2,
CS3, CS4
Used in conjunction with Photoshop’s
Grid and Guides features, Snap (View
> Snap) and Snap To (View > Snap To)
automatically align drawn objects such
as shapes and marquees with the nearest
grid or guide line.
The Snap To settings control the elements
that are used for alignment and the Snap
option turns the feature on and off.
Snapshot
Menu: –
Shortcut: – See also: History palette
Version: 6.0, 7.0, CS, CS2,
CS3, CS4
Snapshot is a History palette feature that
allows you to take an instant record of the
state of the open document.
Unlike other history states, snapshots can
be labeled and are stored for the whole time
that the document is open.
You can create a snapshot by pressing the
Create a Snapshot button (2) at the bottom
of the History palette. The new snapshot
is then displayed at the top of the palette
(1).
Snap to Layers
Menu: View > Snap To > Layers
Shortcut: – See also: Snap and Snap To
Version: CS2, CS3, CS4
First introduced in Photoshop CS2 was the
ability to snap layer contents to the edges
of other contents.
The Snap To > Layers option is one of
several snap choices that aid the layout
of various picture parts in a multi-layer
document.
To activate the feature fi rstly select View >
Snap To > Layers then turn on all selected
snapping options – choose View > Snap. A
small ‘3’ will be displayed when the feature
is activated.
Now, when you use the Move tool to
arrange picture parts, the edges of the layer
will snap to the content of other layers in
the document.
SNAP AND SNAP TO
Please purchase PDF Split-Merge on www.verypdf.com to remove this watermark.
S
sS
Photoshop CS4 A–Z
254
Before
After
1
2
Soft Light blending
mode
Menu: –
Shortcut: – See also: Blend modes
Version: 6.0, 7.0, CS, CS2,
CS3, CS4
The Soft Light blending mode is one of
the group of Overlay modes that base
their effects on combining the two layers
depending on the tonal value of their
contents.
This option is similar to the Overlay mode
but produces a more subtle and sometimes
less contrasty result. The content of the
top layer is either Screened or Multiplied
depending on its color and tonal value.
Blending with 50% gray produces no
change.
Solarize fi lter
Menu: Filter > Stylize > Solarize
Shortcut: – See also: Filters
Version: 6.0, 7.0, CS, CS2,
CS3, CS4
The Solarize fi lter, as one of the group of
Stylize fi lters, recreates the look of when
a color photograph is exposed to light
during its processing. This traditional
photographic effect is called solarization.
The fi lter contains no controls to adjust the
strength or look of the effect. The end result
is based on inverting some of the hues of
the unfi ltered image and then adding them
back to the picture in combination with the
original colors.
Softening selection
edges
Menu: Select > Feather
Shortcut: Ctrl/Cmd Alt/Opt D See also: Feather command
Version: 6.0, 7.0, CS, CS2,
CS3, CS4
The Select > Feather feature softens the
edges of existing selections by gradually
mixing the edge pixels with trans-
parency (1).
A soft edge can be applied before creating
the selection by inputting a Feather value
in the Selection tool’s options bar (2).
New for CS3 was the ability to make and
preview Feathering changes via the Refi ne
Edge feature (Select > Refi ne Edge).
1
3
2
Solid Color fi ll layer
Menu: Layer > New Fill Layer > Solid Color
Shortcut: – See also: Fill layers
Version: 6.0, 7.0, CS, CS2,
CS3, CS4
The Solid Color fi ll layer option creates a
new layer fi lled with a selected color (1).
The layer’s color can be altered at any time
by double-clicking on the layer thumbnail
(3) and selecting a new hue from the Color
Picker palette.
Creating a new Solid Color fi ll layer is a
three-step process. After selecting Layer >
New Fill Layer > Solid Color, input a name
into the New Layer dialog and then choose
a color from the Color Picker.
New fi ll layers can also be created via the
option in the Layer menu or by pressing
the Create New Adjustment and Fill Layer
button (2) in the Layers palette.
SOFT LIGHT BLENDING MODE
Please purchase PDF Split-Merge on www.verypdf.com to remove this watermark.
S
sS
255
Photoshop CS4 A–Z
1
Sort by ascending fi lenames
Sort by descending ratings
Sort manually
Sort Files, Bridge
Menu: Enhance > Adjust Lighting > Levels
Shortcut: Ctrl/Cmd Alt/Opt Shft L See also: Curves, Shadow/
Highlight
Version: CS2, CS3, CS4
The thumbnails that are displayed in
the Bridge workspace can be sorted and
displayed in a variety of different ways.
By default the pictures are displayed in
ascending order based on their fi lenames
but Bridge provides a variety of other
options in the View > Sort menu (1).
Most of the settings listed here are self-
explanatory.
In addition, the following related features
can also give you control over how your
fi les are displayed:
t 5IF4IPXPQUJPOTJOUIF7JFXNFOV
t 3BUJOHTBOE-BCFMTGFBUVSFTUPHFUIFS
with the fi ltering options contained in
the drop-down menu at the top right of
the Bridge workspace.
SORT FILES, BRIDGE
1
2
Spatter fi lter
Menu: Filter > Brush Strokes > Spatter
Shortcut: – See also: Filters
Version: 6.0, 7.0, CS, CS2,
CS3, CS4
The Spatter fi lter, as one of the group of
Brush Strokes fi lters, repaints the colors
and tones of the photo with a spattered
spray paint effect.
The fi lter has two slider controls to adjust
the way that the fi ltered result appears.
The Spray Radius slider (1) determines
the strength of the effect and how much
of the original photo detail is retained. Low
values retain detail.
The Smoothness control (2) varies the
way that the color is applied to the picture.
High values create an almost watercolor-
like effect, whereas low values produce a
detailed spattered result.
Please purchase PDF Split-Merge on www.verypdf.com to remove this watermark.
S
sS
Photoshop CS4 A–Z
256
Specular highlights
Menu: –
Shortcut: – See also: Levels command,
Lens Flare fi lter
Version: 6.0, 7.0, CS, CS2,
CS3, CS4
Specular highlights are the very bright
glints or sparks of light that refl ect off
very shiny gloss or silvered surfaces.
These highlights contain no detail and are
completely white with tonal values of 256
for each of the channels. It is important
to recognize and not tone down these
highlights when they occur in your
pictures.
They need to remain at the pure white
level and shouldn’t be adjusted back into
the white highlight detail area of the
tonal range with tools such as Levels or
Shadows/Highlights.
1
2
3
Spherize fi lter
Menu: Filter > Distort > Spherize
Shortcut: – See also: Filters
Version: 6.0, 7.0, CS, CS2,
CS3, CS4
The Spherize fi lter, as one of the group
of Distort fi lters, shapes the picture onto
either the ballooned outside of a ball or the
concave inside surface.
The fi lter dialog contains several controls
that adjust the look and feel of the effect.
The Amount slider (1) determines the
strength of the effect.
The wire frame thumbnail (2) provides an
example of the distortion level associated
with the Amount setting.
The Mode choice (3) allows the user to select
to spherize the picture either horizontally,
vertically or in both directions. The fi lter is
useful for correcting barrel distortion.
Scanning
resolution
(samples per inch)
Image size to be
scanned
Output size
( pixels)
Output size
(inches for print @ 200 dpi)
File size
(Mb)
4000
35 mm fi lm frame
(24 mm x 36 mm)
4000 x 6000 20 x 30 72.00
2900 35 mm 2900 x 4350 14.5 x 21.75 37.80
1200 35 mm 1200 x 1800 6 x 9 6.40
600 35 mm 600 x 900 3 x 4.5 1.62
400 5 x 4 inch print 2000 x 1600 10 x 8 9.60
1000 5 x 4 inch print 5000 x 4000 25 x 20 60.00
400 10 x 8 inch print 4000 x 3200 20 x 16 38.40
SPI, samples per inch
Menu: –
Shortcut: – See also: Resolution
Version: 6.0, 7.0, CS, CS2,
CS3, CS4
Scanning resolution, as opposed to image
or printing resolution, is determined by the
number of times per inch that the scanner
samples your original image. The unit of
measure for this is called samples per inch
or SPI.
The number of pixels generated by a digital
camera has an upper limit that is fi xed
by the number of sensors in the camera.
This is not the case for scanner capture. By
altering the number of samples taken for
each inch of the original print or negative
you can change the total number of pixels
created in the digital fi le. This fi gure will
affect both the ‘enlargement’ potential of
the fi nal scan and its fi le size. The general
rule is the higher the resolution the
bigger the fi le and the bigger the printed
size possible (before seeing pixel blocks or
digital grain).
Does this mean that we always scan at the
highest resolution possible? The intelligent
answer is NO! The best approach is to
balance your scanning settings with your
printing needs. If you are working on a
design for a postage stamp you will need
fewer pixels to play with than if you want
your masterpiece in poster format. For this
reason it is important to consciously set
your scanning resolution keeping in mind
your required output size.
Some scanning software will give you an
indication of resolution, fi le size and print
size as part of the dialog panel, but for those
of you without this facility use the table
above as a rough guide.
SPECULAR HIGHLIGHTS
Please purchase PDF Split-Merge on www.verypdf.com to remove this watermark.
S
sS
257
Photoshop CS4 A–Z
Before
After
1
Sponge tool
Menu: –
Shortcut: O See also: Burn tool,
Dodge tool
Version: 6.0, 7.0, CS, CS2, CS3
In addition to using the Hue/Saturation
feature to adjust the vividness of color
in your image, it is also possible to make
changes to specifi c areas of the picture
(1) using the Sponge tool located with
the Dodging and Burning tools in the
Photoshop toolbar. The tool can be set
to either Saturate (make the colors more
vibrant) or Desaturate (decrease the color
strength until only the gray tone remains).
The size of the area altered is based on
the current brush size. The intensity of
the effect is controlled by the Flow value
found in the options bar. Repeated strokes
over the picture to be enhanced gradually
builds up the effect. Just like the Dodging
and Burning tools this feature is very
useful for emphasizing a point of focus,
but in this case it is achieved by increasing
the area’s color strength.
NEW for CS2
Spot Healing Brush
Menu: –
Shortcut: J See also: Healing Brush,
Patch tool
Version: CS2, CS3, CS4
In recognition of just how tricky it can be to
get seamless dust removal with the Clone
Stamp tool, Adobe decided to include the
Spot Healing Brush that originally started
life in Photoshop Elements in Photoshop
CS2.
After selecting the new tool you adjust the
size of the brush tip using the options in the
tool’s option bar and then click on the dust
spots and small marks in your pictures.
The Spot Healing Brush uses the texture
that surrounds the mark as a guide to how
the program should ‘paint over’ the area.
In this way, Photoshop tries to match color,
texture and tone whilst eliminating the
dust mark.
The results are terrifi c and this tool should
be the one that you reach for fi rst when
there is a piece of dust or a hair mark to
remove from your photographs.
SPONGE TOOL
Sponge tool, CS4
Menu: –
Shortcut: O See also: Sponge tool, Dodge tool,
Burn tool
Version: CS4
The Sponge tool is dragged into the 21st
Century with the addition of a Vibrance
switch which converts from making basic
saturation changes to all hues in the photo
to concentrating adjustments on just pastel
or desaturated colors.
Deselecting the Vibrance setting on the
Options Bar reverts the tool to the way
it used to work in previous versions of
Photoshop.
Please purchase PDF Split-Merge on www.verypdf.com to remove this watermark.
S
sS
Photoshop CS4 A–Z
258
Before
After Spotlight Lighting Effects
1
2
3
Spotlight, Lighting
Effects fi lter
Menu: –
Shortcut: – See also: Filters
Version: 6.0, 7.0, CS, CS2,
CS3, CS4
Spotlight is one of the lighting types
featured in the Lighting Effects fi lter. The
Spotlight style shines a focused disc of light
onto the main subject.
This light type is great for highlighting a
specifi c part of a scene whilst reducing the
brightness of the rest of the picture.
Move the position of the light by click-
dragging the light’s center. You can
decrease or increase the size of the spotlight
light source by click-dragging one of the
light handles.
Adjust the characteristics of the light
source by changing its properties. The
brightness of the light is determined by
the Exposure and Intensity sliders.
Sprayed Strokes fi lter
Menu: Filter > Brush Strokes > Sprayed Strokes
Shortcut: – See also: Filters
Version: 6.0, 7.0, CS, CS2,
CS3, CS4
The Sprayed Strokes fi lter, as one of the
group of Brush Strokes fi lters, combines
the textured stroke appearance of fi lters
like the Graphic Pen with the sprayed-on
approach of the Spatter fi lter.
The fi lter dialog contains several controls
that adjust the look and feel of the effect.
The Stroke Length slider (1) adjusts the
look of the sprayed pattern from a dot, at
low values, to a pen-like stroke at higher
settings. The Spray Radius control (2)
determines both the strength of the effect
and the amount of original detail that is
conserved. Low values retain more of the
original photo and produce subtle results.
The Stroke Direction option (3) controls
the direction of the line that is used in a
repeated pattern.
SPOTLIGHT, LIGHTING EFFECTS FILTER
Stack – Close Stack
Menu: Bridge: Stacks > Close Stack
Shortcut: Ctrl/Cmd Left-Arrow See also: Stack Mode,
Bridge
Version: CS3, CS4
When all the images in a stack are grouped
under the one thumbnail, the stack is
referred to as being collapsed or closed.
Opening the stack so that all the images are
revealed is called Expanding the stack.
To collapse an expanded stack either:
Click on the number in the top left of
1.
the thumbnail,
Press the Ctrl/Cmd left-arrow keys or,2.
Select the Stacks > Close Stack option. 3.
Stack expanded or open
Stack closed or collapsed
Stack – Collapse All
Menu: Bridge: Stacks > Collapse All Stacks
Shortcut: Ctrl/Cmd Alt/Opt Left-Arrow See also: Stack Mode,
Bridge
Version: CS3, CS4
To close or collapse all open or expanded
stacks select the Collapse All Stacks option
from the Stacks menu.
Please purchase PDF Split-Merge on www.verypdf.com to remove this watermark.
S
sS
259
Photoshop CS4 A–Z
Stack – Frame Rate
Menu: Bridge: Stacks > Frame Rate
Shortcut: – See also: Stack Mode,
Bridge
Version: CS3, CS4
When ten or more images are grouped in
a single image stack you have the ability
to play the contents of the stack as a short
image sequence. The rate at which the
sequence is displayed is based on the
setting in the Stacks > Frame Rate menu
(1). The same option is also available from
the right-click menu for the image stack.
To play the image sequence, move the
mouse cursor over the stack’s thumbnail;
the Scrub control will appear at the top
of the picture, now click on the sideways
arrow (2) to play the sequence.
Stack – Group As Stack
Menu: Bridge: Stacks > Group As Stack
Shortcut: Ctrl/Cmd G See also: Stack Mode,
Bridge
Version: CS3, CS4
To stack or group a selection of photos,
multi-select the candidate photos in the
Content panel and then right-click on one
of the thumbnails. Next, choose Group as
Stack from the pop-up menu.
Alternatively you can select the Group as
Stack option from the new Stacks menu.
Initially all the photos will remain displayed
as individual thumbnails. To stack the
pictures in the group under a single
thumbnail, click on the number in the
top left-hand corner of the fi rst thumbnail.
To display all the photos contained in a
stacked, click on the number.
The order that the images appear in
the stack is the same as how they were
displayed when selected in the Content
space.
The fi rst image selected when creating the
stack becomes the stack thumbnail. The
number in the top left-hand corner of the
stack thumbnail is the number of images
contained in the stack.
STACK – FRAME RATE
1
2
Stack – Open Stack
Menu: Bridge: Stacks > Open Stack
Shortcut: Ctrl/Cmd Right-Arrow See also: Stack Mode,
Bridge
Version: CS3, CS4
When all the images in a stack are grouped
under the one thumbnail (1), the stack is
referred to as being collapsed or closed.
Opening the stack so that all the images
are revealed (2) is called Expanding the
stack.
To expand a collapsed stack either:
Click on the number (3) in the top left of t
the thumbnail,
Press the Ctrl/Cmd right-arrow keys
t
or,
Select the Stacks > Open Stack option. t
1
2
3
Please purchase PDF Split-Merge on www.verypdf.com to remove this watermark.
S
sS
Photoshop CS4 A–Z
260
STACK – PROMOTE TO TOP OF STACK
Stack – Promote to top
of Stack
Menu: Bridge: Stacks > Promote to Top of Stack
Shortcut: – See also: Stack Mode,
Bridge
Version: CS3, CS4
The fi rst image selected in the group of
photos that are converted to an image
stack is the one that is used as the stack’s
thumbnail.
This is not a fi xed scenario though as the
thumbnail image can be changed for any
of the other photos included in the stack.
Simply expand the stack and select an
alternative picture and then select the
Promote to Top of Stack option from either
the Stacks menu or the right-click menu.
Stack – Ungroup From
Menu: Bridge: Stacks > Ungroup From Stack
Shortcut: – See also: Stack Mode,
Bridge
Version: CS3, CS4
To remove a picture from an image stack
fi rstly expand the stack so that all images
are being displayed. Next select the photo to
be removed and then choose the Ungroup
From Stack option from either the Stacks
menu or the right-click menu.
Stack – Scrub
Menu: –
Shortcut: – See also: Stack Mode,
Bridge
Version: CS3, CS4
When ten or more images are grouped
into a Stack you can fl ick through the
contents quickly by click-dragging the
Scrub controller that appears at the top of
the thumbnail (1) when you mouse over
the stack.
Click-drag the small black dot (2) from left
to right to fl ip through the stack’s images.
Click on the small sideways arrow, or
Play button (3), to show the pictures in a
small image sequence. The rate at which
the images are played in the sequence is
controlled by selecting a setting from the
Stacks > Frame Rate menu. The whole
stack needs to be selected before Frame
Rate changes can be made.
1
2
3
Please purchase PDF Split-Merge on www.verypdf.com to remove this watermark.
S
sS
261
Photoshop CS4 A–Z
1
2
3
Stained Glass fi lter
Menu: Filter > Texture > Stained Glass
Shortcut: – See also: Filters
Version: 6.0, 7.0, CS, CS2, CS3
The Stained Glass fi lter, as one of the
group of Texture fi lters, simulates the
look of a stylized stained glass window
by breaking the picture into colored cells
and surrounding them with a thick black
border.
The Cell Size slider (1) determines how
large each individual ‘glass panel’ is.
Higher values create bigger cell sizes and
retain less of the original picture detail.
The Border Thickness control (2) varies
the size of the black edge that surrounds
each colored cell. The Light Intensity slider
(3) controls brightness of the center of the
image.
STACK MODE, BRIDGE
Stacks – Expand All
Menu: Bridge: Stacks > Expand All Stacks
Shortcut: Ctrl/Cmd Alt/Opt Right-Arrow See also: Stack Mode,
Bridge
Version: CS3, CS4
To open or expand all closed or collapsed
stacks select the Expand All Stacks option
from the Stacks menu.
Stack Mode,
Photoshop
Menu: Layer > Smart Object > Stack Mode
Shortcut: – See also: Smart Object
– Stack Mode
Version: CS3, CS4
The Stack Mode in Photoshop refers to the
new image analysis options available in
Photoshop CS3 Extended. To use these
options the images to be compared or
analyzed must fi rst be combined into a
single multi-layered document. The content
should then be aligned, if registration is a
key factor in the comparison process, and
the layers then selected and converted
to a Smart Object. The Stack Mode fi lter/
rendering options can then be applied to
the Smart Object.
The various comparison and rendering
fi lters available in Stack Mode are grouped
under the Layer > Smart Object > Stack
Mode menu.
Stack Mode, Bridge
Menu: Bridge:
Shortcut: See also: Stack Mode,
Photoshop
Version: CS3, CS4
The new Stack option in Bridge allows
you to group alike fi les under a single
thumbnail in the Content space.
Images stacks are a great way to help
organize pictures in your collection. After
multi-selecting the pictures to include from
those displayed in the Content area select
the Stacks > Group as Stack. All images
will be collated under a single front photo
like a stack of cards.
The number of images included in the
stack is indicated in the top left of the stack
thumbnail.
Stacks can be expanded or collapsed by
clicking on this number (stacks expand
downwards in workspaces where the
thumbnails are arranged vertically).
Options for ungrouping the photos in a
stack, or changing the picture used as the
front image, can be located in the Stacks
menu.
It is important to realize that Stacks in
Bridge is different to the Stack Mode in
Photoshop, which is a feature used to
compare the contents of multi-layered
documents that have been converted to
a Smart Object.
Please purchase PDF Split-Merge on www.verypdf.com to remove this watermark.
S
sS
Photoshop CS4 A–Z
262
1
2
1
2
3
4
Stamp fi lter
Menu: Filter > Sketch > Stamp
Shortcut: – See also: Filters
Version: 6.0, 7.0, CS, CS2,
CS3, CS4
The Stamp fi lter, as one of the group of
Sketch fi lters, converts the picture to just
black and white areas and works like a
sophisticated version of the Threshold
fi l t e r .
The fi lter dialog contains two controls that
adjust the look and feel of the effect.
The Light/Dark Balance control (1)
determines the tones that are converted
to white and those that are changed to
black. High values convert more of the
tones to black.
The Smoothness slider (2) varies the
amount of edge detail retained in the
picture. Lower values contain more
detail.
Standard Screen mode
Menu: –
Shortcut: F See also: –
Version: 6.0, 7.0, CS, CS2,
CS3, CS4
Photoshop contains three different screen
modes that alter the way in which the
workspace appears.
When Photoshop fi rst launches, the
workspace is set to the default or Standard
Screen mode. Altering the mode will
change the way that the menu bar, title
bar, toolbar and scroll bars are displayed.
The following options are possible:
Standard Screen Mode – This is the
default view with menu bars, scroll bars
and palettes visible (1).
Full Screen Mode with Menu Bar
– This option switches the document to
Maximize mode and removes the title bar
from the program but keeps the menu bar
visible (2).
Full Screen Mode – Shows the image
against a black background and hides both
the menu and title bars. Menu options can
be selected from the side-arrow at the top
of the toolbar (3).
To change the present screen mode press
the F key or click on a different mode button
in the toolbar (4).
Changes in screen mode are
often used in conjunction with
the Tab key, which hides the
option and toolbars in order
to display your picture with no
distractions.
STAMP FILTER
Please purchase PDF Split-Merge on www.verypdf.com to remove this watermark.
S
sS
263
Photoshop CS4 A–Z
1 2
3
Status bar
Menu: –
Shortcut: – See also: Options bar,
Toolbox, Menu bar
Version: 6.0, 7.0, CS, CS2,
CS3, CS4
The status bar at the bottom of the
document window displays a variety of
information that includes:
Magnifi cation (1) – The current zoom
level.
Data section (2) – displays one of the
following: Version Cue, Document Sizes,
Document Profi le, Document Dimensions,
Scratch Sizes, Effi ciency, Timing, Current
Tool or 32-bit exposure.
To alter the display in the status bar press
the sideways arrow and select the Show
option before choosing the desired display
from the pop-up menu (3).
Start meeting
Menu:
Shortcut: – See also: Share My Screen
Version: CS3
Using the resources of the Adobe Acrobat
Connect technology, Bridge now contains
the option to start and conduct web-based
meetings with colleagues and friends.
The virtual meeting room is hosted by
Adobe and can be assessed on a range
of price plans. There is also a Free Trial
offer to test out the features of web-based
meetings before committing your cash.
To commence a meeting select the Start
a Meeting option (1) from either the Tools
menu or the right-click menu. Next, add
in meeting details and login name and
password (2) before inviting others to join
the meeting.
This option has been replace and revamped
in CS4 with the Share My Screen feature.
Step Backward
Menu: Edit > Step Backward
Shortcut: Ctrl/Cmd Alt/Opt Z See also: Undo, Redo
Version: 6.0, 7.0, CS, CS2,
CS3, CS4
The Edit > Step Backward command is
similar to the Edit > Undo option in that it
returns the picture to its state before the
last change.
Choosing the option repeatedly gradually
steps back through all current history
states.
START MEETING
1
2
Please purchase PDF Split-Merge on www.verypdf.com to remove this watermark.
S
sS
Photoshop CS4 A–Z
264
After
Before
Stock Photos, Bridge
Menu: –
Shortcut: – See also: Bridge
Version: CS2, CS3, CS4
The Bridge application is not only a pivot
point for the organization of your own
digital media assets but the feature can also
be used to search for, pay, download and
manage stock images and illustrations.
Adobe has linked with Photodisc, Comstock
Images, DigitalVision, Imageshop and
Amana to provide Photoshop users with
access to hundreds of thousands of stock
photos.
The collection can be searched or browsed
from inside of the Bridge workspace and
candidate images can be downloaded in
a low resolution comp form suitable for
creating presentation visuals to clients.
Full resolution versions of the photos can
be paid for and downloaded, all without
leaving the Bridge application.
Step Forward
Menu: Edit > Step Forward
Shortcut: Ctrl/Cmd Shft Z See also: Undo, Redo
Version: 6.0, 7.0, CS, CS2,
CS3, CS4
The Edit > Step Forward command returns
the picture to the next step in the History
palette list.
The option is only available if you have fi rst
stepped backward.
Straighten (and crop)
Menu: File > Automate > Crop and Straighten
Shortcut: – See also: Crop tool
Version: 6.0, 7.0, CS, CS2,
CS3, CS4
The Crop and Straighten Image option
in Photoshop is designed for enhancing
scanned images that have been captured
a little askew.
The feature isolates the consistent neutral
background in the original scan and
automatically remove this white space as
it straightens and crops the picture.
If the crop or straighten effect is not
accurate, Edit > Undo the results and use
the Crop tool manually.
STEP FORWARD
Please purchase PDF Split-Merge on www.verypdf.com to remove this watermark.
S
sS
265
Photoshop CS4 A–Z
1
2
1
2
3
3
Stroke a selection
Menu: Edit > Stroke
Shortcut: – See also: Borders printing
Version: 6.0, 7.0, CS, CS2,
CS3, CS4
Photoshop has a function called Stroke
which is often used to create simple line
borders around photos. This command is
used to draw a line that follows the edge
of a selection.
So the process of creating a border requires
the creation of a selection fi rst and, whilst
it is still active, applying a Stroke to the
marquee’s edge.
In the example we simply select the whole
image and stroke the selection with a line
of a given color and pixel width.
Style settings
Menu: Layer > Layer Style
Shortcut: – See also: Layer Styles
Version: 6.0, 7.0, CS, CS2,
CS3, CS4
Layer styles can be applied very effectively
to type and image layers and provide a
quick and easy way to enhance the look
of these picture elements.
Everything from a simple drop shadow to
complex surface and color treatments can
be applied using this single-click feature.
Each style is applied using the default values
that were set when it was fi rst created, but
these attributes can be adjusted to suit
the context in which you are using the
effect.
The settings of individual styles and the
effects that they are comprised of can be
edited by double-clicking on the ‘f ’ icon
(1) in the text layer and adjusting one or
more of the style settings in the dialog that
appears (2).
The particular effects used for each style
are listed below the layer in the Layers
palette (3).
Styles palette
Menu: Window > Styles and Effects
Shortcut: – See also: Layer Styles
Version: 6.0, 7.0, CS, CS2,
CS3, CS4
A collection of layer styles that are included
in Photoshop can be found in the Styles
palette.
A variety of different style groups is
available from the drop-down list (1)
accessed via the side-arrow button in the
top right of the palette. Small example
images (2) of each style listed are provided
as a preview of the effect.
Additional styles can be downloaded from
websites specializing in resources for
Photoshop users. These should be installed
into the Adobe\Photoshop\Presets\Styles
folder. The next time you start Photoshop,
the new styles will appear in the Layer
Styles palette.
Alternatively they can be loaded into the
palette via the Load Style entry in the pop-
up menu (3).
STROKE A SELECTION
Please purchase PDF Split-Merge on www.verypdf.com to remove this watermark.
S
sS
Photoshop CS4 A–Z
266
Sumi-e fi lter
Menu: Filter > Brush Strokes > Sumi-e
Shortcut: – See also: Filters
Version: 6.0, 7.0, CS, CS2,
CS3, CS4
The Sumi-e fi lter, as one of the group of
Brush Strokes fi lters, recreates the photo
with softer hues in broad areas of color that
are defi ned with a dark outline and small
strokes to indicate texture.
The fi lter dialog contains several controls
that adjust the look and feel of the effect.
The Stroke Width slider (1) determines how
fi ne the border and texture stroke will be.
High values create pictures with strong
edges and dark texture.
The Stroke Pressure control (2) varies the
strength of the texture as well as what
proportion of the image it covers.
The Contrast option (3) adjusts the overall
contrast present in the fi ltered photo.
Swatches palette
Menu: Window > Swatches
Shortcut: – See also: Palettes
Version: 6.0, 7.0, CS, CS2,
CS3, CS4
The Swatches palette houses the color
swatch groups and color tables that are
available for use in Photoshop.
The palette is displayed by selecting
Window > Swatches. Swatch groups that
are already loaded into the palette can be
displayed by selecting them from the side-
arrow drop-down menu (2).
Additional swatch groups can be loaded
into the palette via the Load command in
the pop-up menu accessed by pressing the
side-arrow button (1).
Customized swatch groups can be saved
using the Save Swatches option also
available in this menu.
Surface Blur fi lter
Menu: Filter > Blur > Surface Blur
Shortcut: – See also: Filters
Version: CS2, CS3, CS4
The Surface Blur fi lter was fi rst added to
the Filter > Blur line up in version CS2.
The fi lter blurs whilst at the same time
preserving edge detail.
Careful adjusting of the two slider controls
in the fi lter allows precise placement of
the blur effect making this feature useful
for minimizing noise in an overly grainy
picture.
The Radius slider (1) controls the strength
of the effect and the Threshold setting (2) is
used to adjust which pixels are blurred and
which are considered edges and therefore
preserved.
SUMI-E FILTER
1
2
3
1
2
1
2
Please purchase PDF Split-Merge on www.verypdf.com to remove this watermark.