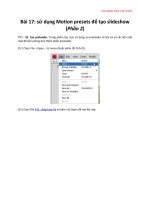Tài liệu The Adobe Photoshop Cs4 Dictionary: The a to Z Desktop Reference of Photoshop- P7 docx
Bạn đang xem bản rút gọn của tài liệu. Xem và tải ngay bản đầy đủ của tài liệu tại đây (4.87 MB, 37 trang )
V
vV
292
Photoshop CS4 A–Z
1
2
3
Versions
Menu: CS2: File > Save a Version
CS3: File > Save As
Shortcut: – See also: Version Cue
Version: CS2, CS3, CS4
Versions is a very useful feature for
designers and photographers who create
multiple editions of the same image or
design. The feature allows you to use the
File > Save a Version option from inside
Photoshop. Next a Save a Version dialog
is displayed (3). The window contains
all the details for the picture as well as a
space for you to enter comments about the
version you are saving. After clicking the
Save button the latest version of the fi le is
then saved and displayed in the standard
thumbnail view in Bridge, but when the
workspace is switched to the Versions and
Alternates View all the previous iterations
of the design are also shown.
Alternatively, right-clicking on the picture
and selecting the Versions option (1) from
the pop-up menu displays just the versions
available for the selected image (2).
The version feature is only available when
Version Cue is installed.
1
2
Version Cue, project
creation
Menu: Bridge: Tools > Version Cue > New Project
Shortcut: – See also: Version Cue
Version: 6.0, 7.0, CS, CS2
The Version Cue program bases most of its
features and management tools around a
project structure. This means that the fi rst
step in employing Version Cue to manage
your fi les is to create a project.
The easiest way to create a new project in
CS2, CS3 and CS4 is from inside Bridge.
When Version Cue is installed alongside
Bridge and other Suite components, extra
Version Cue options become available in
the Bridge menus.
To create a new Version Cue project select
the New Project option from the Tools >
Version Cue menu (1) for CS2 users or click
on the Version Cue option in the Favorites
panel and then the New Project button
in the content workspace for CS3/CS4
users.
This action will display the New Project
dialog where you can input project details
such as location, name and comments
as well as make the decision to share or
not share access to the project and its
associated resources (2).
VERSION CUE, PROJECT CREATION
Version Cue task
buttons
Menu: Bridge: Windows > Favorites
Shortcut: – See also: Version Cue
Version: CS3, CS4
The Version Cue Content panel contains a
series of task buttons across the top of the
window. The buttons change depending
on whether the Content panel is displaying
the general server view, sometimes called
the Version Cue Welcome Screen (top), or
the more specifi c project view (bottom).
Go to the Welcome Screen.1.
Connect to a Version Cue server.2.
Create a new project.3.
Hide/Display the Inspector panel.4.
Synchronize project fi les.5.
Check project fi les in.6.
Check project fi les out.7.
Revert to a previous version of the
8.
fi l e .
Delete fi le.9.
View fi le versions.10.
View the contents of the project’s trash
11.
can.
1 2 3 4
5 6 7 8 9 10 11
Please purchase PDF Split-Merge on www.verypdf.com to remove this watermark.
V
vV
293
Photoshop CS4 A–Z
1
2
Vertical Type tool
Menu: –
Shortcut: T See also: Horizontal Type
tool
Version: 6.0, 7.0, CS, CS2,
CS3, CS4
Along with the traditional Horizontal Type
option, Photoshop also provides a Vertical
Type tool that arranges the letters on top of
each other rather than side by side.
Located in the same fl y-out menu as the
other Type tool options (1), the Vertical
Type tool aligns the type according to the
starting placement of the cursor (insert
point) and the alignment option (2)
selection in the options bar.
The top align option adds letter shapes
above the insertion point, the bottom align
below the insertion point and the center
align places the text so that it straddles the
insertion point.
VERTICAL TYPE TOOL
Vibrance adjustment
Menu: Layer > New Adjustment Layer > Vibrance
Shortcut: – See also: Adjustments panel
Version: CS4
The Vibrance adjustment is a new
adjustment type and layer. The feature can
be selected from the Adjustments panel (1)
or by selecting the entry from the Layer >
New Adjustment Layer menu. With this
feature you can alter the Vibrance of the
photo as well as the Saturation (2).
Changes in Vibrance differ to Saturation
as they target the strength of the color in
the less saturated areas only. There is also
a measure of protection from change for
skin tones as well. Saturation changes, on
the other hand, are color strength changes
applied at the same rate to all colors in the
photo.
Before
After Vibrance +100
1
2
Video fi lters
Menu: Filter > Video
Shortcut: – See also: Filters, De-interlace fi lter
Version: 6.0, 7.0, CS, CS2,
CS3, CS4
Photoshop contains two specialist fi lters
designed to alleviate common problems
encountered when working with images
that have been grabbed from video
footage.
Listed under the Filter > Video menu the
options are:
De-interlace – This fi lter is used to replace
the missing picture detail that exists in
captured video frames. It does this by either
interpolating the pixels or duplicating the
ones surrounding the area. Interpolation
provides the smoothest results and
Duplication the sharpest. The fi lter is not
applied via the Filter Gallery dialog but
rather has its own specifi c dialog that
contains the Interpolation option.
NTSC Colors – The NTSC Colors fi lter
ensures that the colors in the image will
fi t within the range of hues available for the
NTSC television format. This sometimes
means that the color gamut of the original
image is compressed to ensure that no
single hue is oversaturated when displayed
via the television system.
Please purchase PDF Split-Merge on www.verypdf.com to remove this watermark.
V
vV
294
Photoshop CS4 A–Z
1
2
Video Preview
Menu: Enhance > Adjust Lighting > Levels
Shortcut: Ctrl/Cmd Alt/Opt Shft L See also: Curves, Shadow/
Highlight
Version: CS2, CS3, CS4
The Video Preview option (1) is designed
to export a preview image to an external
video monitor. This option provides the
chance for makers of video destined fi les
to review their creations in a format that
they were intended for.
After selecting the feature the Video
Preview dialog appears (2). The options
here allow you to choose and adjust
settings for the external device (monitor)
and image.
View
Menu: View >
Shortcut: F See also: –
Version: 6.0, 7.0, CS, CS2,
CS3, CS4
The View menu in Photoshop contains
a variety of options that control the way
your image is displayed on screen. Also
included in this menu are settings for the
display of grids, guides, slices and proofi ng
setups.
The Screen Mode settings (1) provide three
different views of the workspace and can
be coupled with the Tab shortcut option
to hide palettes, tool and option bars to
display the picture on a clear uncluttered
background.
Pressing the F key cycles through the
Screen modes. Hitting the Tab key hides
or displays the palettes. Right-clicking
on the background while in Full screen
mode displays a background color pop-
up menu.
Video Layers
Menu: Layer > Video Layers > New Video Layer from File
Shortcut: – See also: –
Version: CS3 Extended,
CS4 Extended
The Extended version of Photoshop
CS3 and CS4 contain a layer option for
video content. In response to the ever
increasingly blurry line between still and
motion graphics, Adobe has increased
Photoshop’s ability to deal with video
footage and to interact with video editing
and effects packages such as Premiere and
After Effects.
Video footage can be imported into
Photoshop Extended (1) by opening the
fi le directly into the program (File > Open)
or by placing a video sequence into an
existing document as a new video layer
(Layer > Video Layer > New Video Layer
From File). The Video layer is denoted by
a small Filmstrip icon in the bottom right
of the layer’s thumbnail (2).
Much of the new functionality associated
with manipulating video in Photoshop is
centered around the Animation palette (3).
Video Notes:
QuickTime 7.1 or higher must be installed
t
to access the video options in Photoshop
Extended.
Photoshop cannot edit the audio content
t
of video fi les.
Video fi les do not work in the Frame Mode
t
in the Animation palette.
VIDEO LAYERS
1
2
3
1
Please purchase PDF Split-Merge on www.verypdf.com to remove this watermark.
V
vV
295
Photoshop CS4 A–Z
Standard Screen Mode
View As Details
Menu: Bridge: View > As Details
Shortcut: – See also: View As
Thumbnails
Version: CS3, CS4
Bridge’s View > As Details option displays
image thumbnails in the Content panel
along with associated metadata, rating
and label information (1).
As Details is one of several view options for
the panel. Selecting View > As Thumbnails
displays the thumbnails plus fi le or folder
name and choosing the Show Thumbnail
Only entry displays the thumbnail
image without any text, rating or label
information.
VIEW
Maximized Screen Mode
Full Screen Mode With Menu Bar
Full Screen Mode
Full Screen Mode plus Tab key
Full Screen Mode – black background
1
View As Thumbnails
Menu: Bridge: View > As Thumbnails
Shortcut: – See also: View As Details
Version: CS3, CS4
The View > As Thumbnails option in
Bridge displays image thumbnails in the
Content panel along with their fi lename
and rating or label information (1).
As Thumbnails is one of several view
options for the panel. Selecting View >
As Details displays the thumbnails plus
rating, label, metadata information and
fi le or folder names and choosing the
Show Thumbnail Only entry displays the
thumbnail image without any text, rating
or label information.
1
Please purchase PDF Split-Merge on www.verypdf.com to remove this watermark.
V
vV
296
Photoshop CS4 A–Z
Before
After
Vivid Light blending
mode
Menu: –
Shortcut: – See also: Blend modes
Version: 6.0, 7.0, CS, CS2,
CS3, CS4
The Vivid Light blending mode is one of
the group of Overlay modes that base their
effects on the differences between the two
pictures.
This option combines the effects of both
Color Burn and Color Dodge modes in
the one feature. The effect is created by
increasing or decreasing the contrast
depending on the brightness of the top
layer. If the tones are lighter than 50% then
the picture is lightened by decreasing the
contrast. If the top layer tones are darker
than 50% then the picture is darkened by
increasing the contrast.
The overall result is more contrasty and
there is no effect if the top layer is 50%
gray.
VIEW – SHOW THUMBNAILS ONLY
View – Show
Thumbnails Only
Menu: Bridge: View > Show Thumbnails Only
Shortcut: Ctrl/ Cmd T See also: View As Details
Version: CS3, CS4
The View > Show Thumbnails Only option
in Bridge displays image thumbnails in
the Content panel without any fi le names,
ratings, labels or other fi le information
(1).
Show Thumbnails Only is one of several
view options for the panel. Selecting View
> As Details displays the thumbnails plus
rating, label, metadata information and
fi le or folder names and choosing the
View > As Thumbnails option displays the
thumbnails plus fi le or folder name.
1
Vignette Removal
Menu:
File > Automate > Photomerge
Bridge: Tools > Photoshop > Photomerge
Shortcut: – See also:
Photomerge, Fisheye
lenses, Geometric
Distortion Correction
Version:
CS4
The Vignette Removal option (1) is one
of the new features in the upgrade to the
version of Photomerge that ships with
CS4. Designed to remove any darkening
or lightening of the edges of source photos
when stitching, the feature provides a
smoother result across the fi nal panorama
(2).
You can select the Vignette Removal option
at the bottom of the Photomerge dialog.
2
1
Please purchase PDF Split-Merge on www.verypdf.com to remove this watermark.
W
wW
297
Photoshop CS4 A–Z
ABCDEFGHIJKLMNOPQRSTU-
VWXYZABCDEFGHIJKLM-
NOPQRSTUVWXYZABCDEFGHIJKLMNOPQRSTUVWX-
YZABCDEFGHIJKLMNOPQRSTUV
WXYZABCDEFGHIJKLMNOPQRSTUVWXYZA-
BCDEFGHIJKLMNOPQRSTUVWX-
YZABCDEFGHIJKLMNOPQRSTU-
VWXYZABCDEFGHIJKLMNOPQR
STUVWXYZABCDEFGHIJKLM-
NOPQRSTUVWXYZABCDEFGHI-
JKLMNOPQRSTUVWXYZABCDEF-
GHIJKLMNOPQRSTUVWXYZABCDEFGHIJKLMN
OPQRSTUVWXYZABCDEFGHI-
JKLMNOPQRSTUVWXYZABCDEF-
GHIJKLMNOPQRSTUVWXYZABC-
DEFGHIJKLMNOPQRSTUVWXYZABCDEFGHIJ
KLMNOPQRSTUVWXYZABCDEFGHIJKLMNOPQRSTU-
VWXYZABCDEFGHIJKLM-
NOPQRSTUVWXYZABCDEFGHI-
JKLMNOPQRSTUVWXYZABCDEF-
GHIJKLMNOPQRSTUVWXYZABC-
DEFGHIJKLMNOPQRSTUVWXYZABCDEFGH-
IJKLMNOPQRSTUVWXYZABCDE-
FGHIJKLMNOPQRSTUVWXYZAB-
CDEFGHIJKLMNOPQRSTUVWX-
YZABCDEFGHIJKLMNOPQRSTU-
VWXYZABCDEFGHIJKLM-
wW
1
2
3
4
After
Before
1
2
Warp
Menu: Edit > Transform > Warp
Shortcut: – See also: Transform again
Version: CS2, CS3, CS4
The Warp feature is an image
transformation option that was fi rst
introduced in CS2. Using this feature it is
possible to distort an image layer in ways
similar to how the Warp Text option
manipulates text layers.
Select the layer to warp and then choose
the Warp type from the preset entries in
the drop-down menu in the tool’s options
bar (1). Alternatively you can select the
Custom option and then interactively push
and pull the warp grid (2) to manipulate
the picture yourself.
Warp Text command
Menu: –
Shortcut: T See also: Type, Unwarp type
Version: 6.0, 7.0, CS, CS2,
CS3, CS4
One of the special features of the Photoshop
type system is the ‘Warping’ option.
This tool forces text to distort to one of a
range of shapes. An individual word, or
even whole sentences, can be made to
curve, bulge or even simulate the effect of
a fi sh-eye lens.
The button (1) for the option is found on the
options bar of the Type tool. The feature’s
dialog contains a drop-down menu list of
styles (2) and a choice between vertical
and horizontal warping (3). The strength
and style of the effect can be controlled by
manipulating the bend, horizontal and
vertical distortion sliders (4).
This feature is particularly useful when
creating graphic headings for posters or
web pages.
WARP
Please purchase PDF Split-Merge on www.verypdf.com to remove this watermark.
W
wW
Photoshop CS4 A–Z
298
Before
After
1
2
3
1
2
3
Warp tool, Liquify fi lter
Menu: Filter > Distort > Liquify
Shortcut: W (in Liquify) See also: Liquify fi lter
Version: 6.0, 7.0, CS, CS2,
CS3, CS4
The Warp tool is one of the specialized tools
in the Liquify fi lter. The Warp tool is used to
push pixels as you move the cursor.
After selecting the tool from the top left of
the dialog carefully drag the cursor over
the canvas surface. Use the Reconstruct
tool to repair areas where the warping
effect is too great.
The example shows how easily an existing
photo can be drastically changed by
warping specifi c picture parts.
The area that is pushed is determined by
the brush size on the right of the dialog. To
make gradual rather than abrupt changes
use a lower brush pressure. To warp along
a straight edge click to start the line and
then Shift-click to mark the end.
Watercolor fi lter
Menu: Filter > Artistic > Watercolor
Shortcut: – See also: Filters
Version: 6.0, 7.0, CS, CS2,
CS3, CS4
The Watercolor fi lter, as one of the group
of Artistic fi lters, adds both texture and
brush stroke effects to the photo.
The dialog contains three controls that
adjust the painting and texture effects. The
top slider, Brush Detail (1), alters the look
of the painted areas. The Shadow Intensity
slider (2) controls how much of the picture
is converted to darker tones. High values
mean more of the picture is shadowed.
The fi nal setting, the Texture slider (3),
determines how detailed the painted areas
of the picture will be.
Water Paper fi lter
Menu: Filter > Sketch > Water Paper
Shortcut: – See also: Filters
Version: 6.0, 7.0, CS, CS2,
CS3, CS4
The Water Paper fi lter, as one of the group
of Sketch fi lters, simulates the look of the
photo being painted on a very wet textured
watercolor paper. The edges of the picture
are very soft and with some details lost
altogether. The colors and shapes blend
into each other and, in contrast to these
parts, occasionally the sharp texture of
the paper shows through.
The dialog contains three controls that
adjust the tone and texture effects. The
top slider, Fiber Length (1), alters the
sharpness and clarity of the painted image.
Low values create a sharper picture with
more of the original details preserved. The
Brightness slider (2) works like a standard
brightness control. High values produce a
brighter picture, low values a darker one.
The fi nal setting, the Contrast slider (3),
determines the overall contrast of the fi nal
result.
WARP TOOL, LIQUIFY FILTER
Please purchase PDF Split-Merge on www.verypdf.com to remove this watermark.
W
wW
299
Photoshop CS4 A–Z
2
1
2
1
© www.ablestock.com 2005
1
3
Watermarks
Menu: Filter > Digimarc > Read Watermark
Shortcut: – See also: –
Version: 6.0, 7.0, CS, CS2, CS3, CS4
Digital watermarks are slight, almost
imperceptible, changes that are made to
pictures to store copyright and author’s
details within the image.
Photoshop has the ability to embed
(very basic versions), detect and read the
digimarc.com style of watermarks. These
are created and added to images either by
the stand-alone software provided by the
company or via fi lter plug-ins in programs
like Photoshop or Photoshop Elements.
To check to see if a picture you are editing
is watermarked, select Filter > Digimarc >
Read Watermark (1). Marked pictures will
then display a pop-up dialog with author’s
details and a linked website where further
details of use can be obtained (2).
To embed a simple watermark select Filter
> Digimarc > Embed Watermark and then
select the options to include (3).
Note: The example pop-up dialog shown
here is in Demo mode. Registered users
of the Digimarc system can mark their
pictures with more extensive information
including name, address, e-mail and URL
personal details.
Wave fi lter
Menu: Filter > Distort > Wave
Shortcut: – See also: Filters
Version: 6.0, 7.0, CS, CS2,
CS3, CS4
The Wave fi lter, as one of the group of
Distort fi lters, breaks up the picture by
pushing and pulling the pixels in the form
of a series of vertical and horizontal waves.
The end results can be subtle or extreme
depending on the settings used.
The dialog contains several controls that
are used to adjust the wave-like pattern
created on the picture surface. These
include wavelength, amplitude, scale and
number of wave generators (1). The effects
of different settings for these controls
can be previewed in the accompanying
thumbnail (2).
Web Photo Gallery
Menu: File > Automate > Web Photo Gallery
Bridge: Tools > Photoshop > Web Photo Gallery
Shortcut: – See also: Automate
Version: 6.0, 7.0, CS, CS2,
CS3, CS4
The Web Photo Gallery Wizard is an
automated feature that takes a group of
pictures that have been multi-selected in
Bridge and transforms them into a fully
functioning website in a matter of a few
minutes.
Folders of pictures or images currently
open in the Photoshop workspace are used
as the source photos when the feature is
selected from within Photoshop.
Photoshop ships with a variety of gallery
templates which can be selected and
previewed from inside the dialog.
The text included in the gallery, along
with picture size and quality, and site
colors and security options are set via the
controls included in the tabbed section of
the dialog.
Most templates produce a gallery site that
includes thumbnail and feature-sized
photos. Many contain a main or index
page, a series of thumbnails (1) and a page
for each image containing a larger gallery
or feature picture (2).
WATERMARKS
2
Please purchase PDF Split-Merge on www.verypdf.com to remove this watermark.
W
wW
Photoshop CS4 A–Z
300
1
2
3
4
1 2
3
4
Web Safe Colors
Menu: Window > Color Swatches
Shortcut: – See also: GIF format
Version: 6.0, 7.0, CS, CS2, CS3, CS4
The Web Safe set of colors is a group of 216
colors that can be accurately displayed by
both Macintosh and Windows systems.
Constructing your image of, or converting
existing hues to, these colors will guarantee
that they display predictably as part of a
website on any computer system.
The Swatches palette (1) will display all
the Web Safe Colors when the option is
selected from the pop-up menu that is
displayed when the side-arrow button (2)
is pressed.
When choosing colors with the Color
Picker a Small Cube icon indicates the
selected hue is not a web safe color. Click
the cube to get Photoshop to fi nd a web safe
color that is nearest your choice (3).
When converting photos to the GIF format
using the Save for Web & Devices feature
you can elect to use the Web Safe palette
(Restrictive option) for the conversion
(4).
Welcome Screen
Menu: Help > Welcome Screen
Shortcut: – See also: –
Version: 6.0, 7.0, CS, CS2
When Photoshop is fi rst opened, the
user is presented with a Welcome Screen
containing several options.
The selections are broken into two different
sections – one detailing what is new in this
version of the program and the second
listing available tutorials.
To stop the screen displaying each time the
program is opened deselect the Show this
dialog at startup setting in the bottom left
of the screen. The feature can be displayed
at any time by selecting Help > Welcome
Screen.
Below is a list of the Welcome Screen
options for version CS2 of the program:
t/FXGFBUVSFTBUBHMBODF
t/FXGFBUVSFIJHIMJHIUT
t4FFJUJOBDUJPOWJEFPDMJQT
t-FBSOUIFCBTJDT
t"EWBODFEUFDIOJRVFT
t8PSLJOHXJUIXIBUTOFX
Wet edges
Menu: Window > Brushes
Shortcut: – See also: Brushes palette
Version: 6.0, 7.0, CS, CS2,
CS3, CS4
Wet Edges is one of the brush characteristics
that can be customized in Photoshop. The
effect simulates the look of accumulated
paint (and therefore density of color and
tone) that builds up at the edges of a wet
pool of water color paint (4).
The dominance of the effect is determined
by the hardness setting of the current
brush tip. Low hardness settings such
as 30% (1) produce a more pronounced
result than those brush tips that are 100%
hard (2).
The effect is activated by selecting the Wet
Edges option in the Brushes palette (3).
WEB SAFE COLORS
Please purchase PDF Split-Merge on www.verypdf.com to remove this watermark.
W
wW
301
Photoshop CS4 A–Z
Fluorescent
Tungsten
Daylight
Custom
Cloudy
Auto
As Shot
1
WIA support
Menu: –
Shortcut: – See also: Import command
Version: 6.0, 7.0, CS, CS2,
CS3, CS4
The process of downloading pictures
from your digital camera to the computer
requires the installation of camera drivers
before the transfer can begin.
Installing the software that came bundled
with your camera usually also takes care
of installing the drivers. Many cameras
use a WIA (Windows Image Acquisition)
driver to connect to software that resides
on the computer.
Both Photoshop and Windows XP make
use of WIA drivers to communicate with
a range of installed devices.
This feature has largely replaced the older
TWAIN import option found in earlier
versions of Photoshop.
White Balance, Raw
Menu: –
Shortcut: – See also: Camera Raw 4.0
Version: 6.0, 7.0, CS, CS2,
CS3, CS4
One of the real advantages of recording
your photos in the Raw format is the ability
to edit the white balance settings used for
the pictures later on at the desktop. Though
the setting used to capture the image
is recorded as part of the EXIF data you
can elect to fi ne-tune this setting or even
disregard it altogether selecting a different
setting to associate with the picture.
The White Balance option in the Camera
Raw dialog (1) provides a series of preset
options designed to match specifi c light
sources. As well as these set options the
Temperature and Tint sliders allow users
to customize their white balance settings
for a given image.
Controlling the white balance setting is
one way to remove color casts in your
photographs. Alternatively, intentionally
choosing the wrong setting can be used
to create dramatically different versions
of your pictures as well.
WHITE BALANCE, RAW
Please purchase PDF Split-Merge on www.verypdf.com to remove this watermark.
W
wW
Photoshop CS4 A–Z
302
1
2
Wind fi lter
Menu: Filter > Stylize > Wind
Shortcut: – See also: Filters
Version: 6.0, 7.0, CS, CS2,
CS3, CS4
The Wind fi lter, as one of the group of Stylize
fi lters, simulates the look of wind blasting
across the canvas surface by adding
trailing lines from the edge details.
The dialog contains two controls, Method
of type of wind (1) and Direction (2). A
preview window is also supplied to help
you judge the correct combination of
settings for your photo.
Window – Options
Menu: Window > Options
Shortcut: – See also: View
Version: CS3, CS4
Photoshop CS3/CS4 include an Options
entry in the Window menu.
Selecting or deselecting this option will
either display or hide the options bar which
sites just below the menu bar at the top of
the Photoshop workspace.
Window – Tools
Menu: Window > Tools
Shortcut: – See also: View
Version: CS3, CS4
The Tools entry in the Window menu was
fi rst introduced in Photoshop CS3.
Selecting this option will display the
toolbox (this is default setting of the entry).
Unchecking the Tools entry will hide the
toolbox.
WIND FILTER
Please purchase PDF Split-Merge on www.verypdf.com to remove this watermark.
W
wW
303
Photoshop CS4 A–Z
2
1
3
1
2
Workgroup
Menu: –
Shortcut: – See also: Version Cue
Version: CS, CS2, CS3, CS4
As part of the process of creating a new
project in Version Cue you have the option
of allowing the project, and its associated
media assets, to be shared with others
in your network (1). Typically the group
of users who collaboratively work on a
common project is called a Workgroup.
Determining who has access and at what
level this access is granted is managed via
the Version Cue administration utility.
Here the administrator of the project
can add new users and alter their access
settings (2).
Version Cue is only available to
Creative Suite users.
Working spaces, ICC
profi le
Menu: –
Shortcut: – See also: Color Settings
Version: 6.0, 7.0, CS, CS2,
CS3, CS4
Unlike print, monitor, camera or scanner
profi les, a working profi le or space is
not linked to specifi c input or output
characteristics. Instead a working space
acts as an intermediate profi le that provides
a base for editing and enhancing picture
colors and tones and also establishes a
known reference point for these tones and
colors when converting to other output
specifi c spaces.
The ICC profi le that you choose to use
as your working space should refl ect
the requirements of the area that you
work in the most. For instance, many
photographers whose work is destined
for the printed page choose to use the
AdobeRGB profi le as their working space
feeling that this space best suits their work
environment. In contrast web designers
often prefer to use sRGB as their working
space as it refl ects the characteristics of
screen-based display more easily than
other choices.
The options in the Edit > Color Settings
dialog allows you to set the working spaces
that will be used in Photoshop for RGB,
CMYK, Gray and Spot (color) pictures.
Also in this dialog are controls (Color
Management Policies) that govern how
Photoshop handles opening pictures that
are not tagged or tagged with a profi le that
is different to the one nominated for the
working space.
Work Paths, converting
selections to
Menu: –
Shortcut: – See also: Paths, Selections
Version: 6.0, 7.0, CS, CS2,
CS3, CS4
Many imaging workers steer away from
creating paths because they feel that the
tools needed to create and edit them (Pen
and Direct Selection tools) are diffi cult and
confusing to use. These same workers on
the other hand often have no problem with
using the various selection tools to create
very sophisticated selections.
If you fall into this category and need
to create a path quickly and easily then
the best approach is to start by making
a selection (1) . Next, display the Paths
palette and then click on the Make Work
Path from Selection button (3) at the
bottom of the palette.
This automatically converts the selection
to a path and places a thumbnail version
of the path in the palette (2).
WORK PATHS, CONVERTING SELECTIONS TO
Please purchase PDF Split-Merge on www.verypdf.com to remove this watermark.
W
wW
Photoshop CS4 A–Z
304
NEW for CS2
File Navigator workspace
Lightbox workspace
Filmstrip Focus workspace
NEW for CS2
1
Metadata Focus workspace
2
1
1
2
Workspace, Photoshop
Menu: Window > Workspace
Shortcut: – See also: Workspace customize,
Workspace Bridge
Version: CS2, CS3,
CS4
Photoshop ships with a range of preinstalled
workspaces (1) which can be located
listed under the Window > Workspace
menu. Each of these settings controls the
appearance and position of palettes, the
allocation of keyboard shortcuts as well
as the appearance of menu items.
Also listed in this menu are entries for
resetting the workspace and saving
customized workspace settings that suit
your individual way of working.
Customized spaces are created by adjusting
the settings in the Keyboard Shortcuts &
Menus dialog (2) and arranging palettes
before saving the setup via the Window >
Workspace > Save Workspace option.
The newly created workspace then
becomes a separated entry at the bottom
of the Workspace menu.
Workspace, Bridge
Menu: Bridge: Window > Workspace
Shortcut: Ctrl/Cmd F1 – F6 See also: Workspace customize,
Workspace Photoshop
Version: CS2, CS3, CS4
The way that your photos are displayed
in Bridge can be altered via the options
listed under the Window > Workspace
menu (1). Here you can choose from fi ve
set workspace settings plus a reset setting
or choose to save the current workspace
as a custom setting.
Workspace, customize
Menu: Window > Workspace > Save Workspace
Bridge: Window > Workspace > Save Workspace
Shortcut: – See also: Workspace Bridge, Workspace
Photoshop
Version: CS2, CS3,
CS4
Both Photoshop and Bridge contain
options to customize and save specifi c
workspace setups. When a workspace is
saved the custom setting is added to the list
of available workspaces that is displayed in
the Window> Workspace menu (1).
To create your own custom space in
Photoshop or Bridge start by adjusting the
size and position of interface components
such as palettes and panels. Next, select the
Save Workspace option from the Window
> Workspace menu and then enter the
name and select the options to save in the
Save Workspace dialog (2).
Photoshop CS2, CS3 and CS4 have the
additional benefi t of being able to customize
the keyboard shortcuts associated with the
space and the appearance and contents
of menus as well. This is achieved via the
Keyboard Shortcuts & Menus dialog.
WORKSPACE, BRIDGE
Please purchase PDF Split-Merge on www.verypdf.com to remove this watermark.
XYZ
XYZ
305
Photoshop CS4 A–Z
ABCDEFGHIJKLMNOPQRSTU-
VWXYZABCDEFGHIJKLM-
NOPQRSTUVWXYZABCDEFGHIJKLMNOPQRSTUVWX-
YZABCDEFGHIJKLMNOPQRSTUV
WXYZABCDEFGHIJKLMNOPQRSTUVWXYZA-
BCDEFGHIJKLMNOPQRSTUVWX-
YZABCDEFGHIJKLMNOPQRSTU-
VWXYZABCDEFGHIJKLMNOPQR
STUVWXYZABCDEFGHIJKLM-
NOPQRSTUVWXYZABCDEFGHI-
JKLMNOPQRSTUVWXYZABCDEF-
GHIJKLMNOPQRSTUVWXYZABCDEFGHIJKLMN
OPQRSTUVWXYZABCDEFGHI-
JKLMNOPQRSTUVWXYZABCDEF-
GHIJKLMNOPQRSTUVWXYZABC-
DEFGHIJKLMNOPQRSTUVWXYZABCDEFGHIJ
KLMNOPQRSTUVWXYZABCDEFGHIJKLMNOPQRSTU-
VWXYZABCDEFGHIJKLM-
NOPQRSTUVWXYZABCDEFGHI-
JKLMNOPQRSTUVWXYZABCDEF-
GHIJKLMNOPQRSTUVWXYZABC-
DEFGHIJKLMNOPQRSTUVWXYZABCDEFGH-
IJKLMNOPQRSTUVWXYZABCDE-
FGHIJKLMNOPQRSTUVWXYZAB-
CDEFGHIJKLMNOPQRSTUVWX-
YZABCDEFGHIJKLMNOPQRSTU-
VWXYZABCDEFGHIJKLM-
XYZ
2
1
1 2
1
XMP
Menu: –
Shortcut: – See also: XMP sidecar fi les
Version: 6.0, 7.0, CS, CS2,
CS3, CS4
XMP is short for Extensible Metadata
Platform which is a metadata standard
that Adobe built to house the information
that relates to your picture fi les.
Information such as author, camera,
resolution, color space and keywords are all
stored in this format and for the most part
the details are saved within the picture fi le
itself, but when this is not possible the data
is included in a separated sidecar fi le.
The presence of this information makes
searching, sorting and managing of
your pictures much easier as XMP is a
key technology used in many features in
Bridge and other applications in Adobe’s
Creative Suites.
The XMP detail that is linked to your
fi les can be viewed in Photoshop via the
File > File Info dialog (1) or by displaying
the Metadata panel (2) in Bridge (View >
Metadata Panel).
XMP is not the only metadata that can be
stored with your fi les. Details may also be
attached in EXIF, GPS and IPTC formats.
When this occurs Adobe applications such
as Photoshop and Bridge synchronize and
describe this metadata in XMP in order to
ensure better integration with applications
features.
XMP
XMP sidecar fi les
Menu: –
Shortcut: – See also: XMP
Version: 6.0, 7.0, CS, CS2, CS3, CS4
In some situations a portion of the XMP-
based metadata that is stored with a
picture is not saved in the fi le itself. Instead
the information is stored in an XMP fi le
that is saved with the original photograph
(1). This extra fi le is called an XMP sidecar
fi l e ( 2 ) .
One example of the use of sidecar fi les is the
settings changes made when processing a
fi le in the Camera Raw feature. The user
can elect to save these changes settings in
the original fi le or with the fi le in a sidecar
format.
Where the detail is stored can be set in the
preferences for the feature, which can be
selected via the Preferences entry in the
pop-up menu displayed by pressing the
side-arrow next to the Settings menu in
the Camera Raw dialog.
The Edit > Camera Raw Preferences dialog
in Bridge 2.0 provides a clearer choice for
setting up sidecar fi les. The ‘Save image
settings in’ menu provides the options of
using the Camera Raw database or Sidecar
fi les for storing the development settings
(3).
3
Please purchase PDF Split-Merge on www.verypdf.com to remove this watermark.
XYZ
306
XYZ
Photoshop CS4 A–Z
1
2
3
4
Zoom In
Original
Zoom Out
ZigZag fi lter
Menu: Filter > Distort > ZigZag
Shortcut: – See also: Filters
Version: 6.0, 7.0, CS, CS2,
CS3, CS4
The ZigZag fi lter, as one of the group of
Distort fi lters, simulates up and down
waves such as pond ripples.
The dialog contains controls that adjust
the style and intensity of the effect. The
Amount slider (1) alters the strength of
the ripple effect, which basically translates
to the depth and height of the resultant
waves. Low values create shallower, more
subtle effects; higher numbers produce
more dramatic results.
The Ridges slider (2) increases or decreases
the number of ridges used in the effect.
Three different types of ZigZag fi ltration
are available from the drop-down Style
menu (3) – Pond ripples, Out from the
center and Around the center.
Also included is a simulated preview
window, where the fi lter is applied to a wire
frame representation of your picture (4).
Zoom In/Zoom Out
Menu: View > Zoom In/Zoom Out
Shortcut: Ctrl/Cmd =
Ctrl/Cmd -
See also: Zoom tool,
Navigator
Version: 6.0, 7.0, CS, CS2, CS3, CS4
The View > Zoom In/Zoom out menu
options magnify and reduce the size of the
onscreen image in a way that is similar to
the Zoom tool.
Each selection of the menu item (or
keystroke combination) changes the
magnifi cation of the image by set
increments between a minimum of 1 pixel
(usually less than 1%) and a maximum of
3200%.
ZIGZAG FILTER
Zoom to 3200%
Menu: View > Zoom In
Shortcut: Ctrl/Cmd + See also: View
Version: CS3, CS4
New for Photoshop CS3/CS4 is the ability
to zoom in to a magnifi cation of 3200%.
At this level the pixels that make up even
a high resolution image like the example
are clearly visible.
Original
Zoomed to 3200%
Please purchase PDF Split-Merge on www.verypdf.com to remove this watermark.
XYZ
XYZ
307
Photoshop CS4 A–Z
1 2
3
Zoom tool
Menu: –
Shortcut: Z See also: Match Zoom,
Navigator
Version: 6.0, 7.0, CS, CS2,
CS3, CS4
The Zoom tool is used to adjust the
magnifi cation of your picture on screen.
After selecting the tool from the toolbar,
choose a mode, Zoom In (1) or Zoom Out
(2), from the settings in the options bar.
Next click onto the picture part that you
want to magnify, or make smaller. The
onscreen image will increase, or decrease,
in size and the magnifi cation value will be
displayed in the title bar of the document
window (3).
Sections of a picture can be zoomed to fi t
the width of the program’s workspace by
click-dragging a zoom marquee around
the area to be enlarged. Automatically
the selected area is enlarged to fi t the
workspace.
ZOOM TOOL
Zoomify
Menu: File > Export > Zoomify
Shortcut: – See also: ZoomView fi les
Version: CS3, CS4
In CS3 and CS4 the Export > ZoomView
option has been replaced with the Export
> Zoomify feature. The feature works in
a similar way to its predecessor in that
it allows photographers to display high
quality versions of their high resolution
images on the internet.
Unlike ZoomView, though, Zoomify doesn’t
require an additional viewer to be installed
to view the resultant web pages. The image
tiles that are combined to make it possible
to zoom and pan across the high resolution
image are created in industry standard
JPEG format and the containing page and
navigation controls are built with HTML
and Flash.
The functionality and look of the viewer
can be customized by editing the Flash
source code fi le (FLA fi le).
After opening the picture that you want to
convert to a high resolution web format,
select File > Export > Zoomify. Adjust the
settings in the Zoomify Export such as the
Output location, Image Tile Options, and
Browser Options.
To complete the process click the OK button
at the top of the dialog. This will start the
process of creating the tiled image fi les,
web page and navigational components
of the zoomify site.
Full screen zoom High resolution using Zoomify
Please purchase PDF Split-Merge on www.verypdf.com to remove this watermark.
XYZ
308
XYZ
Photoshop CS4 A–Z
Standard view
1
ZoomView format
Menu: File > Export > ZoomView
Shortcut: – See also: ZoomView fi les
Version: 6.0, 7.0, CS, CS2
The ZoomView fi le format is designed for
delivering high resolution images over the
internet.
Photoshop users can convert their pictures
into this format by selecting the File >
Export > ZoomView feature.
Pictures in this format can only be
displayed when the free Viewpoint media
player (www.viewpoint.com ) is installed.
Once installed the user can then zoom and
pan high resolution photographs that have
been saved in the ZoomView format.
ZOOMVIEW FILES
Zoomed in view
1
2
3
4
ZoomView fi les
Menu: File > Export > ZoomView
Shortcut: – See also: ZoomView format
Version: 6.0, 7.0, CS, CS2
The Export to ZoomView feature allows
image makers to save their pictures in an
innovative high resolution web deliverable
format that allows both panning and
zooming from within the browser
window.
To convert your pictures to the viewpoint
format open the fi le in Photoshop and
then select File > Export > ZoomView (1).
The Viewpoint ZoomView Save dialog
is then displayed (2). Choose to include
instructions with the web page (3), select
the location where the ZoomView fi les
will be saved, input the base fi lename,
allocate a tile size and level of quality, and
the dimensions that the picture window
will be when displayed in a browser, and
click OK.
The feature creates two folders and two
associated fi les including the main page
or HTML fi le (4).
The Export to ZoomView option has been
replaced with the Export to Zoomify
command in Photoshop CS3.
Please purchase PDF Split-Merge on www.verypdf.com to remove this watermark.
309
Step by step
Photoshop CS4 A–Z
IMPORTING PHOTOS INTO BRIDGE
Finally, choose what other actions Bridge
will take after downloading the fi les. Here
you can select to open Bridge after the
transfer is complete, automatically convert
the images to DNG format and even make
a backup of the originals to another drive.
Clicking the Get Photos button will transfer
your pictures to your hard drive.
3
After fi nding and selecting the source of
the pictures adjust the Import Settings.
Browse for the folder where you want the
photographs to be stored and if you want
to use a subfolder select the way that this
folder will be named from the Create
Subfolder drop-down menu.
2
Select the From Camera or Card Reader
option from the File menu, or select the
Bridge option from the pop-up dialog that
is displayed when the card reader is
connected to the computer. Choose the
Standard dialog.
1
As well as performing the basic setup
actions indicated in the Standard step-by-
step to the left, you can add in metadata
details to be attached to each downloaded
fi le. Here, the Basic Metadata option is used
to add simple author and copyright
information. Use the drop-down menu to
select any presaved metadata templates.
2
To switch the Photo Downloader to the
Advanced version of the feature click on
the Advanced Dialog option at the bottom
of the window.
1
The small checkboxes at the bottom right
of the preview thumbnails can be used to
choose which images to transfer. All photos
are selected by default but can be
deselected by clicking the UnCheck all
option at the bottom of the preview
window. Click the Get Photos button to
start the import process.
3
01 IMPORTING PHOTOS INTO BRIDGE
From camera or card
reader (Standard)
Menu: Bridge: File > Get Photos From Camera
Shortcut: – OS: Mac, Windows
Version: CS3, CS4 See
also:
Adobe Photo Downloader
(APD)
From camera or card
reader (Advanced)
Menu: Bridge: File > Get Photos From Camera
Shortcut: – OS: Mac, Windows
Version: CS3, CS4 See
also:
Adobe Photo
Downloader (APD)
ABCDEFGHIJKLMNOPQRSTU-
VWXYZABCDEFGHIJKLM-
NOPQRSTUVWXYZABCDEFGHI-
JKLMNOPQRSTUVWXYZABCDE-
FGHIJKLMNOPQRSTUVWXYZAB-
CDEFGHIJKLMNOPQRSTUVWX-
YZABCDEFGHIJKLMNOPQRST-
UVWXYZABCDEFGHIJKLM-
NOPQRSTUVWXYZABCDEFGHI-
JKLMNOPQRSTUVWXYZABCDE-
FGHIJKLMNOPQRSTUVWXYZAB-
CDEFGHIJKLMNOPQRSTUVWX-
YZABCDEFGHIJKLMNOPQRSTU-
VWXYZABCDEFGHIJKLMN-
OPQRSTUVWXYZABCDEFGHI-
JKLMNOPQRSTUVWXYZABCDE-
FGHIJKLMNOPQRSTUVWXYZAB-
CDEFGHIJKLMNOPQRSTUVWX-
YZABCDEFGHIJKLMNOPQRSTU-
VWXYZABCDEFGHIJKLM-
NOPQRSTUVWXYZABCDEFGH-
IJKLMNOPQRSTUVWXYZABCDE-
FGHIJKLMNOPQRSTUVWXYZAB-
CDEFGHIJKLMNOPQRSTUVWX-
YZABCDEFGHIJKLMNOPQRSTU-
VWXYZABCDEFGHIJKLM-
NOPQRSTUVWXYZABCDEFGHI-
SBS
Please purchase PDF Split-Merge on www.verypdf.com to remove this watermark.
Step by step
310
Photoshop CS4 A–Z
CHANGING BRIGHTNESS
Moving the Midtone Input slider to the left
increases the brightness of the photo.
Levels
Menu: Image > Adjustments > Levels
Shortcut: Ctrl/Cmd L OS: Mac, Windows
Version: 6.0, 7.0, CS,
CS2, CS3
See
also:
Levels command
02 CHANGING BRIGHTNESS
Before
The simplest way to make a photo brighter
using the Curves feature is to click-drag the
midtone part of the curve upwards.
Dragging the curve downwards makes the
photo darker. Using curves to perform this
action means that both the shadows and
highlight tones are left untouched by the
changes.
Curves
Menu: Image > Adjustments > Curves
Shortcut: Ctrl/Cmd M OS: Mac, Windows
Version: 6.0, 7.0, CS,
CS2, CS3,
CS4
See
also:
Curves
The Shadow/Highlight feature provides
some brightness control using the Shadows
controls as long as the Tonal Width value
is kept pretty high. Moving the Amount
slider right brightens the darkest portions
of the image.
Shadow/Highlight
Menu: Image > Adjustments > Shadow/Highlight
Shortcut: – OS: Mac, Windows
Version: CS, CS2,
CS3, CS4
See
also:
Shadow/Highlight
The Brightness/Contrast feature provides
a quick and easy adjustment of the overall
brightness of the image. Pushing the slider
to the right lightens the midtones.
Brightness/Contrast
Menu: Image > Adjustments > Brightness/Contrast
Shortcut: – OS: Mac, Windows
Version: 6.0, 7.0, CS,
CS2, CS3,
CS4
See
also:
Brightness/Contrast
After
Please purchase PDF Split-Merge on www.verypdf.com to remove this watermark.
311
Step by step
Photoshop CS4 A–Z
Holding the Alt key whilst moving these
Input sliders will preview the pixels that are
being converted to pure black or white
(clipped). Move the sliders in until you see
the fi rst few pixels and then adjust the
sliders slightly to ensure no pixels are being
clipped.
To reduce contrast in a photo, drag the
Black and White Output sliders towards the
center of the histogram.
2
To increase contrast in a photograph move
the Highlight and Shadow input sliders in
the Levels dialog towards the center of the
histogram.
1
3
To add more contrast click-drag the
highlight portion of the curve upwards and
the Shadow section downwards. This
creates a classic S shape to the curve. To
reduce the contrast reverse these actions
moving the shadows upwards and the
highlights downwards.
2
The newly revised Curves feature provides
more tonal enhancement options than ever
before. With the addition of a black and
white input slider you can perform the
same contrast enhancement step as in the
Levels feature. Just move the Highlight and
Shadow input sliders in the Levels dialog
towards the center of the histogram.
Holding the Alt key whilst moving these
Input sliders will preview the pixels that are
being converted to pure black or white
(clipped). As with the Levels sliders move
the controls inwards until you see the fi rst
few pixels and then adjust the sliders
slightly to ensure no pixels are being
clipped.
1
Levels
Menu: Image > Adjustments > Levels
Shortcut: Ctrl/Cmd L OS: Mac, Windows
Version: 6.0, 7.0, CS,
CS2, CS3,
CS4
See
also:
Levels command
Curves
Menu: Image > Adjustments > Curves
Shortcut: Ctrl/Cmd M OS: Mac, Windows
Version: CS3, CS4 See
also:
Curves
03 ADJUSTING CONTRAST
ADJUSTING CONTRAST
Before
After
Please purchase PDF Split-Merge on www.verypdf.com to remove this watermark.
Step by step
312
Photoshop CS4 A–Z
05 SHARPENING
The Auto Color feature provides a handy
one-click correction of many color cast
problems. If the results are not what you
expect then undo the action by immediate-
ly selecting the Edit > Undo Auto Color
option.
Using the Variations feature requires you
to recognize the nature of the cast in your
photos and then to click on a thumbnail
sample that will help reduce the problem.
In this example Decrease Red and Increase
Green were both used to help correct the
picture.
The Amount slider is used to alter the
degree of change applied when each
thumbnail sample is pressed.
Select the sharpening type from the
Remove list. Choose Lens Blur for less halo
effects at higher sharpening settings.
3
Adjust the Radius slider to control the
number of pixels surrounding an edge that
is included in the effect.
2
Select the Smart Sharpen fi lter. Adjust the
Amount slider to control the strength of
the fi lter.
1
04 REMOVING COLOR CASTS
After
Before
Auto Color Correction
Menu: Image > Adjustments > Auto Color
Shortcut: Shft Ctrl/Cmd B OS: Mac, Windows
Version: 6.0, 7.0, CS,
CS2, CS3, CS4
See
also:
Auto Color Correction
Variations
Menu: Image > Adjustments > Variations
Shortcut: – OS: Mac, Windows
Version: 6.0, 7.0, CS,
CS2, CS3,
CS4
See
also:
Variations
Adjust Sharpness
Menu: Filter > Sharpen > Smart Sharpen
Shortcut: – OS: Mac, Windows
Version: CS2, CS3,
CS4
See
also:
Unsharp Mask fi lter,
Smart Sharpen fi lter
Before
Choose the More Refi ned option for more
precise sharpening results but longer
processing times.
4
REMOVING COLOR CASTS
Like the Variations feature it is important
to be able to identify the nature of the cast
before using the control. Then use the
sliders in the Color Balance feature to
remove a cast by adding in the opposite
color to the image. For example, with an
image with a red cast you will need to move
the Cyan/Red slider to the Cyan end of the
control. Color Balance also has the option
to localize the changes to a specifi c set of
tones – shadows, midtones or highlights.
Color Balance
Menu: Image > Adjustments > Color Balance
Shortcut: – OS: Mac, Windows
Version: 6.0, 7.0, CS,
CS2, CS3
See
also:
Color Balance
The Auto Levels option can also provide
good cast removal results and it can be a
good idea to try an auto option fi rst before
moving on to more manual approaches if
necessary.
Auto Levels
Menu: Image > Adjustments > Auto Levels
Shortcut: Shft Ctrl/Cmd L OS: Mac, Windows
Version: 6.0, 7.0, CS,
CS2, CS3
See
also:
Auto Levels,
Auto Contrast
Please purchase PDF Split-Merge on www.verypdf.com to remove this watermark.
313
Step by step
Photoshop CS4 A–Z
Adjust the opacity of this layer to govern
the level of sharpening. Sharpening using
this technique means that you can remove
or adjust the strength of the effect later by
manipulating the fi ltered layer.
3
With the fi ltered layer still selected switch
the blend mode to Hard Light. This mode
blends both the dark and light parts of the
fi ltered layer with the picture layer, causing
an increase in contrast.
2
Make a copy (Layer > Duplicate Layer) of
the picture layer that you want to sharpen.
Filter the copied layer with the High Pass
fi lter (Filter > Other > High Pass) and press
OK.
1
Next, apply the Find Edges fi lter (Filter >
Stylize > Find Edges) to the grayscale layer
and then invert the results (Image >
Adjustments > Invert).
2
The fi rst step to using the Find Edges fi lter
to confi ne sharpening to just the edges of
a picture is to make a copy of the back-
ground layer (Layer > Duplicate Layer)
and desaturate the color (Image >
Adjustments > Desaturate).
1
Now click back to the new Smart Object
layer and select the Unsharp Mask or Smart
Sharpen fi lter from the Filter > Sharpen
menu. Click OK to the dialog without
making any changes and then Alt/Opt click
the Smart Filter’s thumbnail mask to display
it in the main work area. Now paste the
memory contents to the mask (Ctrl/Cmd V).
With the edge mask now in place, double-
click the Unsharp Mask fi lter entry in the
Layers palette and adjust the sharpening
settings to suit.
4
You can also allocate the amount of RAM
set aside specifi cally for Photoshop in this
dialog. With the scratch disks now set up
click OK to close the window and then quit
Photoshop as the changes will not take
effect until you restart the program.
3
The Performance dialog has settings to
allocate all the hard disks you have installed
as extra RAM. It is best not to use the same
location for Windows/Mac OS virtual
memory. It is also worth selecting your
fastest drive fi rst as the extra speed will
also help increase performance.
2
The preferences settings for Photoshop are
located under the Edit > Preferences menu.
Here you will fi nd a series of settings that
allow you to adjust the default workings
of the program. To change or allocate
scratch disks select the Performance or
Plug-Ins & Scratch Disks option.
1
High Pass sharpening
Menu: Filter > Sharpen > Smart Sharpen
Shortcut: – OS: Mac, Windows
Version: 6.0, 7.0, CS,
CS2, CS3,
CS4
See
also:
Unsharp Mask fi lter,
Smart Sharpen fi lter
Find Edges sharpening
Menu: Filter > Sharpen > Smart Sharpen
Shortcut: – OS: Mac, Windows
Version: CS3, CS4 See
also:
Unsharp Mask fi lter,
Smart Sharpen, fi lter
Smart Objects
Scratch disks
Menu: Edit > Preferences > Performance
Shortcut: – OS: Mac, Windows
Version: 6.0, 7.0, CS,
CS2, CS3,
CS4
See
also:
Preferences, Photoshop
After
06 SPEEDING UP
PHOTOSHOP
Now to add the sharpening to just the
edges with the aid of the new Smart Filters
technology. Start by converting the image
layer to a Smart Object layer (Layer > Smart
Objects > Convert to Smart Object). Next
switch back to the fi ltered layer and select
all of the image content (Ctrl/Cmd A) and
copy this to memory (Ctrl/Cmd C).
3
SHARPENING
Please purchase PDF Split-Merge on www.verypdf.com to remove this watermark.
Step by step
314
Photoshop CS4 A–Z
Adjust the Amount slider to control the
strength of the fi lter, checking the results
in both the thumbnail and full image
previews. Click OK to fi nish.
3
Tick the Monochromatic option to restrict
the effect to changes in the tone of pixels
rather than color.
2
Select the Add Noise fi lter from the Noise
section of the Filter menu. Adjust the
thumbnail preview to a view of 100% and
tick the Preview option. Select Uniform for
an even distribution of new pixels across
the image, or pick Gaussian for a more
speckled effect.
1
Move the Scaling slider to change the size
of the texture. Adjust the Relief slider to
control the dominance of the fi lter. Select
a Light direction to adjust the highlights
and shadow areas of the texture.
2
Select the Texturizer fi lter from the Texture
section of the Filter menu. Adjust the
thumbnail preview to a view of 100%.
Select Texture type from the drop-down
menu.
1
Tick the invert box to switch the texture
position from ‘hills’ to ‘valleys’ or reverse
the texture’s light and dark tones. Click OK
to fi nish.
3
Once back at the Texturizer dialog, move
the Scaling slider to change the size of the
texture. Adjust the Relief slider to control
the dominance of the fi lter. Select a Light
direction to adjust the highlights and
shadow areas of the texture. Click OK to
fi lter the photo.
3
Pick the Load Texture item from the drop-
down list in the Texture menu. Browse
folders and fi les to locate texture fi les. Click
fi le name and then open to select.
2
Shoot, scan or design a texture image and
save as a Photoshop fi le (.PSD). Next, select
the Texturizer fi lter from the Texture
heading in the Filter menu.
1
07 INCORPORATING TEXTURE
After
Before
Adding noise
Menu: Filters > Noise > Add Noise
Shortcut: Ctrl F OS: Mac, Windows
Version: 6.0, 7.0, CS,
CS2, CS3,
CS4
See
also:
Add Noise fi lter
The Texturizer fi lter
Menu: Filters > Texture > Texturizer
Shortcut: Ctrl F OS: Mac, Windows
Version: 6.0, 7.0, CS,
CS2, CS3,
CS4
See
also:
Texturizer fi lter
DIY texture
Menu: Filters > Texture > Texturizer
Shortcut: Ctrl F OS: Mac, Windows
Version: 6.0, 7.0, CS,
CS2, CS3,
CS4
See
also:
Texturizer fi lter
INCORPORATING TEXTURE
Please purchase PDF Split-Merge on www.verypdf.com to remove this watermark.
315
Step by step
Photoshop CS4 A–Z
With the dialog still open use the Hue slider
to alter the color of the tint. Traditional
looking sepia tone is approximately a value
of 30 and a blue tonier equivalent can be
found at a value of 215. The strength of the
color is controlled by the Saturation
slider.
3
After the Hue/Saturation dialog is opened
proceed to the bottom right-hand corner
of the dialog and select the Colorize option.
Immediately the image will be changed to
a tinted monochrome.
2
The simplest way to add a tint to your color
photos and convert them to monochrome
in one step is to make use of the Colorize
option in the Hue Saturation feature in the
Image > Adjustments menu.
1
With the Filter dialog open either select a
preset fi lter from the drop-down menu or
choose a color as the basis of the fi ltering.
Unlike monochrome tinting this fi lter keeps
the underlying color of the picture.
1
The new Black & White feature in Photoshop
CS3 not only provides a method for creating
customized grayscale conversions from
color originals, but it also contains a Tint
option as well. Ticking the Tint checkbox
at the bottom of the dialog activates the
Hue and Saturation controls, which then
behave in a similar way to those found in
the Hue/Saturation feature.
Adjust the Density setting to fi ne-tune the
strength of the fi lter. To maintain the
overall contrast ensure that the Preserve
Luminosity option is selected. Alternatively,
to emphasize the fi lter color deselect this
setting.
2
Without closing the Variations dialog now
check the Shadows option and add a
different color to these image tones. In the
example the shadows were colored blue
by clicking the Increase Blue thumbnail
repeatedly. Click OK to apply the split
toning changes.
3
Next select the Variations option from the
Image > Adjustment menu. Check the
Highlights option and then click on the
thumbnail for the color to apply to these
tones. Here I decreased Blue.
2
Change any grayscale photos to RGB mode
(Image > Mode > RGB Color). If you are
starting with a colored photo convert it to
a monochrome using the Image >
Adjustments > Desaturate.
1
08 TINTING AND TONING PICTURES
After split toning
Before
Simple tints
Menu: Image > Adjustments > Hue/Saturation
Shortcut: Ctrl/Cmd U OS: Mac, Windows
Version: 6.0, 7.0, CS,
CS2, CS3,
CS4
See
also:
Hue/Saturation
Color temperature tints
Menu: Image > Adjustments > Photo Filters
Shortcut: – OS: Mac, Windows
Version: CS, CS2,
CS3, CS4
See
also:
Photo Filter
Split toning
Menu: Image > Adjustments > Variations
Shortcut: – OS: Mac, Windows
Version: 6.0, 7.0, CS,
CS2, CS3,
CS4
See
also:
Variations
After temperature tint
TINTING AND TONING PICTURES
Black & White tints
Menu: Image > Adjustments > Black & White
Shortcut:
Shift Ctrl/Cmd
Alt/Opt B
OS: Mac, Windows
Version: CS3 See also: Black & White
1
Please purchase PDF Split-Merge on www.verypdf.com to remove this watermark.
Step by step
316
Photoshop CS4 A–Z
To help you preview how your cropped
picture will appear, Photoshop shades the
area of the picture that is to be removed.
You can alter the color and opacity of this
shading (called the shield) using the settings
in the tool’s options bar. The crop is
executed by clicking the ‘tick’ at the right-
hand end of the options bar or hitting the
Enter/Return key.
3
By dragging the cursor whilst it is outside
the marquee it can be rotated to crop and
straighten at the same time.
2
To start a new crop select the Crop tool and
click-drag a marquee over the parts of the
picture you want to keep. You don’t have
to be exact with this fi rst rectangle as you
can adjust the size and shape of the
marquee by click-dragging the corner and
side handles.
1
2
You can make a crop of a specifi c size and
resolution by adding these values to the
options bar before drawing the cropping
marquee. Using this feature you can crop
and resize in one step.
1
When you execute the crop, Photoshop will
automatically crop and resize the picture.
To reset the Crop tool to normal choose the
Clear button from the options bar. Pressing
the Front Image button forces the Crop
tool to use the size of the open front image
for the crop settings.
3
09 CROPPING YOUR PHOTOS
After
Before
Basic crops
Menu: –
Shortcut: C OS: Mac, Windows
Version: 6.0, 7.0, CS,
CS2, CS3,
CS4
See
also:
Crop tool
Crop to a specifi c size
Menu: –
Shortcut: C OS: Mac, Windows
Version: 6.0, 7.0, CS,
CS2, CS3,
CS4
See
also:
Crop tool
CROPPING YOUR PHOTOS
With the dimensions set when you click-
drag the Crop tool the feature will only
draw rectangles the size and shape of the
values you have entered. There is also a
place on the options bar to enter the
resolution of the cropped image. Leaving
this option blank will maintain the
resolution of the original; adding in a value
will crop and alter resolution in the one
action.
1
Please purchase PDF Split-Merge on www.verypdf.com to remove this watermark.