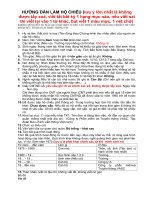Tài liệu HƯỚNG DẪN QUẢN LÍ WEB doc
Bạn đang xem bản rút gọn của tài liệu. Xem và tải ngay bản đầy đủ của tài liệu tại đây (102.74 KB, 3 trang )
HƯỚNG DẪN QUẢN LÍ WEB
I – Cách đăng nhập vào trang quản lý
Gõ địa chỉ: ithbinhduong.com/administrator trên trình duyệt web sau đó nhấn
enter và nhập thông tin đăng nhập
II - Cách thêm bài viết
Vào mục nội dung chọn quản lý bài viết tiếp tục nhấn vào thêm mới trên thanh công cụ
a) Tiêu đề: Nhập Tiêu đề bài viết
b) Alias: đường link để tối ưu google
c) Font page: nếu chọn Yes bài viết này sẽ nằm trên trang đầu tiên (trang chủ)
d Chủ đề : chọn danh mục cha
e) Chủ đề con: danh mục con
1 - Cách phân đoạn nội dung sơ lược và nội dung chi tiêt
click vào biểu tượng đọc thêm cuối trang
Ví dụ:
Bạn làm theo tuần tự sau
Viết nội dung sơ lược
sau đó bạn lick vào đọc thêm sẽ thấy xuất hiện một thanh gạch ngang màu đỏ
Viết nội dung chi tiết
2 - Cách đưa từ khóa và ghi chú vào bài viết (giúp bài viết lên google)
Bạn nhìn bên tay phải thấy thẻ Metadata Information và bạn click vào đó
Description: chi chú cho bai viết, có thể bỏ từ khóa vào, mỗi từ khóa cách nhau bằng
dấu phẩy
Keywords: từ khóa, viết có dấu lẫn không dấu
3 - Cách phân một nội dung thành nhiều trang (ví dụ: bạn có trang giới thiệu công
ty quá dài, bao gồm nhiều hình ảnh, có sơ đồ, có bản đồ, đây một tính năng tuyệt với
dành cho bạn)
làm tương tư như trên
Page title: tên trang (đây là tên của trang để người ta thấy mà lick)
Table of Contents Alias: đường dẫn tỉnh
4 - Cách chèn hình vào bài viết
Đặt con trỏ chuột nhấp nháy vào vị trí cần chèn hình, click vào biểu tượng Image, sau đó
bạn sẽ thấy trang chèn hình xuất hiện
Bạn nhấn vào Browse để chọn file hình trong máy cần upload, sau khi click vào file đó
xong, nhấn Start Upload
Sau đó bạn sẽ thấy file vừa upload nằm trên server và bạn click chọn vào nó
Ghi chú:
Image URL: đường dẫn tự động có (bạn không cần quan tâm)
Image Description: ghi chú cho hình ảnh, nhằm đưa hình ảnh bạn vào Google
Align: Canh trái phải cho hình ảnh, khi bạn chọn left, hình ảnh bạn chèn sẽ nằm bên tay
trái và nội dung sẽ bao quanh hình .
Cuối cùng! chọn Insert
III - Xóa - sửa bài viết
a) Cách sửa
Vào Content -> Article Manager sau đó tiếp tục click vào tiêu đề để sửa, sau khi sửa
xong click:
Nếu click Save: hoàn tất và quay về trang quản lý (Article Manager)
Nếu click Apply: đồng ý và nằm tại trang đang chỉnh sửa để có thể chỉnh tiếp
b) Cách xóa
Vào Content -> Article Manager sau đó bạn chọn vào ô vuông trước tiêu đề mỗi bài
viết - sản phẩm bạn muốn xóa, sau khi chọn xong bạn nhấn vào Trash
IV - Cách Tạo Danh Mục Cha
Vào Content -> Section Manager sau đó bạn nhấn New
nhập tiêu đề tại mục Title và đường dẫn vào mục Alias (xem ở trên)
V - Cách Tạo Danh mục con
Vào Content -> Category Manager sau đó bạn nhấn New
nhập tiêu đề tại mục Title và đường dẫn vào mục Alias (xem ở trên)
Chọn danh mục cha (Section) cho danh mục con bạn cần tạo
VI - Cách hiển thị và gán menu sau khi tạo danh mục cha và danh mục con
Vào menu cần thêm (ví dụ menu Trái)
Menus -> Menu trái sau đó bạn nhấn New tiếp tục bạn chon Articles
Có những trường hợp sau
TH1: Bạn muốn click vào link menu ra một bài viết:
bạn nhấn Article -> Article Layout -> Bạn nhấn Select để chọn bài viết tại
mục Parameters (Basic), sau đó bạn lick vào bài viết, cuối cùng bạn cần nhập tiêu đề
của menu và đường link google (alias) của menu
Lưu ý: bài viết này nếu chưa có bạn đọc phần II ở trên để tạo
TH2: Bạn muốn click vào link menu ra một danh mục:
bạn nhấn Article -> Category Blog Layout -> Bạn nhấn Select để chọn những danh mục
đang có tại mục Parameters (Basic), cuối cùng bạn cần nhập tiêu đề của menu và đường
link google (alias) của menu
Lưu ý: danh mục này nếu chưa có bạn đọc phần V ở trên để tạo
Leading: 0 (tin đầu)
# Intro: số tin
Columns: số tin trên 1 cột
# Links 0 (số tin còn lại theo dạng link)
VII - Cách đổi mật khẩu trang web quản lý
Vào Site -> User manager -> bạn nhấn vào link Administrator để chỉnh sửa mật khẩu
nhập mật khẩu và mật khẩu xác nhận tại 2 khung New Password - Verify Password
nhấn Save