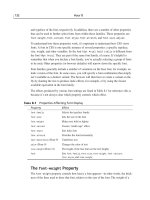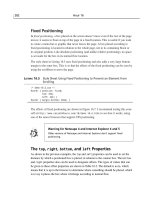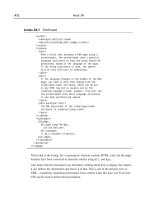Tài liệu Sams Teach Yourself CSS in 24 Hours- P7 ppt
Bạn đang xem bản rút gọn của tài liệu. Xem và tải ngay bản đầy đủ của tài liệu tại đây (2.83 MB, 50 trang )
Fixed Positioning
In fixed positioning, a box placed on the screen doesn’t move even if the rest of the page
moves; it seems to float on top of the page in a fixed location. This is useful if you want
to create a menu bar or graphic that never leaves the page. A box placed according to
fixed positioning is located in relation to the whole page, not to its containing block or
its original position. Like absolute positioning (and unlike relative positioning), no space
is set aside for the box in its normal flow location.
The style sheet in Listing 16.5 uses fixed positioning and also adds a very large bottom
margin to the outer box. This is so that the effects of the fixed positioning can be seen by
using the scrollbars to move the page.
L
ISTING 16.5 Style Sheet Using Fixed Positioning to Prevent an Element from
Scrolling
/* demo-16.5.css */
#inner { position: fixed;
top: 4em;
left: 4em; }
#outer { margin-bottom: 25em; }
The effects of fixed positioning are shown in Figure 16.7. I recommend testing this your-
self at to see how it works, using
one of the newer browsers that support CSS positioning.
282 Hour 16
Warning for Netscape 4 and Internet Explorer 4 and 5
Older versions of Netscape and Internet Explorer don’t support fixed
positioning.
The top, right, bottom, and left Properties
As shown in the previous examples, the top and left properties can be used to set the
distance by which a positioned box is placed, in relation to the context box. The
bottom
and right properties also can be used to designate offsets. The types of values that can
be given to these offset properties are shown in Table 16.2. The default is
auto,which
means that it is up to the browser to determine where something should be placed, which
is to say it places the box where it belongs according to normal flow.
21 0672324091 ch16 6/13/02 10:41 AM Page 282
Please purchase PDF Split-Merge on www.verypdf.com to remove this watermark.
TABLE 16.2 Values for the Offset Properties
Value Effect
measurement Offset the box by some amount, toward the “inside.”
negative-measurement Offset the box by some amount, toward the “outside.”
percentage Offset the box by a percentage, toward the “inside.”
negative-percentage Offset the box by a percentage, toward the “outside.”
auto Calculate the offset automatically.
inherit Use the value of the offset property from the containing box.
Because positive values are toward the center point of the context box, some of these off-
sets can seem backward in effect from what you’d expect. For example, setting a left
value of 4em actually moves the box to the right, a right value of 4em moves the box to
the left, and a top value of -4em moves the box up, not down. You will need to remember
this when placing boxes.
More examples are helpful to illustrate this in action, so the HTML page in Listing 16.6
contains three boxes that can be positioned on the page with different offset values.
Page Layout in CSS 283
16
FIGURE 16.7
Objects fixed in
position don’t move
when the rest of the
page scrolls.
21 0672324091 ch16 6/13/02 10:41 AM Page 283
Please purchase PDF Split-Merge on www.verypdf.com to remove this watermark.
LISTING 16.6 Three Boxes for Positioning
<! offsets-16.6.html >
<html>
<head>
<title>Offset Values in Positioning</title>
<style type=”text/css”>
body { font: 20pt bold Verdana, sans-serif; }
#outer { border: 3px solid black;
background-color: silver; margin: 1em; }
#outer p { padding: 1em; }
#one, #two, #three
{ background-color: white; padding: 1em; }
#one { border: 5px solid black; }
#two { border: 5px dotted black; }
#three { border: 5px dashed black; }
</style>
</head>
<body>
<div id=”outer”>
<p>This is the outer box.</p>
<div id=”one”>One</div>
<div id=”two”>Two</div>
<div id=”three”>Three</div>
<p>And this is more content within the outer box.</p>
</div>
</body>
</html>
Listing 16.7 is a style sheet that uses relative positioning to move the boxes a specified
number of ems from their original positions.
LISTING 16.7 Relative Offsets Set via em Lengths
/* offsets-16.7.css */
#one { position: relative; top: 0px; right: 0px; }
#two { position: relative; top: 2em; left: 4em; }
#three { position: relative; bottom: 5em; right: 4em; }
The effects of applying Listing 16.7 to the HTML page of Listing 16.6 are shown in
Figure 16.8. The first box hasn’t been moved from where it should be; the second box
has been moved down and to the right; and the third box has been moved up and to the
left, creating some overlap. Notice that the word “Three” is cut off, as it has been moved
off the left side of the screen.
284 Hour 16
21 0672324091 ch16 6/13/02 10:41 AM Page 284
Please purchase PDF Split-Merge on www.verypdf.com to remove this watermark.
Page Layout in CSS 285
16
FIGURE 16.8
Boxes placed using
relative offsets, shown
in Netscape 6.
The style sheet in Listing 16.8 differs from that in Listing 16.7 only in using absolute
instead of relative positioning. Therefore, the numbered boxes will be placed in relation
to the gray outer box that contains them all, and not relative to their original positions in
normal flow.
LISTING 16.8 Absolute Offsets Measured in em Lengths
/* offsets-16.8.css */
#one { position: absolute; top: 0px; right: 0px; }
#two { position: absolute; top: 2em; left: 4em; }
#three { position: absolute; bottom: 0em; right: 4em; }
#outer { position: relative; }
The effects of absolute positioning can be seen in Figure 16.9. One thing you will notice
here is that the boxes are not as wide as in Figure 16.8. A block box is normally as wide
as its containing box, but when that box is removed from the normal flow, it will become
as wide (or as narrow) as its content.
21 0672324091 ch16 6/13/02 10:41 AM Page 285
Please purchase PDF Split-Merge on www.verypdf.com to remove this watermark.
286 Hour 16
FIGURE 16.9
Absolutely positioned
boxes, à la Netscape 6.
The examples so far have used ems as units. Percentages can also be used to specify the
offset, as in Listing 16.9. These boxes will be absolutely positioned as a fraction of their
containing box.
LISTING 16.9 Absolute Offsets as Percentages
/* offsets-16.9.css */
#one { position: absolute; top: 0%; right: 0%; }
#two { position: absolute; top: 20%; left: 20%; }
#three { position: absolute; bottom: -10%; right: 30%; }
#outer { position: relative; }
The positioned boxes are shown in Figure 16.10.
In Hour 17, “Advanced CSS Layout,” you’ll learn how to explicitly set the size
of display boxes by using the width property.
21 0672324091 ch16 6/13/02 10:41 AM Page 286
Please purchase PDF Split-Merge on www.verypdf.com to remove this watermark.
A fixed box doesn’t scroll, and is fixed with respect to the whole display. Unfortunately,
browsers don’t agree on what this means in terms of offset values for right and bottom
properties. Listing 16.10 is an example of those values in a style sheet.
LISTING 16.10 Fixed Positioning and Vertical Offsets
/* offsets-16.10.css */
#one { position: fixed; top: 0%; right: 0%; }
#two { position: fixed; top: 20%; left: 20%; }
#three { position: fixed; bottom: 2em; right: 2em; }
#outer { margin-bottom: 30em; }
Now take a look at Figure 16.11, which applies those styles to the HTML file from
Listing 16.6. Where did boxes one and three go? Well, they’re offset from the right or
Page Layout in CSS 287
16
FIGURE 16.10
Percentages used to
absolutely place
boxes, displayed in
Netscape 6.
It’s entirely possible to position a box off the visible part of the page. For
example, if you use a value of -1000px for left and -800px for top, the box
will probably be displaced completely off the page. Such a box still “exists”
but just won’t be seen. This problem is especially likely when using fixed
positioning and values for right or bottom, based on how browsers interpret
right and bottom offsets, as described next.
21 0672324091 ch16 6/13/02 10:41 AM Page 287
Please purchase PDF Split-Merge on www.verypdf.com to remove this watermark.
bottom somewhere. But because a Web page could (theoretically) scroll infinitely in
either direction, they’re offset to 0% of infinity, or 2em from the corner of infinity and
infinity. In other words, they’re fixed out someplace they’ll never be seen.
288 Hour 16
FIGURE 16.11
Fixed positioning
is often fraught
with trouble, as
in Netscape 6.
Not all browsers will do it this way; Internet Explorer will position them according to the
current width of the viewing window. But because of these irregularities, I recommend
using fixed positioning only when setting the top and left properties.
Floating Content
Another way to place content within the page layout is to float it. Floating boxes move to
one side or another according to the value of the float property, and other content flows
around them in a liquid fashion. The clear property can be used to indicate when the
rest of the content should stop flowing around the floating box.
An example of floating content can be seen in Figure 16.12; the picture is positioned on
the left, and the subsequent text content wraps around it on the right side and then flows
back out to the full width when the picture ends. (I’ll present the HTML and style sheet
for this page shortly.)
21 0672324091 ch16 6/13/02 10:41 AM Page 288
Please purchase PDF Split-Merge on www.verypdf.com to remove this watermark.
This effect should be familiar to experienced HTML developers who have used the
align attribute on <img> or <table> tags to position floating content on either side of
the page layout. The clear attribute on the <br> tag has been used to control when the
floating should end. The CSS properties float and clear can be used on any HTML
elements and therefore greatly extend the types of content that can be set to float or to
stop flowing.
Floating content is especially useful for pictures (with or without captions), pull quotes,
and sidebar text.
The float Property
The values for the float property are shown in Table 16.3; the default value is none,
meaning that the box and subsequent content are laid out according to the normal flow.
TABLE 16.3 Values for the float Property
Value Effect
left The box moves to the left, and text flows around the right side.
none The box doesn’t move, and text is not flowed around it.
right The box moves to the right, and text flows around the left side.
inherit Use the float value of the containing box.
Page Layout in CSS 289
16
FIGURE 16.12
Floating content
to the left.
21 0672324091 ch16 6/13/02 10:41 AM Page 289
Please purchase PDF Split-Merge on www.verypdf.com to remove this watermark.
When a box is floated, it is positioned within its containing box’s content section. Unlike
absolute positioning, the floating box remains within the margin, border, and padding of
the containing box; it simply moves to the right or left side as appropriate. Any subse-
quent content is placed alongside the floating box for the length of that box.
The source for the page in Figure 16.12 is shown in Listing 16.11. The paragraphs
have
id attributes so that you can refer to them later when setting rules using the clear
property.
LISTING 16.11 An HTML File with a Picture That Will Be Floated
<! floats-16.11.html >
<html>
<head>
<title>Demonstration of floating elements</title>
<style type=”text/css”>
body { font-family: Verdana, sans-serif; }
#outer { border: 3px solid black; padding: 1em;
background-color: white; margin: 1em; }
#inner { font-style: italic; }
</style>
<link type=”text/css” rel=”stylesheet”
href=”floats-16.11.css”>
</head>
<body>
<div id=”outer”>
<h1>Kim</h1>
<div id=”inner”>
<img src=”kim.jpg” alt=”[Kim]”>
<br> Kim</div>
<p id=”a”>This is a picture of Kim, a Tibetan Mastiff.</p>
<p id=”b”>Tibetan Mastiffs are a rare breed of dog, and as
the name indicates, they are originally from
Tibet.</p>
<p id=”c”>Kim’s full name is Drokkytshang Nying Chhem-Po,
which means “Brave,” or literally “Big Heart.”
He was born on Christmas Day, 1989.</p>
<p id=”d”>Kim loves to sleep, eat, sleep, eat, and sleep.
His siblings are Angie, Ketra, and Nying. He
was born in England, but currently resides in
California.</p>
</div>
</body>
</html>
The screenshot in Figure 16.3 was created by adding the following line to the embedded
style sheet:
#inner { float: left; }
290 Hour 16
21 0672324091 ch16 6/13/02 10:41 AM Page 290
Please purchase PDF Split-Merge on www.verypdf.com to remove this watermark.
To place the dog’s picture on the right side of the text, you can simply change that rule to
read float: right instead. This is shown in Figure 16.13.
Page Layout in CSS 291
16
FIGURE 16.13
Floating the content
to the right.
The clear Property
To stop subsequent text from flowing around a floating box, you can set the clear prop-
erty on the first element you don’t want to flow. This will move that element down far
enough so that it won’t be wrapped around the floating box. This effectively increases
the top margin of the element with the clear property on it by an amount calculated by the
browser to provide enough space to make it past the floating box.
The values for
clear are shown in Table 16.4; naturally, the default value is none. Other
values specify whether the content should stop the flow around all floating boxes or only
boxes on either the left or right side.
Other properties can be set on floated elements, of course, and some of the
most useful are the margin properties, which can be used to affect how close
subsequent content will flow. For example, margin-left on a right-floating
element will keep the flowing text at a respectable distance.
21 0672324091 ch16 6/13/02 10:41 AM Page 291
Please purchase PDF Split-Merge on www.verypdf.com to remove this watermark.
2nd paragraph
TABLE 16.4 Values for the clear Property
Value Effect
both Move this box down enough so it doesn’t flow around floating boxes.
left Move this box down enough so it doesn’t flow around left-floating boxes.
none Don’t move this box; allow it to flow normally.
right Move this box down enough so it doesn’t flow around right-floating boxes.
inherit Use the clear value of the containing box.
To use this property with the dog example from Listing 16.11 requires only adding rules
such as these to the embedded style sheet:
#inner { float: right; }
#b { clear: right; }
This floats the dog’s head to the right, but causes the second paragraph to start once it
has cleared all floating content on the right side as shown in Figure 16.14.
292 Hour 16
FIGURE 16.14
Clearing the floats at
the second paragraph.
21 0672324091 ch16 6/13/02 10:41 AM Page 292
Please purchase PDF Split-Merge on www.verypdf.com to remove this watermark.
Laying Out the Page
To bring this hour to a close, you’ll look at how you created the layout from the start of this
hour, as shown in Figure 16.2. The specific layout effects you will use are the following:
• Combine absolute and relative positioning to make an overlapping headline.
•Move the navigation bar from the bottom of the page to the top using absolute
positioning.
•Float the founder’s picture on the left and
pullquote on the right, using the float
property. So that pullquote doesn’t scrunch up your <h2>,you’ll insert a clear on
headlines.
•Place the site menu on the rest of the
kynn.com site by using fixed positioning, so
that it is always on screen even if the page scrolls.
Page Layout in CSS 293
16
Sometimes, if you float multiple boxes of content, you’ll get a staggered
effect down the page, where one box is positioned against the lower right
corner of another. This is because floated content tries to locate itself as
high as possible in addition to moving to the left or right. To avoid this
problem, set a clear property on your floating content, like this:
div#sidebar { float: right; clear: right; }
Why did I put the navigation bar at the end of the page, anyway? You’d
think it would make more sense to place it at the beginning of the HTML,
rather than using CSS to move it. Well, if you put it at the start, sight-
impaired readers with screenreaders will have to sit through the navigation
menu before hitting the content of the site because it comes first in the
source code. That’s not so bad, until you consider that on the average Web
site, a screenreader user needs to listen through the navigation bars multi-
ple times for each new link she follows to a new page. That can be a real
chore, and so if possible, it’s best to put the navigation menu last on the
page, rather than first. Using positioning CSS you can do both—put it last in
order in the source but up front for visual users. This is a simple example of how
CSS can be used to meet the requirements of users with special needs while still
preserving the graphic design for users with more typical needs.
You should know how to create all of the effects necessary from what you learned this
hour. If you want to test yourself, skip this next listing and come back to it in the activity.
The style sheet I used to create the layout in Figure 16.2 is shown in Listing 16.12.
21 0672324091 ch16 6/13/02 10:41 AM Page 293
Please purchase PDF Split-Merge on www.verypdf.com to remove this watermark.
LISTING 16.12 The Style Sheet for the Layout Shown in Figure 16.2
/* bookstore-16.12.css */
body
{ font-family: Arial, sans-serif;
margin: 0px; padding: 0px;
background-color: green; }
h1, h2, h3
{ clear: both;
font-family: Verdana, sans-serif; }
#structure
{ margin-left: 10em;
background-color: white; color: black; }
#headline /* These create the overlapping headline effect */
{ padding: 1em; margin-bottom: 1em; }
#headline .name
{ position: absolute; left: 1.75em; top: 0em;
font-size: 3em; color: red; }
#headline .store
{ position: relative; left: 1em; top: 0.5em;
text-transform: lowercase; font-size: 2em;
color: blue; }
#main { padding: 3em 1em 1em 1em; }
#founder /* A floating image and caption */
{ margin: 0em 1em; float: left;
font-style: italic; }
.pullquote /* A floating pullquote on the right */
{ float: right;
margin: 0.25em; padding: 0.25em;
font-size: large; font-style: italic;
border: 5px solid black; }
#mainmenu /* Moves the main menu up near the top */
{ position: absolute; top: 9em; left: 11em; }
/* These styles are based on the (current) kynn.com style
sheet at */
#sitemenu
{ position: fixed; left: 1.5em; top: 1.5em;
background-color: #CCA580; border: 2px solid white;
font-family: Garamond, Georgia, serif;
margin: 0.5em; padding: 0.25em; }
#sitemenu a:link
{ color: #000066; text-decoration: none;
font-weight: bold; }
294 Hour 16
21 0672324091 ch16 6/13/02 10:41 AM Page 294
Please purchase PDF Split-Merge on www.verypdf.com to remove this watermark.
#sitemenu a:visited
{ color: #006600; text-decoration: none;
font-weight: bold; }
#sitemenu a:hover { color: white; }
Summary
Layout is essential for the creation of any effective Web design. CSS layout properties
can replace misused HTML <table> tags, allowing for better separation of presentation
from content while preserving visually attractive designs.
Display boxes can be moved from their original positions in the normal flow of layout by
using the position property. The position property selects among four different types
of positioning schemes. Static positioning is the normal way in which HTML elements
are placed. Relative positioning shifts a display box relative to its normal position by a
given amount. Absolute positioning places the HTML element in a new location within
or relative to its containing box. Fixed positioning locates the display box on a set posi-
tion on the screen, even if the page scrolls.
Placement of boxes in the context of their positioning schemes is determined by the values
of the offset properties: left, right, top, and bottom. These can be measurements or
percentages, with a positive value moving in the direction of the center of the context box,
and a negative value moving away from it. Care needs to be taken when placing boxes so
that content isn’t obscured or moved off the visible part of the page entirely.
The normal flow of layout also can be affected by the float property, which positions a
display box on either the right or left side of its containing box’s content area. Subsequent
text then flows around the floating box, wrapping around the outer margin. The
clear
property can be used to move content down the page until it is no longer flowing.
Browser Support Report Card
CSS Feature Grade Notes
Relative positioning B+ Unreliable in Netscape 4
Absolute positioning B+ Unreliable in Netscape 4
Fixed positioning B- Unreliable in Netscape 4, unsupported in
Internet Explorer (Windows)
Offsets based on
bottom or right F Can result in lost content in some browsers
Floating content B+ Unreliable in Netscape 4
The
clear property B+ Unreliable in Netscape 4
Page Layout in CSS 295
16
LISTING 16.12 Continued
21 0672324091 ch16 12/3/02 12:19 PM Page 295
Please purchase PDF Split-Merge on www.verypdf.com to remove this watermark.
Because of poor Netscape 4 support for layout properties, a workaround is suggested, as
noted earlier in this hour. This workaround uses @import to exempt Netscape 4 from dis-
playing CSS layouts; without the use of such a workaround, CSS layout properties would
rate a D at most, due to poor Netscape 4 support.
Q&A
QHow can I get better control over the height and width of my display boxes,
like I can with HTML tables?
QIalso use frames for page layout. Can CSS replicate the functionality of
HTML frames?
QIn your example, one part of the “Kynn’s Bookstore” headline overlays
another. Are there any properties to layer one tag over another?
A Hour 17 covers a number of additional properties that can be used to get even more
control over the layout and appearance of a page.
Workshop
The workshop contains quiz questions and activities to help reinforce what you’ve
learned in this hour. If you get stuck, the answers to the quiz can be found after the
questions.
Quiz
1. Which of the following best describes relative positioning?
(a.) Subsequent text is flowed around the positioned box, relative to the box’s
new left or right location.
(b.) The box is held in location relative to where it is located, even if the page is
scrolled.
(c.) Relative to the box’s original location, the box is offset by a certain distance.
(d.) The box is placed relative to its containing box.
2. Which of these offset declarations will move a display box 20 pixels to the right?
(a.)
right: 20px;
(b.) left: 20px;
(c.) left: -20px;
(d.) right: -20px;
296 Hour 16
21 0672324091 ch16 6/13/02 10:41 AM Page 296
Please purchase PDF Split-Merge on www.verypdf.com to remove this watermark.
3. Part of your Web page consists of an image followed by text; the next section
begins with an <h3> tag. You want the image to be located on the left and the text
to flow around it, but you don’t want the next section’s header to be placed next to
the image. What CSS rules would you write to do this?
Answers
1. Choice (c.) is a description of relative positioning, (a.) describes floating content,
(b.) describes fixed positioning, and (d.) defines absolute placement.
2. Both (b.) and (d.) shift a box to the right. Remember that positive offsets are
toward the middle of the box, and negative offsets are away from it.
3. Here’s an example of the type of rules you would write; in practice you’d probably
use
class or id selectors to make these more specific:
img { float: left; }
h3 { clear: left; }
Activities
As with other CSS properties and concepts, hands-on experience is invaluable for working
out the nuances of CSS-based layout. Especially remember to test in various browsers to
see how they choose to interpret the CSS specifications. Here are some ideas for projects:
• If you haven’t looked at Listing 16.12 yet, try to construct your own version of a
style sheet that will transform Listing 16.1 into the layout shown in Figure 16.2.
You can check your work by looking at my style sheet in Listing 16.12; you may
even be able to improve on what I’ve done!
•Create your own style sheet for the bookstore (and change the founder’s name to
your own if you wish!). Can you make a completely different layout using the
same HTML source code?
•Take a page you’ve worked on before that uses
<table> to lay out the page, and try
to recreate it using <div> and CSS. You will probably run into problems because
the properties in this hour aren’t enough to fully encompass the functionality of
layout tables. Keep track of what difficulties you encounter and then go on to Hour
17 to learn how to gain even more control over the appearance of your page.
Page Layout in CSS 297
16
21 0672324091 ch16 6/13/02 10:41 AM Page 297
Please purchase PDF Split-Merge on www.verypdf.com to remove this watermark.
21 0672324091 ch16 6/13/02 10:41 AM Page 298
Please purchase PDF Split-Merge on www.verypdf.com to remove this watermark.
HOUR
17
Advanced CSS Layout
Last hour, you learned about basic layout using CSS properties to position con-
tent on the page. The position property, the offset properties, the float property,
and the clear property can all produce effective layouts, but they don’t come
close to matching the layout capabilities that Web developers expect.
In this hour, you’ll learn
•How browsers calculate the width and height dimensions of a display box
•Which properties can control the dimensions of a box
• What browsers will do if a box’s content exceeds the dimensions of the box
•How to layer content upon other content and control the stacked order
•How to replace an HTML layout
<table> with CSS rules
Sizing Content
When laying out a page, it’s not always enough to specify only where content
should be placed, as you can do with the position property and the offset proper-
ties. To create effective layouts, you need the capability of setting the size of display
boxes. In HTML, this is done with the height and width attributes; unsurprisingly,
those are the names of the CSS properties that control a content box’s dimensions.
22 0672324091 ch17 6/13/02 10:37 AM Page 299
Please purchase PDF Split-Merge on www.verypdf.com to remove this watermark.
To illustrate the necessity of the width and height attributes, I’ve created a sample
HTML page that we’ll use for most of this hour. You can see this in Listing 17.1, or
you can download it from />LISTING 17.1 This HTML Page Has Unsized Boxes
<! sizes-17.1.html >
<html>
<head>
<title>Size Matters</title>
<style type=”text/css”>
body { font-family: Verdana, sans-serif; }
#banner { position: relative; }
#menu { position: absolute; left: 0px; top: 0px;
border: 1px dotted black; }
#menu a.toc { display: block; text-align: center; }
#headline { border: 2px dashed black;
position: absolute; right: 0px; top: 0px; }
#maincontent { position: relative; }
#text1, #text2 { border: 2px dotted gray; }
#text1 { position: absolute; top: 0px; left: 10%; }
#text2 { position: absolute; top: 0px; left: 55%; }
</style>
</head>
<body>
<div id=”banner”>
<div id=”menu”>
<a class=”toc” href=”int.html”>International News</a>
<a class=”toc” href=”nat.html”>National News</a>
<a class=”toc” href=”loc.html”>Local News</a>
<a class=”toc” href=”wea.html”>Weather</a>
</div>
<h1 id=”headline”>Idyll Mountain News</h1>
</div>
<div id=”maincontent”>
<div id=”text1”>
<h2>Welcome Laura Bishop</h2>
<p>
Idyll Mountain Internet is pleased to introduce
our newest employee, Laura Bishop, who is actually
not new to IMI at all! Laura worked part-time for
Idyll Mountain in 1996. She rejoined us in April
2002 as a Site Maintenance Specialist,
supporting our Web clients.
</p>
</div>
<div id=”text2”>
<h2>Kynn’s Book Now Available!</h2>
<p>
300 Hour 17
22 0672324091 ch17 12/3/02 12:20 PM Page 300
Please purchase PDF Split-Merge on www.verypdf.com to remove this watermark.
LISTING 17.1 Continued
<cite>SAMS Teach Yourself Cascading Style Sheets
in 24 Hours</cite>, written by IMI’s co-founder and
Chief Technologist, Kynn Bartlett, was published
recently and is available at finer bookstores
everywhere. Add CSS skills to your repertoire;
pick up a copy today!
</p>
</div>
</div>
</body>
</html>
The intent of the embedded style sheet within Listing 17.1 is to create a very simple
“newspaper” layout, with a list of links in the upper left corner, a headline in the upper
right, and two columns of textual information. To help you keep track of the display
boxes involved, I’ve added some borders.
When a browser displays this page, it determines the layout based on the space avail-
able. Because the two context boxes,
id=”banner” and id=”maincontent”,are set with
position: relative, their descendants will be located in relation to those context
boxes. Unfortunately, once you remove the absolutely positioned descendants, each of
these boxes has no height, which means that they will overlap horribly. You can see this
in Figure 17.1—an obvious failure to create an effective layout.
Advanced CSS Layout 301
17
FIGURE 17.1
The browser tries to
determine the size
and placement of
each box and doesn’t
do very well.
22 0672324091 ch17 12/3/02 12:20 PM Page 301
Please purchase PDF Split-Merge on www.verypdf.com to remove this watermark.
The content height and box height are likewise determined in this manner. The CSS
properties width and height are used to control the size of the content width. The box
width and box height can’t be directly set; instead, you can control the box width and
height by setting appropriate padding, border, and margin values that add to the content
width and height.
Values for
width and height can be measurements, such as 3em or 5px. They can
also be percentage values, such as
20%. The percentage is based on the height or
width of the parent box’s content area. Listing 17.2 shows a style sheet that fixes the
overlap problem from Figure 17.1 by using
height and width properties to help lay
out the page.
The width and height Properties
To correct the problem displayed so clearly in Figure 17.1, we’ll need to use the width
and height properties. Hour 15, “Styling Tables,” briefly introduced width, and in this
hour you’ll learn to use it with all block content, as well as with its fraternal twin,
height.
A CSS display box actually has two widths, the content width and the box width. The
content width is, as you might imagine, the width of the box’s content area; it is the area
where the box’s content exists, within the padding, the border, and the margin. The box
width is the width of the entire box, including the left and right padding, the left and
right border, and the left and right margin, as well as the content width. You can see this
visually displayed in Figure 17.2.
302 Hour 17
FIGURE 17.2
Content width and
box width.
22 0672324091 ch17 6/13/02 10:37 AM Page 302
Please purchase PDF Split-Merge on www.verypdf.com to remove this watermark.
Advanced CSS Layout 303
17
LISTING 17.2 Setting height and width Values via CSS
/* sizes-17.2.css */
#banner { height: 5.5em; }
#menu { width: 40%; }
#headline { width: 55%;
margin-left: 45%; margin-top: 0px; }
#text1, #text2 {width: 30%; padding: 5%;}
This sets a height on the #banner box, which means that it won’t overlap with the
columns of text. The #maincontent box has no height set, but that’s okay because it’s the
last thing on the page. If we had another element, such as a copyright notice, following
the #maincontent box, we’d want also to set a height for #maincontent.
In Figure 17.3, you can see the result of applying this style sheet to the HTML page of
Listing 17.1.
FIGURE 17.3
Boxes set to specific
heights and widths, as
shown by Netscape 6.
The Internet Explorer width Bug
Unfortunately, previous versions of Internet Explorer for both Windows and Macintosh
have a bug that miscalculates content width. Internet Explorer doesn’t consider the con-
tent width to be just the width of the content area of a box; instead, it includes the
padding and the border width, as well. This is shown in Figure 17.4.
22 0672324091 ch17 6/13/02 10:37 AM Page 303
Please purchase PDF Split-Merge on www.verypdf.com to remove this watermark.
Internet Explorer’s nonstandard interpretation of the width tag can produce problems in
your layout. An example of this is given in Listing 17.3; this is a simple HTML page that
displays a box according to the embedded style sheet.
LISTING 17.3 An HTML Page Illustrating the IE Width Bug
<! bug-17.3.html >
<html>
<head>
<title>Content Widths</title>
<style type=”text/css”>
#ruler { width: 500px; border-bottom: 2px solid black;
margin-bottom: 10px; }
#one { width: 350px; padding: 40px;
border: 10px dashed black; margin: 25px;
background-color: silver;
font-size: large; }
</style>
</head>
<body>
<div id=”ruler”>Ruler (500 pixels wide)</div>
<div id=”one”>
This is a box with a content area of 350 pixels wide, with
25 pixels of margin on each side, 40 pixels of
padding, and 10 pixels of border. The box width
of this element is 500 pixels.
</div>
</body>
</html>
To calculate the size of the box width, you simply add the content width (350) to the
margins (25 twice), borders (10 twice), and padding (40 twice). 350 + 25 + 25 + 10 +
10 + 40 + 40 = 500 pixels. Netscape 6 displays this correctly in Figure 17.5.
304 Hour 17
FIGURE 17.4
How Internet Explorer
calculates widths.
22 0672324091 ch17 6/13/02 10:37 AM Page 304
Please purchase PDF Split-Merge on www.verypdf.com to remove this watermark.
Advanced CSS Layout 305
17
FIGURE 17.5
Netscape 6 shows this
box according to the
specification.
Internet Explorer incorrectly displays this box because it assumes the 350-pixel figure for
width consists of the content width, padding, and borders. So the actual width of the content,
as shown by Internet Explorer, is 350 minus the borders (10 twice) and padding (40 twice), or
250 pixels. The box width is 350 pixels plus the margins (25 twice), or 400 pixels. You can
see this miscalculation illustrated in Figure 17.6; the box is much narrower than that shown in
Figure 17.5, as the 500-pixel ruler shows.
FIGURE 17.6
Internet Explorer
displays this box
at the wrong width.
22 0672324091 ch17 6/13/02 10:37 AM Page 305
Please purchase PDF Split-Merge on www.verypdf.com to remove this watermark.
306 Hour 17
Fortunately, there is a workaround for this bug. The trick is to create two
<div> ele-
ments instead of just one, thus using two boxes. The first <div> box has width and
margin properties set on it. The second box is located inside the first and has border
and padding properties. Boxes nested in this way will display properly in Internet
Explorer, as well as in properly compliant browsers, such as Netscape 6, Mozilla, and
Opera. Listing 17.4 is an example of how to use this workaround to fix our previous
example.
LISTING 17.4 An HTML Page Illustrating How to Work Around the IE Bug
<! bug-17.4.html >
<html>
<head>
<title>Content Widths</title>
<style type=”text/css”>
#ruler { width: 500px; border-bottom: 2px solid black;
margin-bottom: 10px; }
#one { width: 450px; margin: 25px;
background-color: silver;
font-size: large; }
#two { padding: 40px; border: 10px dashed black; }
</style>
</head>
<body>
<div id=”ruler”>Ruler (500 pixels wide)</div>
<div id=”one”>
<div id=”two”>
This is box a with a content area 350 pixels wide, with
25 pixels of margin on each side, 40 pixels of
padding, and 10 pixels of border. The box width
of this element is 500 pixels.
</div>
</div>
</body>
</html>
The boxes are displayed properly when viewed by Internet Explorer, as seen in
Figure 17.7.
22 0672324091 ch17 6/13/02 10:37 AM Page 306
Please purchase PDF Split-Merge on www.verypdf.com to remove this watermark.