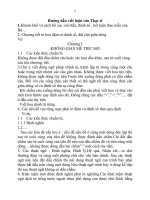Tai lieu huong dan Tin hoc van phong don gian de hieu office 2003
Bạn đang xem bản rút gọn của tài liệu. Xem và tải ngay bản đầy đủ của tài liệu tại đây (4.11 MB, 69 trang )
PHAN THANH HỊA
Điện thoại: 0977.324.171
Email:
Trang web: />
Tài Liệu
TIN HỌC VĂN PHÒNG
TRÌNH ĐỘ A
Chuy ê n:
- Hợp đồng liên kết đào tạo:
+ Anh văn giao tiếp trình độ A, B, C
+ Tin học văn phòng trình độ A, B.
+ Tin học chuyên ngành:
++ Kỹ thuật lắp ráp , cài đặt, sửa chửa, bảo trì máy tính và thiết bị văn phòng.
++ Thiết kế đồ hoạ: Photoshop, Corew, Autocad….
- Mua bán các loại máy tính để bàn, xách tay.
- Nhận hợp đồng cung cấp hoặc thu lại máy vi tính đã qua sử dụng.
- Thiết kế lấp đặt hệ thống mạng Lan, Wifi cho cơ quan doanh nghiệp hoặc dich vụ
game, chat, internet.
PHẦN I:
MỘT SỐ THAO TÁC CƠ BẢN TRONG WINDOWS
1- MÁY TÍNH BAO GỒM:
A- Phần cứng máy tính: là những gì ta nhìn thấy và chạm vào được.
1.1- Thùng CPU: là trung tâm xử lý của máy bao gồm:
1. Case (thùng máy)
2. Main (bo mạch chủ)
3. CPU (bộ xử lý trung tâm)
4. Ram (bộ nhớ đệm)
5. HDD (ổ cứng lưu trữ dữ liệu)
6. FDD (ổ đĩa mềm)
7. DVD/CD (ổ đọc đĩa DVD/CD)
8. Power (nguồn)
9. Một số linh kiện kèm theo (nếu có).
1.2- Màn hình: là thiết bị xuất (hiển thị kết quả xử lý của thùng CPU).
1.3- Bàn phím - chuột: là thiết bi dùng để nhập dữ liệu cho thùng CPU xử lý.
1.3.1- Bàn phím: gồm có các phím chữ (dùng để nhập vào là chữ ), các phím số
(dùng để nhập là số ).
Chuột trái
Chuột phải
1.3.2- Chuột: gồm có 2 nút
- Nút bên trái gọi là chuột trái.
- Nút bên phải gọi là chuột phải.
B- Phần mềm máy tính: là các chương trình trên máy, chúng ta khơng chạm vào bằng
tay được.
2- THAO TÁC MỞ MÁY TẮT MÁY:
Hướng dẫn:
-Mở máy: Sau khi đã cắm điện cho máy, chúng ta chỉ cần nhấn vào nút Power trên
thùng máy và màn hình (thường là nút trịn lớn) đến khi thấy đèn cháy màu xanh là được. Hóa
trình cịn lại để máy tự khởi động vào Windows (chương trình của máy).
-Tắt máy: Vào
sau đó để máy tự tắt.
Ghi chú: tiếp theo ký hiệu là .
Giao diện màn hình sử dụng của Hệ điều hành Windows XP:
Biểu tượng (icons)
của cửa sổ My
Computer
Biểu tượng (icons) của chương
trình Microsoft Word 2003
Thanh tác vụ
Taskbar
Menu
Start
Đồng hồ
hệ thống
trên máy
3- ĐÓNG MỞ CỬA SỔ HOẶC CHƯƠNG TRÌNH:
3.1- Mở cửa sổ hoặc chương trình:
Để mở một cửa sổ hay chương trình ta chỉ cần đưa chuột ngay biểu tượng của cửa sổ
hay chương trình cần mở. Ta làm như sau:
- 2 lần liền chuột trái.
- Bấm chuột phải lên biểu tượng cần mở rồi chọn Open.
- Bấm chuột trái lên biểu tượng rồi bấm phím Enter trên bàn phím.
3.2- Đóng cửa sổ hoặc chương trình:
Để đóng cửa sổ hoặc chương trình ta chỉ cần:
- Đưa chuột đến biểu tượng
ở góc trên bên trái cửa sổ đang mở.
- Vào File Exit.
- Bấm tổ hợp phím Alt + F4
4- THƯ MỤC VÀ TẬP TIN:
4.1- Thư mục: Biểu tượng
dùng để chứa tập tin.
4.1.1- Cách tạo một thư mục mới:
- B1: Mở cửa sổ My Computer
Bấm chuột phải chọn Open
- B2: Chọn một ổ cứng có trên máy
Bấm chuột phải chọn Open xuất hiện cửa sổ.
- B3: Bấm chuột phải ở vùng trống cửa sổ xem hình (hình 1.0)
Bấm chuột
phải
Hình 1.0
- B4: Chọn New Folder xóa chữ New Folder đặt lại tên mới.
4.1.2- Mở thư mục:
Muốn mở một thư mục:
- 2 lần liền chuột trái lên thư mục.
- Bấm chuột phải lên biểu tượng thư mục cần mở rồi chọn Open.
- Bấm chuột trái lên biểu tượng thư mục rồi bấm phím Enter trên bàn phím.
4.1.3- Xóa thư mục:
Muốn xóa thư mục chỉ cần bấm chuột trái ngay thư mục cần xóa rồi nhấn:
- Delete trên bàn phím.
- Chuột phải lên thư mục Delete.
4.1.4- Đổi đặt lại tên thư mục đã có:
Muốn xóa thư mục chỉ cần bấm chuột trái ngay thư mục cần xóa rồi nhấn:
- Chuột phải lên thư mục rename đặt lại tên mới.
4.2- Tập tin:
Thường gọi là file, là nơi lưu trữ những dữ liệu ta đưa vào. Ví dụ: khi ta đánh
một văn bản trong Word và lưu lại trong máy thì văn bản trở thành một file gọi là file word,
hoặc ta chép một bài nhạc mp3 vào máy file đó gọi là file nhạc mp3.
4.2.1- Mở tập tin:
Muốn mở một tập tin:
- 2 lần liền chuột trái lên tập tin.
- Bấm chuột phải lên biểu tượng tập tin cần mở rồi chọn Open.
- Bấm chuột trái lên biểu tượng tập tin rồi bấm phím Enter trên bàn phím
4.2.2- Xóa tập tin:
Cũng giống như xóa một thư mục.
- Bấm chuột phải vào tập tin chọn Delete.
4.2.3- Copy tập tin ( sao chép tập tin ):
Tạo một tập tin giống như tập tin đã chọn copy đến một nơi khác.
Hướng dẫn:
Bấm chuột phải lên tập tin muốn
sao chép ( giống như hình ) chọn
copy chọn nơi muốn dáng (paste )
file vừa copy bấm chuột phải tại vùng trống chọn Paste.
4.2.4- Cut tập tin ( di chuyển tập tin ):
Di chuyển tập tin đến một nơi khác.
Hướng dẫn:
Bấm chuột phải lên tập tin muốn
di chuyển ( giống như hình ) chọn
cut chọn nơi muốn chuyển đến
bấm chuột phải tại vùng trống chọn Paste.
4.2.5- Đặt lại tên cho tập tin: Bấm chuột phải lên tập tin muốn đổi tên chọn
rename đặt lại tên mới.
4.3- Phục hồi tập tin (File) họăc thư mục (Folder) đã xóa:
- Mở cửa sổ Recycle Bin trên màn hình Desktop
- Bấm chuột phải lên tập tin thư mục muốn
phục hồi chọn Restore.
BÀI TẬP
Câu 1: Tạo thư mục có tên TIN HOC A trong ổ đĩa C.
Câu 2: Tạo 03 thư mục có tên Word, Excel và TONG HOP trong thư mục TIN HOC A vừa
tạo ở câu 1.
Câu 3: Mở chương trình Notepad nhập vào:
Tin học mở cửa tri thức
Sau đó lưu bài với tên BAI1 trong thư mục Word vừa tạo ở câu 2.
Hướng dẫn:
- Vào Start Programs Accessories Notepad cửa sổ làm việc của chương trình
Notepad xuất hiện.
- Bấm chuột vào vùng tróng cửa sổ Notepad nhập vào nội dung:
Tin học mở cửa tri thức.
- Bấm chuột vào File chọn Save chọn đường dẫn đến thư mục Word đặt lại tên
bài là BAI1 chọn Save.
Câu 4: Sao chép (copy) file BAI1 trong thư mục Word sang thư mục TONG HOP tạo ở câu 2.
Câu 5: Xóa tập tin (file) BAI1 trong thư mục Word.
Câu 6: Vào Recycle Bin phục hồi lại (file) BAI1.
Câu 7: Di chuyển tập tin (file) BAI1 trong thư mục Word, sang thư mục Excel.
Có cơng mày sắt, có ngày nên kim.
Chúc bạn học tơt!
PHẦN II:
CHƯƠNG TRÌNH SỌAN THẢO VĂN BẢN
MICROSOFT WORD
I- PHẦN MỀM HỔ TRỢ GỎ TIẾNG VIỆT
- Hiện tại có khá nhiều chương trình hổ trợ gỏ Tiếng Việt, nhưng cơ bản và sử
dụng nhiều nhất là 02 chương trình: Vietkey và Unikey.
- Để sử dụng được tiếng Việt có dấu ta phải thực hiện đúng các nguyên tắc sau:
+ Chọn bảng mã:
BẢNG MÃ
(Phần mềm hổ trợ)
FONT SỬ DỤNG CƠ BẢN
(Trong Word)
Unicode
Times New Roman
VNI Windows
VNI-Times
+ Kiểu gỏ: có 02 kiểu gỏ (chọn 1 trong 2) là Telex hoặc VNI.
++ Kiểu gõ VNI:
/
\
?
~
.
^
ư, ơ
ă
đ
2
3
4
5
6
7
8
9
[[[[
1
Ví dụ:
Muốn gõ chữ “ chưởng”
thì phải gõ
chu7o73ng
++ Kiểu gõ Telex:
/
\
s
f
?
r
~
x
.
â
j
aa
ư
ơ
ă
đ
ô
ê
w
uw ow aw dd
oo
ee
ww
Ví dụ:
Muốn gõ chữ “ chưởng”
thì phải gõ
chuwowrng.
+ Hướng dẫn: dành cho phần mềm Unikey
Bước 1: mở chương trình Unikey
- Bấm 2 lần chuột trái (Double click) lên biểu tượng
- Bấm chuột phải vào biểu tượng
(CS+F5)
góc màn hình Bảng điều khiển…
- Bước 2: Xuất hiện cửa sổ như hình bên dưới chọn
- Bước 3: tùy chỉnh các thông số
Chú ý
Sau đó chọn
Bảng Mã
Kiểu Gỏ
để kết thúc.
II- MỘT SỐ CHÚ Ý KHI SOẠN THẢO VĂN BẢN:
1. Giao diện chương trình sọan thảo văn bản:
Menu
Thanh
cơng
cụ hổ
trợ
Chuẩn
Vùng sọan thảo văn bản
Thanh
công cụ
Drawing
Thanh trượt
ngang
2. Chọn FONT: Chọn Font đúng với BẢNG MÃ.
Để chọn Font: Vào Menu Format xuất hiện cửa sổ như hình.
Chọn thẻ
Font
Kéo
thanh
trượt
chọn
Font
Chọn OK
kết thúc
Thanh
trượt
đứng
3. Một số chú ý và thao tác cần nhớ trong soạn thảo văn bản.
- Cần nhập hoàn chỉnh nội dung văn bản trước rồi sau đó mới tiến hành đình dạng
lại văn bản. Khơng nên vừa nhập vừa định dạng văn bản.
- Cần định dang một đối tượng (chữ, đọan văn bản hoặc hình) nào đó ta phải bơi
đen hoặc bấm chọn lên đối tượng đó.
+ Bơi đen: Bấm chuột trái về trước đối tượng
++ bấm giữ chuột trái kéo bơi đen đối tượng.
++ Bấm giữ phím Shift duy chuyển chuột về phía sau đối tượng rồi bấm chuột
trái.
+ Bấm chọn: Bấm chuột trái lên đối tượng.
- Một số phím tăc cần chú ý:
TỔ HỢP PHÍM
CHỨC NĂNG
Ctrl [
Thu nhỏ cở chữ
Ctrl ]
Phóng to cở chữ
Ctrl A
Bơi đen chọn tịan bộ văn bản
Ctrl B
In đậm văn bản
Ctrl C
Copy một đối tượng
Ctrl D
Mở hộp hội thoat Font
Ctrl E
Canh giữ văn bản
Ctrl F
Mở cửa sổ tìm từ trong văn bản
Ctrl G
Mở chức nằng chuyển nhanh đến trang thứ n
Ctrl H
Mở cửa sổ tìm và thay thế từ tự động
Ctrl I
In nghiêng văn bản
Ctrl J
Canh đều văn bản
Ctrl K
Chèn liên kết web
Ctrl L
Canh trái văn bản
Ctrl N
Mở một trang mới
Ctrl O
Mở bài cũ
Ctrl P
Mở chế độ in
Ctrl R
Canh phải văn bản
Ctrl S
Lưu bài
Ctrl U
Gạch dưới văn bản
Ctrl V
Dán đối tượng đã Copy hoặc Cut
Ctrl X
Cut một đối tượng
Ctrl Z
Undo quay lại thao tác trước đó
Shift F3
Chuyển chữ thường
CHỮ HOA
Crlt Shift Enter
Chuyển chữ về đầu đọan khi chia cột
Ctrl Alt I
Alt O
Ctrl 4 phím mũi tên
Chế độ xem trước khi in
Mở menu Format
Di chuyển hình
Giao diện màn hình sử dụng của Word 2003
Đóng cử sổ
Thu lớn nhỏ cửa sổ
Tab canh vị trí chữ
Tên bài
Menu lệnh
Sao chép (Copy)
Di chuyển (Cut)
Thước ngang canh lề trang
Dáng (Paste)
Đóng tạm cửa sổ
Quay lại bước trước đó
Chế độ hiển thị
Chọn màu nền
Lưu trang đang làm việc
Mở trang đã lưu
Xem trước khi in Chèn thêm bảng
Mở trang mới
Trộn nhiều ô lại thành 1
Mở chức năng in
Chia 1 ơ thành nhiều ơ
Canh vị trí chữ trong ô
Sắp xếp theo mẫu tự A,B,C,..
Xóa đường trong bảng (Table)
Chọn cỡ (Size) đường vẽ
Chọn hoặc bỏ chọn đừơng
Chọn kiểu đường vẽ
Vẽ đường trong bảng (Table)
Chọn màu đường vẽ
Gạch dưới chữ
Chọn Font chữ
In nghiên chữ
Chọn cở chữ (Size) In đậm chữ
Canh đều văn bản
Canh lề phải chữ
Canh chữ ở giữa
Canh lề trái chữ
Tạo cấu trúc sơ đồ
Tạo chữ nghệ thuật Word Art
Tạo bóng cho hình và chữ nghệ thuật
Tạo khung cho chữ
Vẽ hình trịn, hình Elip
Chọn kiểu cho đường vẽ
Vẽ hình vng, hình chữ nhật
Màu cho chữ
Vẽ đường mũi tên
Màu đường viền khung
Vẽ đường thẳng
Các hình vẽ được tạo sẵn
Quét khối chọn vùng
Chế độ hiển thị đầy đủ cửa sổ
Thước đúng canh lề trang
Tơ màu nền cho khung chữ
Chèn hình từ bên ngồi vào
Chèn hình Clip Art ( có sẵn trong máy)
III- THỰC HÀNH SOẠN THẢO MỘT SỐ VĂN BẢN SAU:
Bài 1
Ngày xưa hòang thị
Em tan trừơng về
Chim non dấu mỏ
Dưới cội hoa vàng
Bứơc em thênh thang
o tà nguyệt bạch
Ôm nghiêng cặp sách
Vai nhỏ tóc dài
Anh đi theo hoài
Gót giầy thầm lặng
Đường chiều úa nắêng
Mưa nhẹ bâng khuâng
Em tan trường về
Cuối đường mây đỏ
Em đi theo ngọ
Dáng lau lach buồn.
Sưu tầm.
Hướng dẫn: Lưu bài
- B1: + Bấm chuột vào biểu tượng lưu trên thanh công cụ
+ Sử dụng tổ hợp phím Ctrl + S
+ Vào File Save.
- B2: xuất hiện cửa sổ (xem hình ở trang bên)
Chọn đường dẫn đến
nơi muốn lưu bài.
( thương lưu trong ổ
đĩa D hoặc C).
Xóa dịng này. Đặt
lại tên mới (không
bỏ dấu)
Chú ý: Để kiểm tra bài đã được lưu hay chưa
Cịn chữ Document
là bài chưa lưu
Khơng cịn chữ
Document, bài đã được
lưu
Chọn
Save
Bài 2
(Nhập hoàn chỉnh văn bản, sau đó xém hướng dẫn để định dạng)
HỌC 51 THỨ TIẾNG NHỜ MÁY TÍNH
Transparent Language
Transparent Language, một công ty chuyên về phần cứng dạy ngoại
ngữ đã công bố một sản phẩm phần cứng có thể dạy nhanh 51 thứ tiếng cho những
người thừơng đi du lịch hay công tác ở các nước. Đây là con số kỷ lục của
Transparent Language,
vượt xa sản phẩm cùng loại của hãng Learning
Company (sản phẩm có thể dạy 31 thứ tiếng).
Sản phẩm của Transparent Language có thể dạy các thứ
tiếng thông dụng như Anh, Hoa, Tây Ban Nha, Pháp, Đức,
Ý, các thứ tiếng khác trên thế giới, trong đó có cả Việt,
Do Thái, Hin- Đi, La- tinh,…
ransparent Language đã tung ra sản phẩm này với giá chỉ có 29,95
USD
nhưng phần
cứng này lại giúp người dùng nắm rất nhanh các kiến thức căn bản về một ngôn ngữ. Các
chủ đề dạy học cũng rất phong phú và gần gũi với cuộc sống hằng ngày. Người dùng Click
chuột vào các câu trên màn hình là tiếng sẽ phát ra, đồng thời màn hình cũng hiển thị
phần biên dịch, ý nghóa, từ vựng và các liên kết dẫn tới các chú giải về ngữ pháp. Ngoài
T
ra, sản phẩm phần cứng này của Transparent Language cũng cho phép người dùng
lập một danh mục các từ hay sử dụng hoặc các từ khó để tra nhanh và cho phép thu tiếng
của học viên để đối chiếu.
-------Tư liệu từ Internet-------
Hướng dẫn:
- Tạo tựa bài:
+ Bôi đen
+ Chọn Size 20
+ Chọn In đậm
+ Chọn canh giữa:
- Tạo dòng: Transparent
Language
+ Bôi đen
+ Chọn Size 20
+ Chọn In nghiên
+ Gạch dưới:
- Chèn hình:
+ Bấm chuột về nơi muốn chèn hình.
+ Vào Insert Symbol… xuất hiện cửa sổ.
Bước 1:
chọn chữ
Wingdings
Bước 2:
Bấm vào
hình
muốn
chèn
Kéo
thanh
trượt
để
tìm
hình
- Tạo chữ: Transparent Language các chữ còn lại tương tự.
+ Bôi đen
+ Chọn Size 20
+ Chọn Font: VNI-Slogan
+ Chọn In nghiên.
+ Vào Format Font… xuất hiện cửa sổ.
Bước 1:
Chọn
thẻ Font
Bước 2:
Chọn kiểu
gạch dưới
Word
Only
Bước 3:
- Tạo chữ
S : chọn in đậm, in nghiên, cở chữ ( size ) 28.
- Định dạng đoạn 1 và 2 làm tương tự nhau:
+ Bôi đen đọan 2
+ Chọn canh đều
+ Bấm giữ chuột vào tab rồi kéo như hình
Tab bấm giữ
chuột trái rồi kéo
- Tạo chữ
T
(chữ Drop Cap ):
+ B1: Bôi đen chữ T
+ B2: Vào Format Drop Cap cửa sổ Drop Cap xuất hiện:
B1: chọn
kiểu
B2: Chọn
Font
B3: Số
dòng
mà chữ
đẩy
B4: chọn
usd
Hình 3
Tạo chữa
(chỉ số trên):
+ Bôi đen chữa usd vào Format chọn Font cửa sổ font xuất hiện giống như
hình ở trên đánh dấu vào Superscript Ok.
+ Đánh chữ 29,95 xong bấm tổ hợp phím Ctrl + Shift + “phím dấu +” nhập
vào usd sao đó bấm tổ hợp phím Ctrl + Shift + “phím dấu +” một lần nữa.
-
-
-------Tư liệu từ Internet-------
Tạo chữ :
+ Bôi đen chữ : -------Tư liệu từ Internet------+ Chọn In đậm, In nghiên, Size 24.
+ Vào Format chọn Font cửa sổ font xuất hiện đánh dấu vào Emboss.
BÀI 3
PHẦN MỀM XỬ LÝ VĂN BẢN
Word là cách nói ngắn gọn của từ Wordprocessor (Phần mềm xử lý văn bản). Quá trình xử
lý văn bản bao gồm hai giai đoạn chính: Soạn thảo (Editing) và xử lý (Processing). Soạn
thảo văn bản là công việc rất thừơng gặp trong văn phòng và là công việc rất nhàm chán
khi người ta còn dùng máy đánh chữ (Typerwriter) để thực hiện.
Với máy đánh chữ, mỗi lần bạn gõ một phím thì lập tức các lý tự được in ra
giấy. Khi gõ hết một hàng, bạn phải kéo cần để xuống hàng. Muốn canh lề cho ngay ngắn,
bạn phải canh bằng tay và mắt. Một văn bản đã được tạo xong, nếu có lỗi thì phải gõ lại từ
đầàu và có thể mắc phải khuyết điểm như lần trước (càng gõ càng sai)
Với máy vi tính và Word,
mãi đến lúc bạn ra lệnh
in, vẫn chưa có vết nào
trên giấy. Văn bản chỉ
hiện ra trên màn hình để
bạn kiểm tra và hiệu
chỉnh cho đúng. Mỗi khi
bạn gõ đến cuối
hàng, chế độ Wordwrap
sẽ tự động mang trọn từ
(Word) xuống hàng và tự
động sắp xếp các mức
canh lề (margin) đã được
khai báo trước đó. Ngoài
ra, với những thanh công
cụ (tool) xử lý văn bản
như :
Tìm và thay thế (Find and
replace), sắp xếp (Sort),
sao chép (copy), di
chuyển (move),… làm cho
Word trở thành người bạn
đồng hành không thể
thiếu của thư ký văn
phòng
Đặc biệt : Với Missrosoft 2000, một phần mền soạn thảo chạy trong môi trường Windows,
sẽ cho phép bạn nâng lên một bước mới đối với công tác soạn thảo văn phòng. Có thể đơn
cử một vài khía cạnh dưới đây:
Khả năng định dạng các ký tự rất phong phú như: in Đậm (Bold), in nghiêng
(Italic), gạch dưới nét đơn ( Single Underline), gạch dưới nét đôi ( Double
Underline), chỉ số trên a2+b2 (Superscript), chỉ số dưới H2SO4 (Subcript),…
Nhiều chức năng định dạng đoạn (Paragraph) rất tiện lợi..v.v..
Hướng dẫn:
- Tạo tựa bài:
hiện.
+ B1: Bôi đen chữ : PHẦN MỀM XỬ LÝ VĂN BẢN
+ B2: Chọn Canh giữa, In đậm, Size 18. (Xem hướng dẫn bài trước)
+ B3: Vào Format Borders and Shading… cửa sổ Borders and Shading… xuất
B1: Chọn thẻ
Borders
( Thẻ tạo khung)
B2:
Chọn
Box Đẻ
đống
khung
PHẦN MỀM XỬ LÝ VĂN BẢN
B3: Chọn kiểu
đường đống khung
B4: Chọn
chữ Text
đóng
khung xác
chữ
B5: Chọn OK
-
Tạo chữ:
W
+ B1: Bôi đen chữ W
+ B2: Tạo chữ Drop cap (Xem hướng dẫn bài trước)
+ B3: Đống khung giống như tựa bài (Xem hướng dẫn ở trên)
+ B4: Bôi đen đọan 1 chọn canh đều (hoặc bấm tổ hợp phím Ctrl + J để canh
đều)
-
Định đọan 2:
+ B1: Bôi đen đọan 2 ( từ chữ “Với máy đánh chữ …………càng sai)”)
+ B2: Vào Format Colums.
+ B3: Xuất hiện cửa sổ
B1: Chọn
kiểu chia cột
B3:
Chọn
OK