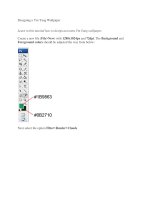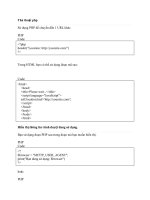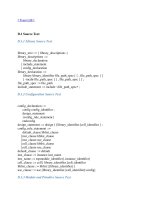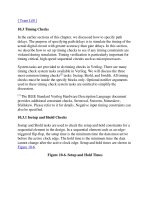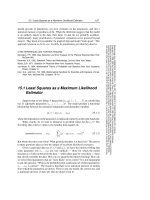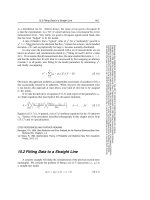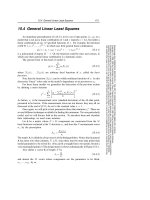Tài liệu Practice Templates Photoshop part 9 doc
Bạn đang xem bản rút gọn của tài liệu. Xem và tải ngay bản đầy đủ của tài liệu tại đây (1 MB, 17 trang )
CD Burner
In this tutorial, we’re going to step you through the process of creating a colorful and
fantastic looking CD from scratch.
Create a new file (File>New) of 1280x1024 px and 72 dpi, which must be painted in
#F9C559 with the Paint Bucket Tool (G).
Next we’ll create another file of 140x140 px and 500 dpi on which we’ll draw a black
ring, applying the Ellipse Tool (U). Firstly try to make the outside borders of the ring and
after that cut out its middle part, pressing on Alt button.
Save as brush: Edit>Define Brush Preset
Create a new layer, using on it the brush made earlier (the brush may be found in the end,
in the standard set).
Set the parameters for this brush. Press the option in the Brush Presets on the right side.
Represent the background of the picture to be, applying the brush with the chosen earlier
parameters. Its color is #CC9040
Set the next indicated parameters by making a click on this layer on the layers’ panel: Fill
40%
Blending mode-Linear Dodge
On the next new layer (Create new layer) we’ll choose again the Brush Tool (B) to
draw a diagonal line, which color is #821F06
Insert now on the picture the preliminarily cut out CD.
The disk’s layer has the parameters shown below: Blending Options>Outer Glow
Using the standard brush, try to dark out the background situated lower than the CD
itself. The color is #1E0C04. This layer should be placed lower than the layer containing
the disk.
The layer’s parameters: Fill 60%
Blending mode-Darker Color
Create a new layer on which we’ll use the Paint Bucket Tool (G) to fill the new layer
with black color. Choose after that this filter’s option: Filter>Noise>Add noise. This
layer must be also placed lower than the CD’s layer:
The layer’s parameters: Fill 20%
Blending mode-Soft light
Next we’ll represent a lot of musical notes, using for this operation the Custom Shape
Tool (U) and the color #FEFF6F
Turn around the notes, using the Free Transform selection. Place also these notes’
layers lower than the layer containing the CD.
Next we must merge together all the layers containing the musical notes into a single one.
In this case we have to press Ctrl button for marking the necessary layers and after that
press Ctrl+E. For the last obtained layer we have to choose the next demonstrated
parameters: Opacity 81%, Blending mode-Overlay
Make a copy of the last made layer:
Mark out the layer containing the CD and make a click on the next options, situated on
the bottom part of the layers’ panel: Create new fill or adjustment layer>Channel
Mixer
Press Alt button and make a mouse click between the Channel Mixer layers and the
layer containing the CD (on the layers’ panel).