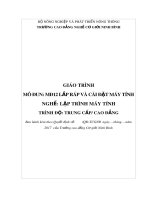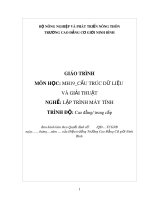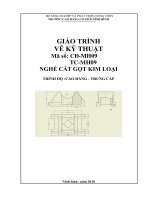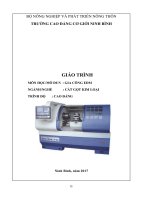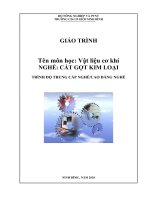Giáo trình Photoshop (Nghề: Lập trình máy tính)
Bạn đang xem bản rút gọn của tài liệu. Xem và tải ngay bản đầy đủ của tài liệu tại đây (5.84 MB, 137 trang )
BỘ NÔNG NGHIỆP VÀ PHÁT TRIỂN NÔNG THÔN
TRƯỜNG CAO ĐẲNG CƠ GIỚI NINH BÌNH
GIÁO TRÌNH
MƠ ĐUN: PHOTOSHOP
NGHỀ: LẬP TRÌNH MÁY TÍNH
TRÌNH ĐỘ: CAO ĐẲNG NGHỀ
Ban hành kèm theo Quyết định số:
/QĐ-… ngày…….tháng….năm .........
của Trường Cao đẳng nghề Cơ giới Ninh Bình
Ninh Bình, năm 2016
LỜI NÓI ĐẦU
Đã từ lâu, các KTV đồ họa, họa sĩ, các nhà xử lý ảnh đều xem các phần
mềm Corel Draw, Adobe Photoshop như là công cụ không thể thiếu được trong
thiết kế xử lý ảnh. Chính vì thế môn học đồ họa ứng dụng (sử dụng phần mềm
Adobe Photoshop) được tổng cục dạy nghề đưa vào Mô đun Xử lý ảnh là mơn
học bắt buộc thuộc nhóm các mơ đun chun mơn nghề được bố trí giảng dạy
sau các mơn chung của chương trình đào tạo Cao đẳng nghề, Trung cấp nghề
Công nghệ thông tin (ứng dụng phần mềm).
Giáo trình ngơn ngữ Đồ họa ứng dụng được biên soạn bám sát với nội
dung chương trình khung mơ đun “Đồ họa ứng dụng” ngành Công nghệ thông
tin do tổng cục dạy nghề ban hành đang được giảng dạy tại trường.
Giáo trình “Đồ họa ứng dụng” trình bày các kỹ thuật xử lý ảnh từ cơ bản
đến nâng cao các tính năng mới giúp bạn tạo được các hình rõ nét, và mang tính
kỹ thuật cao, hỗ trợ đắc lực cho kỹ thuật tách ghép hình ảnh, điều chỉnh màu
sắc; Phục hồi được ảnh cũ, nhàu, ố,...; Tạo hiệu ứng cho bức ảnh, lồng ghép
khung ảnh nghệ thuật; Chèn chữ nghệ thuật vào trong bức ảnh; Xuất ảnh với
nhiều định dạng khác nhau; In ảnh với màu sắc trung thực…
Để có thể đọc hiểu giáo trình này người đọc cần nắm vững các kiến thức
về: Tin học cơ bản, Tin học văn phòng, làm chủ việc duyệt và quản lý thơng tin
trong máy tính. Tìm hiểu những thuật ngữ của xử lý ảnh. Đây là lần đầu tiên
biên soạn chắc chắn khơng thể tránh khỏi những sai sót. Rất mong nhận được
những ý kiến đóng góp của q thầy cơ, các đồng nghiệp và bạn đọc để có thể
hồn thiện hơn giáo trình này phục vụ cho việc học tập của sinh viên, học sinh.
Xin chân thành cảm ơn!
Ninh Bình, ngày…..........tháng…........... năm……
Tham gia biên soạn
1. Chủ biên – Th.S Nguyễn Anh Văn
2. Th.S Nguyễn Trung Cương
3. Th.S Nguyễn Xuân Khôi
MỤC LỤC
CHƯƠNG TRÌNH MƠN HỌC ĐỒ HỌA ỨNG DỤNG ........................................................... 6
Bài 1. Làm quen với môi trường làm việc của Photoshop ...................................................... 1
1.1. Các khái niệm trong PhotoShop .................................................................................. 1
1.1.1. Điểm ảnh (pixcel) ................................................................................................. 1
1.1.2. Độ phân giải (Resolution) .................................................................................... 1
1.1.3. Vùng chọn (Selection) .......................................................................................... 1
1.1.4. Lớp ảnh (Layer) .................................................................................................... 1
1.2. Phần mềm PhotoShop .................................................................................................. 1
1.2.1. Giao diện chương trình ......................................................................................... 1
1.2.2. Môi trường làm việc ............................................................................................. 3
1.3.
Thao tác với file ảnh .................................................................................................3
1.3.1. Mở file ảnh ........................................................................................................... 3
1.3.2. Tạo file mới .......................................................................................................... 4
1.3.3. Lưu file ảnh .......................................................................................................... 4
1.4. Các công cụ thường dùng ............................................................................................ 5
1.4.1 Bộ công cụ Marquee ............................................................................................. 5
1.4.2 Bộ công cụ Lasso Tool ......................................................................................... 5
1.4.3 Công cụ Magic Wand ........................................................................................... 6
1.4.4 Công cụ Crop ........................................................................................................ 6
1.4.5 Các thao tác xoay ảnh ........................................................................................... 6
1.4.6 Lệnh Free Transform ............................................................................................ 6
1.4.7 Các lệnh Transform khác ...................................................................................... 7
Bài 2. Các lệnh xử lý vùng chọn ............................................................................................... 9
2.1. Lệnh thao tác vùng chọn .............................................................................................. 9
2.1.1. Vẽ thêm vùng chọn ............................................................................................... 9
2.1.2. Loại trừ bớt vùng chọn ......................................................................................... 9
2.1.3. Giữ lại phần giao nhau của hai vùng chọn ........................................................... 9
2.1.4. Lệnh Select All ..................................................................................................... 9
2.1.5. Lệnh đảo ngược .................................................................................................... 9
2.1.6. Lệnh huỷ chọn ...................................................................................................... 9
2.1.7. Lệnh Reselect ....................................................................................................... 9
2.1.8. Xố tồn bộ điểm ảnh trên vùng chọn .................................................................. 9
2.2. Sao chép và di chuyển vùng chọn ................................................................................ 9
2.2.1 Sao chép vùng chọn .............................................................................................. 9
2.2.2. Di chuyển vùng chọn .......................................................................................... 10
2. 3.
Tô màu ................................................................................................................... 10
2.3.1 Lệnh tô màu tiền cảnh ........................................................................................ 10
2.3.2. Lệnh tô màu hậu cảnh ......................................................................................... 10
2.3.3 Lệnh Fill ............................................................................................................. 10
2.3.4 Lệnh Stroke ........................................................................................................ 10
2.4.
Hiệu chỉnh vùng chọn ............................................................................................ 11
Bài 3. Làm việc với Layer ........................................................................................................ 12
3.1. Cơ bản về Layer ......................................................................................................... 12
3.2. Chọn Layer làm việc .................................................................................................. 13
3.3. Tạo lớp mới ................................................................................................................ 13
3.4. Xoá bỏ lớp .................................................................................................................. 13
3.5. Copy 1 lớp .................................................................................................................. 13
3.6. Thay đổi trật tự lớp .................................................................................................... 13
3.7. Ẩn, hiện các lớp ......................................................................................................... 13
3.8. Nối, mở nối các lớp .................................................................................................... 13
3.9. Các lệnh dán lớp ........................................................................................................ 13
3.10. Các chế độ hòa trộn ............................................................................................... 13
3.11. Blending Mode (chế độ hồ trộn) .......................................................................... 13
3.12. Opacity ...................................................................................................................18
3.13. Các cơng cụ tô vẽ ................................................................................................... 18
3.14. Bộ công cụ tô sửa .................................................................................................. 19
3.15. Bộ công cụ Stamp .................................................................................................. 20
3.16. Bộ công cụ History ................................................................................................ 20
3.17. Bộ công cụ tẩy (Ease) ............................................................................................ 20
3.18. Bộ công cụ Gradient/ Pain Bucket......................................................................... 20
3.19. Bộ công cụ Blur/Sharpen/Smudge......................................................................... 20
3.20. Bộ công cụ Dodge/Burn/Sponge ........................................................................... 20
3.21. Công cụ Eyedroper ................................................................................................ 21
3.22. Làm việc trên bảng màu ........................................................................................ 21
3.22.1. Bảng color .......................................................................................................... 21
3.22.2. Bảng Swatches ................................................................................................... 21
3.22.3. Bảng Styles ........................................................................................................ 21
Bài 4. Văn bản trên Photoshop................................................................................................. 23
4.1. Tạo văn bản ............................................................................................................... 23
4.2. Công cụ Type ............................................................................................................ 23
4.3. Bộ công cụ Pen .......................................................................................................... 23
4.4. Văn bản với công cụ Path .......................................................................................... 25
4.5. Bộ công cụ path Componet Selection/ Direct Selection ........................................... 25
4.6. Bộ công cụ Shape Tool .............................................................................................
36
Bài 5. Quản lý vùng chọn......................................................................................................... 38
5.1. Các chế độ hiển thị ảnh ............................................................................................. 38
5.1.1. Standard Screen Mode ....................................................................................... 38
5.1.2. Full Screen Mode With Menu bar...................................................................... 38
5.1.3. Full Screen Mode ............................................................................................... 38
5.2. Quản lý vùng chọn .................................................................................................... 38
5.2.1. Lệnh Color range ............................................................................................... 38
5.2.2. Các lệnh Modify................................................................................................. 39
5.2.3. Lệnh Grow ......................................................................................................... 39
5.2.4. Lệnh Similar ....................................................................................................... 39
5.2.5. Lệnh Transform Selection .................................................................................. 39
5.2.6. Lệnh Save Selection ........................................................................................... 39
5.2.7. Tải vùng chọn đã lưu ......................................................................................... 40
5. 3.
Điều chỉnh màu sắc ................................................................................................ 40
5.3.1. Lệnh Level ......................................................................................................... 40
5.3.3. Lệnh Auto Contrast ............................................................................................ 40
5.3.4. Lệnh Curves ....................................................................................................... 40
5.3.5. Lệnh Color Balance ........................................................................................... 41
5.3.6. Lệnh Brightness/Contrast ................................................................................... 42
5.3.7. Lệnh Hue/Saturation .......................................................................................... 42
5.3.8. Lệnh Desaturate ................................................................................................. 43
5.3.9. Lệnh Replace Color ........................................................................................... 43
5.3.10. Lệnh Selective color ....................................................................................... 43
5.3.11. Lệnh channel Mixer........................................................................................ 44
5.3.12. Lệnh Grandient Map ...................................................................................... 45
5.3.13. Lệnh Invert ..................................................................................................... 45
5.3.14. Lệnh Equalize ................................................................................................. 45
5.3.15. Lệnh threshold ................................................................................................ 46
5.3.16. Lệnh Posterize ................................................................................................ 46
5.3.17. Lệnh variation ................................................................................................. 46
Bài 6. Điều chỉnh hình ảnh ....................................................................................................... 47
6.1. Các chế độ màu .......................................................................................................... 47
6.1.1. Chế độ RGB ....................................................................................................... 47
6.1.2. Chế độ CMYK .................................................................................................... 47
6.1.3. Chế độ Bitmap .................................................................................................... 48
6.1.4. Chế độ GrayScale ............................................................................................... 48
6.1.5. Chế độ Dautone .................................................................................................. 48
6.1.6. Chế độ Indexed Color ......................................................................................... 48
6.1.7. Chế độ Lab Color ............................................................................................... 48
6.1.8. Chế độ Multichannel .......................................................................................... 48
6.2. Điều chỉnh hình ảnh ................................................................................................... 49
6.2.1. Lệnh Duplicate ................................................................................................... 49
6.2.2
Lệnh Image size .................................................................................................. 49
6.2.3. Lệnh Canvas Size ............................................................................................... 50
6.2.4. Lệnh Rotate Canvas ............................................................................................ 51
6.2.5. Lệnh Extract ....................................................................................................... 52
6.3. Các bộ lọc .................................................................................................................. 52
6.3.1. Lệnh Liquify ....................................................................................................... 53
6.3.2. Bộ lọc Artistic ..................................................................................................... 53
6.3.3. Bộ lọc Blur ......................................................................................................... 57
6.3.4. Bộ lọc Brush Stroke ............................................................................................ 58
6.3.5. Bộ lọc Distort ..................................................................................................... 59
6.3.6
Bộ lọc Noise ....................................................................................................... 61
6.3.7
Bộ lọc render ...................................................................................................... 63
6.3.8
Bộ lọc Sharpen ................................................................................................... 64
6.3.9
Bộ lọc Stylize ..................................................................................................... 65
6.3.10 Bộ lọc Texture .................................................................................................... 69
Bài 7. Các kỹ thuật nâng cao .................................................................................................... 75
7.1. Layer Style ................................................................................................................. 75
7.2. Layer điều chỉnh, layer tô màu .................................................................................. 79
7.3. Sử dụng mặt nạ .......................................................................................................... 94
Bài 8. Làm việc với các kênh màu ......................................................................................... 101
8.1. Các kênh màu ........................................................................................................... 101
8.2. Tương quan giữa chế độ màu và kênh ..................................................................... 101
8.3. Chanel Palette .......................................................................................................... 101
8.4. Các lệnh trộn kênh ................................................................................................... 102
8.5. Chuẩn hố màn hình (Monitor Calibration) ............................................................
109
8.6. Chọn khơng gian màu RGB ..................................................................................... 110
8.7. Xuất và in ấn ............................................................................................................ 111
Phụ lục......................................................................................................................................................... 123
CHƯƠNG TRÌNH MƠ ĐUN
PHOTOSHOP
Mã số mơn học: MĐ 15;
Thời gian môn học: 160 giờ
(Lý thuyết: 35 giờ; Thực hành: 125 giờ)
I. VỊ TRÍ, TÍNH CHẤT CỦA MƠ ĐUN
Mơ đun Xử lý ảnh là mơn học bắt buộc thuộc nhóm các mơ đun chun mơn nghề
được bố trí giảng dạy sau các mơn chung.
II. MỤC TIÊU CỦA MƠ ĐUN
Biết mơi trường làm việc của phần mềm Photoshop;
Hiểu về các chế độ màu thường sử dụng trong quá trình xử lý ảnh;
Biết các kỹ thuật tách ghép hình ảnh, điều chỉnh màu sắc;
Biết các kỹ thuật tạo mặt nạ, tạo các hiệu ứng đặc biệt cho ảnh;
Biết các bộ lọc trong Photoshop;
Sử dụng thành thạo các công cụ trong Photoshop;
Làm việc thành thạo trên lớp (layer);
Chỉnh sửa được ảnh, điều chỉnh màu sắc tùy ý;
Phục hồi được ảnh cũ, nhàu, ố,...;
Tạo hiệu ứng cho bức ảnh, lồng ghép khung ảnh nghệ thuật;
Chèn chữ nghệ thuật vào trong bức ảnh;
Xuất ảnh với nhiều định dạng khác nhau;
In ảnh với màu sắc trung thực;
Có được tính sáng tạo, mỹ thuật, thẩm mỹ, linh hoạt.
III. NỘI DUNG MÔ ĐUN:
Nội dung tổng quát và phân bổ thời gian:
Số
Thời gian
*
Kiểm tra
Tổng
Lý
Thực
TT
Tên các bài trong mô đun
số
thuyết
hành,
(LT hoặc
Bài tập
TH)
Làm quen với môi trường làm việc
1.
8
4
4
0
của Photoshop
2.
Các lệnh xử lý vùng chọn
20
6
14
1
3.
Làm việc với Layer
28
5
23
1
4.
Văn bản trên Photoshop
22
3
19
0
5.
Quản lý vùng chọn
21
4
17
1
6.
Điều chỉnh hình ảnh
21
4
17
1
7.
Các kỹ thuật nâng cao
22
4
18
0
8.
Làm việc với các kênh màu
18
5
13
1
Tổng cộng
160
35
120
5
IV. ĐIỀU KIỆN THỰC HIỆN CHƯƠNG TRÌNH:
Vật liệu, học liệu: Giáo trình, tài liệu Xử lý ảnh. Đề cương, giáo án, bài giảng mơ đun,
giáo trình, tài liệu tham khảo. Giáo trình, tài liệu phát tay và các tài liệu liên quan khác. Câu
hỏi, bài tập môn Xử lý ảnh.
Dụng cụ và trang thiết bị: Máy tính, máy chiếu Projector, các file ảnh, máy scaner, máy
ảnh.
1
Bài 1. Làm quen với môi trường làm việc của Photoshop
Mục tiêu:
Biết những khái niệm cơ bản trong Photoshop;
Biết môi trường làm việc và các thanh công cụ của Photoshop;
Sử dụng được các công cụ thông dụng trong Photoshop;
Làm biến dạng hình ảnh tùy ý;
Rèn luyện tính chính xác, sáng tạo, linh hoạt.
Nội dung
1.1. Các khái niệm trong PhotoShop
1.1.1. Điểm ảnh (pixcel)
- Là những hình vuông cấu tạo nên file ảnh. Số lượng và độ lớn của điểm ảnh
trong 1 file phụ thuộc vào độ phân giải của nó.
1.1.2. Độ phân giải (Resolution)
- Là lượng điểm ảnh trên cùng một đơn vị dài. Nếu nói độ phân giải của anh bằng
72, tức là có 72 điểm ảnh trên một inch dài.
1.1.3. Vùng chọn (Selection)
- Là miền được giới hàn bằng đường biên nét đứt (đường kiến bị), mọi thao tác
xử lý chỉ có tác dụng bên trong vùng chọn.
1.1.4. Lớp ảnh (Layer)
Trong một layer có chứa các vùng chọn có điểm ảnh và khơng có điểm ảnh
+Màu hậu cảnh: Background.
+Màu tiền cảnh: Là màu được tô vào ảnh.
+Màu hậu cảnh: Là màu được tô vào giấy.
1.2. Phần mềm PhotoShop
Adobe Photoshop (thường được gọi là Photoshop) là một phần mềm chỉnh sửa
đồ họa được phát triển và phát hành bởi hãng Adobe Systems ra đời vào năm 1988 trên
hệ máy Macintosh. Photoshop được đánh giá là phần mềm dẫn đầu thị trường về sửa
ảnh bitmap và được coi là chuẩn cho các ngành liên quan tới chỉnh sửa ảnh. Từ phiên
bản Photoshop 7.0 ra đời năm 2002, Photoshop đã làm lên một cuộc cách mạng về ảnh
bitmap. Phiên bản mới nhất hiện nay là Adobe Photoshop CC.
Ngồi khả năng chính là chỉnh sửa ảnh cho các ấn phẩm, Photoshop còn được sử
dụng trong các hoạt động như thiết kế trang web, vẽ các loại tranh (matte painting và
nhiều thể loại khác), vẽ texture cho các chương trình 3D... gần như là mọi hoạt động
liên quan đến ảnh bitmap.
Adobe Photoshop có khả năng tương thích với hầu hết các chương trình đồ họa
khác của Adobe như Adobe Illustrator, Adobe Premiere, After After Effects và Adobe
Encore.
1.2.1. Giao diện chương trình
Cửa sổ giao diện của Photoshop bao gồm 6 thành phần cơ bản:
Thanh tiêu đề, Thanh trình đơn (menu bar), thanh option, thanh trạng thái, hộp công cụ
và các Palettes.
2
Thanh tiêu đề
Thanh trình đơn
Thanh tùy chọn cơng cụ
Hộp cơng cụ
Cửa sổ thiết kế
Các bảng (Paletes)
Hình 1.1 Cửa sổ giao diện của chương trình Photoshop CS2
- Thanh trình đơn (menu bar): Chứa toàn bộ các lệnh của Photoshop, được bố trí vào
trong các trình đơn chính sau
Hình 1.2 Thanh trình đơn (Menu bar)
File: chứa các lệnh về đóng mở, tạo ảnh mới…
Edit: chứa lệnh về copy, cut, paste, tô màu hay xoay ảnh
Image: Chứa các lệnh để thay đổi thuộc tính hay chỉnh sửa
Layer: chứa các lệnh thao tác với layer
Select: tao tác với vùng chọn, lưu, hủy chọn…
Filter: chứa các nhóm bộ lọc của Photoshop
View: Chứa các lệnh xem ảnh
Window: Bật/tắt các Paletter
- Thanh tùy chọn công cụ (Option bar): Chứa các lệnh tùy chỉnh phục vụ cho
thao tác ứng với công cụ đang chọn .Tùy vào công cụ được chọn mà các lệnh trên
thanh này sẽ thay đổi tương ứng.
- Cửa sổ thiết kế
- Các bảng (Palettes): Giúp cho việc giám sát và chỉnh sửa dễ dàng hơn
- Hộp công cụ (Tools box/ Tools bar): Chứa các công cụ thường được sử dụng
trong Photoshop .Thông thường các phiên bản càng mới thì hộp cơng cụ gồm nhiều
cơng cụ hơn.
3
Hình 1.3 Các lệnh trên hộp cơng cụ (Tools Option)
1.2.2. Môi trường làm việc
a. Các thao tác di chuyển và phóng ảnh
Để di chuyển và phóng ảnh ta có thể dùng bảng Nevigator
b. Các lệnh thu - phóng ảnh
Cơng cụ thu phóng ảnh: Zoom tool
c. Lệnh cuộn ảnh
Cơng cụ Hand tool
1.3. Thao tác với file ảnh
1.3.1. Mở file ảnh
- Chọn[Menu] File > Open và tìm đến file cần mở
4
Hình 1.4 Hộp thoại Open
- Chọn file cần mở và nhấn Open.
1.3.2. Tạo file mới
[Menu]File > New (Ctrl + N)
Khai báo hộp thoại New
Hình 1.5 Hộp thoại New
Name: Nhập tên file ảnh
Preset: thiết lập các thông số bức ảnh
Width: Nhập kích thước chiều rộng ảnh
Height: Nhập kích thước chiều cao ảnh
Resolution: Chọn độ phân giải của ảnh
Color Mode: Chọn chế độ màu của ảnh
Background Contents: Chọn nền cho ảnh
White: Nền trắng
Transparency: Nền trong suốt
Color: Ấn định màu trong bảng màu cho nền
Chọn nút OK.
1.3.3. Lưu file ảnh
[Menu]File > Save (Ctrl + S)
Khai báo hộp thoại Save
Hình 1.6 Hộp thoại Save
File name: Nhập tên file ảnh cần lưu
5
Format: Chọn định dạng ảnh cần lưu
Chọn nút Save.
1.4. Các cơng cụ thường dùng
1.4.1 Bộ cơng cụ Marquee
Nhóm cơng cụ Marquee tool dùng để tạo vùng chọn hình chữ nhật, hình ellipe,
một đường ngang và một đường đứng.
- Rectangular Marquee : tạo một vùng chọn là hình chữ nhất trên ảnh
- Eliptical Marquee : Tạo vùng chọn là Elip hoặc hình trịn
- Signle Row Marquee và Single column Marquee : tạo vùng chọn là một dòng
cao 1 px hoặc rộng 1px
1.4.2 Bộ cơng cụ Lasso Tool
Nhóm cơng cụ Lasso tool dùng để tạo vùng chọn có hình dạng bất kỳ
Hình 1.7 Nhóm cơng cụ Lasso
- Lasso : đưa một vùng chọn tự do,điểm cuối cùng trùng điểm đầu tiên để tạo nên
một vùng chọn khép kín
Hình 1.8 Thanh tùy chọn công cụ Lasso
- Polygon lasso : Nối các đoạn thẳng để tạo nên một vùng chọn
Hình 1.9 Thanh tùy chọn công cụ Polygonal Lasso
- Magnetic Lasso : công cụ chọn có tính chất bắt dính vào biên của ảnh có sắc độ
tương đồng
Hình 1.10 Thanh tùy chọn cơng cụ Magnetic Lasso
6
1.4.3 Công cụ Magic Wand
Dùng để tạo vùng chọn là các điểm ảnh tương tự như điểm ảnh tại nơi click
chuột.
Hình 1.11 Thanh tùy chọn cơng cụ Magic Wand
1.4.4 Cơng cụ Crop
Dùng để cắt xén hình ảnh
Hình 1.12 Thanh tùy chọn công cụ Crop
1.4.5 Các thao tác xoay ảnh
Thực hiện
- Tạo vùng chọn hoặc chọn lớp ảnh cần thao tác
- [menu]Edit > Transform > Rotate
Nhập góc cần xoay ảnh hoặc Drag góc của các handle xung quanh ảnh để
xoay theo hướng cần thao tác (hoặc chọn một trong những kiểu xoay ảnh đặc biệt:
0
0
0
quay 180 , 90 CW (cùng chiều kim đồng hồ) hoặc 90 ngược chiều kim đồng hồ)
Hình 1.13 Cách chọn lệnh Rotate
1.4.6 Lệnh Free Transform
Dùng để xoay, thay đổi kích thước ảnh, xơ nghiêng, lật ảnh... tự do
Thực hiện:
- Tạo vùng chọn hoặc chọn lớp ảnh cần thao tác
- [menu] Edit > Free Transform
- Thao tác với các handle xung quanh ảnh để thực hiện chỉnh sửa ảnh
- Nhấn Enter để kết thúc việc chỉnh sửa.
7
1.4.7 Các lệnh Transform khác
Hình 1.14 Các lệnh trong thao tác thay đổi ảnh (Transform)
Thực hiện:
Menu Edit / Transform ( Ctrl+T)
• Scale: Co giãn vùng ảnh chọn hoặc đối tượng ảnh trên layer
• Skew: Làm nghiêng vùng chọn hoặc đối tượng ảnh trên layer.
• Distort: Hiệu chỉnh biến đổi dạng hình ảnh.
• Perspective: Thay đổi phối cảnh của vùng chọn.
• Rotate: Xoay vùng ảnh hoặc đối tượng ảnh trên layer.
• Number: Tính chính xác theo điểm ảnh.
• Elip horizonta: Lật theo phương dọc.
• Elip Vertical: Lật đối xứng theo phương ngang.
Câu hỏi ôn tập
1. Miêu tả hai cách để thay đổi tầm nhìn của một tấm hình.
2. Bạn chọn cơng cụ trong Photoshop và ImageReady như thế nào?
3. Hai cách nào để lấy thêm thông tin về Photoshop và ImageReady?
4. Miêu tả 2 cách để tạo ra hình ảnh trong Photoshop và ImageReady
5. Bạn làm thế nào để nhảy từ Photoshop sang ImageReady và ngược lại?
Đáp án
1. Bạn có thể chọn lệnh từ menu View để phóng to hoặc thu nhỏ một tấm hình,
hoặc bạn có thể làm cho nó phủ đầy cửa sổ hình ảnh, bạn cũng có thể sử dụng cơng cụ
phóng đại và nhấp hoặc kéo chuột qua hình ảnh để phóng lớn hoặc thu nhỏ tầm nhìn.
Hơn nữa, bạn có thể dùng lệnh gõ tắt để phóng đại hoặc thu nhỏ một tấm hình. Bạn
cũng có thể sử dụng Navigator Palette để cuộn một tấm hình hoặc thay đổi độ phóng
đại của nó mà khơng cần sử dụng cửa sổ hình ảnh.
2. Để chọn cơng cụ, bạn có thể chọn cơng cụ trong hộp cơng cụ hoặc bạn có thể
nhấn phím tắt của cơng cụ đó. Công cụ đang dùng vẫn được chọn cho đến khi bạn
chọn một công cụ khác. Để chọn một công cụ ẩn, bạn có thể sử dụng tổ hợp phím hoặc
8
ln phiên nó đến cơng cụ mình cần, hoặc bạn có thể giữ chuột trên cơng cụ trong hộp
cơng cụ để mở menu xổ ra của công cụ ẩn.
3. Adobe Photoshop bao gồm phần trợ giúp, với tất cả thông tin về Adobe
Photoshop CS User Guide, bao gồm cả phím tắt, những thơng tin thêm và hình minh
hoạ. Photoshop cũng có đường liên kết với trang chủ của Adobe System để cho bạn có
thêm thơng tin về dịch vụ, sản phẩm và những mẹo nhỏ trong việc sử dụng Photoshop.
ImageReady CS cũng có phần trợ giúp và đường liên kết đến trang chủ của Adobe.
4. Bạn có thể tạo ra hình ảnh trong Photoshop và ImageReady hoặc bạn có thể
lấy hình từ bên ngồi như qt hình hoặc nhập hình được tạo bằng những trình đồ hoạ
khác. Bạn cũng có thể nhập hình ảnh đã được kỹ thuật số hố từ trước như là những
hình được tạo ra bởi máy chụp kỹ thuật số hoặc bởi quá trình Kodak Photo CD.
5. Bạn có thể nhấp vào nút Jump to trong hộp công cụ hoặc chọn File Jump To
để chuyển từ Photoshop sang ImageReady và ngược lại.
9
Bài 2. Các lệnh xử lý vùng chọn
Mục tiêu:
Hiểu các lệnh xử lý vùng chọn;
Biết các phương pháp tô màu;
Chọn được vùng tùy ý;
Sử dụng thành thạo các thao tác trên vùng chọn;
Tô được màu tiền cảnh và màu hậu cảnh;
Rèn luyện tính chính xác, cẩn thận, linh hoạt, sáng tạo.
Nội dung
2.1. Lệnh thao tác vùng chọn
2.1.1. Vẽ thêm vùng chọn
Hình 2.1 Nút lệnh thêm vùng chọn trên thanh tùy chọn công cụ
- Nhấn giữ Shift drag mouse để thêm vùng chọn hoặc chọn nút lệnh Add to
selection trên thanh tùy chọn công cụ.
2.1.2. Loại trừ bớt vùng chọn
Hình 2.2 Nút lệnh bớt vùng chọn trên thanh tùy chọn công cụ
Nhấn giữ Alt drag mouse vào vùng chọn có sẵn trừ bớt vùng chọn hoặc chọn
nút lệnh Subtract from selection trên thanh tùy chọn công cụ.
2.1.3. Giữ lại phần giao nhau của hai vùng chọn
Hình 2.3 Nút lệnh lấy phần giao nhau của vùng chọn trên thanh tùy chọn công cụ
Chọn nút lệnh Intersect with selection trên thanh tùy chọn công cụ.
2.1.4. Lệnh Select All
Chọn tồn bộ bức ảnh
2.1.5. Lệnh đảo ngược
Có tác dụng đảo ngược vùng chọn
Thực hiện: [menu] Select > Invert (Ctrl +Shift + I)
2.1.6. Lệnh huỷ chọn
Thực hiện: [menu] Select > Deselect (Ctrl +D)
2.1.7. Lệnh Reselect
Chọn lại vùng đã chọn trước đó
Thực hiện: [menu] Select > Reselect
2.1.8. Xố tồn bộ điểm ảnh trên vùng chọn
Nhấn phím Delete
2.2. Sao chép và di chuyển vùng chọn
2.2.1 Sao chép vùng chọn
- Tạo vùng chọn
- [menu] Edit > Copy (Ctrl + C)
- Chọn lớp ảnh hoặc file ảnh cần sao chép (đích đến) tới nhấn [menu] Edit > Paste (Ctrl +V)
10
2.2.2. Di chuyển vùng chọn
- Tạo vùng chọn
- [menu] Edit > Cut (Ctrl + X)
- Chọn lớp ảnh hoặc file ảnh cần di chuyển tới nhấn [menu] Edit > Paste (Ctrl +V)
2. 3. Tô màu
2.3.1 Lệnh tô màu tiền cảnh
Tô bằng màu Foreground
2.3.2. Lệnh tô màu hậu cảnh
Tô bằng màu Background
2.3.3 Lệnh Fill
Tô màu vùng chọn
Thực hiện:
- Tạo vùng chọn cần tô màu
- [menu] Edit > Fill (Shift + F5)
- Ấn định màu cần tơ trong hộp thoại Fill
Hình 2.4 Hộp thoại Fill
Use: Chọn tơ bằng màu gì là Foreground Color hay Background Color hay Color
Mode: Chọn chế độ màu tô
Opacity : Chọn độ mờ đục
- Chọn nút lệnh OK
2.3.4 Lệnh Stroke
Tô màu biên vùng chọn
Thực hiện:
- Tạo vùng chọn cần tô màu
- [menu] Edit > Stroke (Shift + F5)
- Khai báo hộp thoại Stroke
Hình 2.5 Hộp thoại Stroke (tơ màu biên vùng chọn)
Width: chọn độ rộng của biên cần tô màu
Color: Chọn màu tô:
11
Location
Inside: Tô từ trong ra (của biên)
Center: Tô từ tâm ra (của biên)
Outsite: Tơ từ ngồi vào (của biên)
Opacity: Chọn độ mờ đục
- Chọn nút lệnh OK
2.4. Hiệu chỉnh vùng chọn
Các lệnh modify:
• Border: Sửa đổi vùng chọn hiện hành thành vùng chọn có dạng khung viền
• Smooth: Làm mềm các góc nhọn của vùng chọn.
• Expand: Mở rộng diện tích vùng chọn.
• Contract: Thu hẹp diện tích vùng chọn
• Grow: Mở rộng vùng chọn ra những vùng có màu tương đồng với màu của
vùng chọn hiện hành.
• Similar: Tương tự như Grow nhưng rộng hơn
• Transform Selection: thay đổi hình dạng của vùng chọn, khác với
Free Transform, lệnh này không làm ảnh hưởng tới các px ảnh
Câu hỏi ôn tập
1. Hãy trình bày các bước sử dụng các lệnh thao tác vùng chọn?
2. Hãy cho biết cách sao chép và di chuyển vùng chọn?
3. Tô màu cho vùng chọn và biên vùng chọn dùng lệnh gì?
4. Nêu các bước hiệu chỉnh vùng chọn?
Trả lời
1. Các bước sử dụng các lệnh thao tác vùng chọn:
Bước 1: Tạo vùng chọn
Bước 2: Chọn lệnh thao tác vùng chọn bằng phím tắt hoặc trong menu Select Bước
3: Thiết lập các thông số trong hộp thoại hoặc trên thanh tùy chọn công cụ
tùy vào mục đích sử dụng lệnh.
2. Cách sao chép và di chuyển vùng chọn: Tạo vùng chọn, chọn lệnh Copy/Cut,
chọn nơi đích (di chuyển đến) dùng lệnh dán (Paste).
3. Tơ màu cho vùng chọn dùng lệnh Fill trong [menu] Edit và tô màu biên vùng
chọn dùng lệnh Stroke trong [menu] Edit.
4. Nêu các bước hiệu chỉnh vùng chọn:
Bước 1: Tạo vùng chọn
Bước 2: Chọn lệnh hiệu chỉnh vùng chọn bằng phím tắt hoặc trong menu Select
Bước 3: Thiết lập các thông số trong hộp thoại hoặc trên thanh tùy chọn công cụ
tùy vào mục đích sử dụng lệnh.
12
Bài 3. Làm việc với Layer
Mục tiêu
Hiểu về khái niệm lớp trong Photoshop;
Biết các chế độ hòa trộn thường dùng;
Biết bộ công cụ tô vẽ;
Thao tác thành thạo trên lớp;
Sử dụng được các chế độ hịa trộn;
Sử dụng thành thạo bộ cơng cụ tơ vẽ;
Sử dụng thành thạo bảng màu;
Có được tính cẩn thận, linh hoạt, sáng tạo, óc thẩm mỹ.
Nội dung
3.1. Cơ bản về Layer
Hình 3.1 Bảng lớp và mơ phỏng các lớp ảnh trong Photoshop
Bảng lớp (Layer Palette): Dùng để quản lý lớp và vùng làm việc
13
Hình 3.2 Bảng lớp (Layers Pallete)
3.2. Chọn Layer làm việc
Nhấp vào tên lớp hoặc hình ảnh thu nhỏ của (Thumbnai) trong Layer Palette.
3.3. Tạo lớp mới
[Menu] Layer > New hoặc chọn nút Create new Layer trên bảng lớp (Layer
Palette)
3.4. Xoá bỏ lớp
Chọn lớp cần xóa, R_click chọn Delete Layer (hoặc chọn lệnh Delete Layer) ở
menu con của bảng lớp. Hoặc Drag lớp thả vào biểu tượng thùng rác trên bảng lớp.
3.5. Copy 1 lớp
R_click tại lớp cần sao chép, chọn Duplicate Layer, nhập tên layer sao chép rồi
nhấn OK.
3.6. Thay đổi trật tự lớp
Drag lớp cần di chuyển rồi thả tới nơi cần thay đổi trên bảng lớp.
3.7. Ẩn, hiện các lớp
Click vào biểu tượng con mắt trước biểu tượng của lớp để Ẩn hoặc hiển thị lớp
(khi có biểu tượng con mắt là đang hiển thị lớp, khi không có biểu tượng con mắt là
ngược lại)
3.8. Nối, mở nối các lớp
Nối các lớp: Chọn các lớp cần nối (chọn nhiều lớp ta nhấn giữ phím Shift rồi
click vào lớp cần chọn), click chọn biểu tượng móc xích (liên kết) hoặc chọn lệnh Link
trong menu lệnh Layer hoặc menu con của bảng lớp.
Tương tự để mở nối ta cũng thực hiện như thao tác nối nhưng lúc này trước tên
lớp khơng có hình sợi xích nữa.
3.9. Các lệnh dán lớp
Chọn vùng chọn hoặc chọn lớp nguồn, di chuyển đến nơi cần dán và thực hiện lệnh dán
[Menu] Edit > Paste hoặc (Ctrl + V) để dán (chương trình sẽ tự động tạo ra lớp mới).
3.10. Các chế độ hòa trộn
Thực chất chế độ hòa trộn là cách thức kết hợp với các pixel phơng nền và pixel
hịa trộn để tạo ra hiệu quả đặc biệt nhằm làm cho ảnh trở nên sáng hơn, tối hơn hay
thay đổi về màu sắc cũng như kết cấu tùy thuộc vào từng chế độ hòa trộn.
Normal: Chế độ mặc định, màu hòa trộn thay thế màu nền
Dissole: Tạo hiệu ứng “cọ vẽ khô” trong đó số lượng pixels ngẫu nhiên được hịa
trộn, nếu đường biên có dùng fether thì hiệu ứng sẽ vỡ hạt ở đường biên.
3.11. Blending Mode (chế độ hoà trộn)
Thực hiện trộn màu giữa các layer với nhau, các mode trộn cho ta cảm giác ảnh
trên Layer này được hòa nhập vào ảnh trên layer khác.
Các Blending mode được bố trí ở ngay phía trên cửa sổ Layers:
Hình 3.3 Vị trí của các chế độ hòa trộn lớp trên bảng lớp
14
Hình 3.4 Các nhóm hịa trộn lớp
Để sử dụng Blending mode, bạn cần chọn 1 hoặc nhiều hơn Layer khác nhau rồi
lựa chọn Blending mode tùy ý. Các Blending mode được chia thành 5 loại chính:
Darken (làm tối), Lighten (làm sáng lên), Saturation (độ đậm/nhạt màu), Subtraction
(Lọc bỏ một số phần) và Color (màu sắc).
Bạn nên hiểu những khái niệm sau đây về màu sắc khi thấy những hiệu ứng của
chế độ hoà trộn.
+Màu cơ bản - là màu ban đầu của file ảnh
+Màu hoà trộn - là màu được thiết lập bởi các công cụ vẽ hoặc những công cụ
chỉnh sửa
+Màu kết quả - là kết quả từ những chế độ hoà trộn được sử dụng
Khái quát về các chế độ hoà trộn:
(Những chế độ này là của những phiên bản mới nhất của Photoshop, nhưng
những hiệu ứng của nó thì như nhau trong tất cả các phiên bản)
1. Normal
Đây là chế độ mặc định của Photoshop. Khơng có một hiệu ứng hoà trộn nào
được thiết lập khi ở chế độ Normal.
2. Dissolve
15
Chỉnh sửa hoặc vẽ trên từng pixel để tạo ra màu kết quả. Tuy nhiên, màu kết quả
là sự thay đổi ngẫu nhiên của các giá trị pixel với màu cơ bản hoặc với màu hoà trộn,
phụ thuộc vào mức Opacity tại bất cứ vị trí nào của pixel. Chế độ hồ trộn này kết hợp
tốt với các cơng cụ Paintbrush hoặc Airbrush và với kích cỡ lớn.
3. Behind
Chỉnh sửa hoặc vẽ chỉ trên những phần trong suốt của layer. Chế độ này chỉ làm
việc duy nhất với chức năng Preserve Transparency được tắt và tương tự để vẽ vào
phần sau của những vùng trong suốt.
4. Clear
Chỉnh sửa hoặc vẽ trên từng pixel để tạo ra trong suốt. Chế độ này chỉ làm việc
với Line tool, Paint bucket tool, các lệnh Fill và lệnh stroke. Bạn phải tắt chế độ
Preserve Transparency để làm việc với chế độ này.
5. Multiply
Nó sẽ tìm những thơng tin về màu trên từng kênh và nhân đơi màu cơ bản và
màu hồ trộn. Màu kết quả luôn luôn là một màu tối hơn. Nhân đôi bất cứ màu nào với
màu đen sẽ cho kết quả là đen, với màu trắng thì kết quả khơng đổi. Khi bạn vẽ với
một màu nào đó mà khơng phải là hai màu trắng và đen, với những nét vẽ liên tục với
công cụ Painting sẽ tạo ra một màu tối hơn. Hiệu ứng tương tự như khi vẽ trên một file
ảnh với chiếc bút thần kỳ đa chức năng.
6. Screen
Với Screen nó sẽ tìm từng kênh thơng tin màu và nhân với màu ngược lại của
màu hoà trộn và màu cơ bản. Màu kết quả sẽ luôn luôn là một màu sáng hơn. Nếu bạn
thiết lập chế độ Screen với màu đen thì màu sẽ khơng thay đổi, ngược lại, hoà trộn với
màu trắng sẽ cho ra màu trắng. Hiệu ứng này giống như kiểu chiếu sáng những tấm
phim ảnh chồng lên nhau.
7. Overlay
Nhân đôi hoặc che chắn màu phụ thuộc vào màu gốc. Khi được thiết lập nó sẽ lấy
làm mẫu hoặc che phủ những giá trị pixel của ảnh nhưng lại bảo tồn những vùng
16
bóng sáng và bóng đen của màu gốc. Màu gốc sẽ không bị thay đổi nhưng được trộn
lẫn với màu hoà trộn để phản xạ những vùng sáng hoặc vùng tối của màu ban đầu.
8. Soft Light
Làm sáng hoặc làm tối màu phụ thuộc vào màu hoà trộn. Hiệu ứng này tương tự
như khi ta chiếu sáng bằng một cái đèn rọi tán sắc lên một bức ảnh. Nếu màu trộn (ánh
sáng nguồn) nhạt hơn 50% xám, file ảnh sẽ được làm sáng, như khi nó được Dodge.
Nếu màu trộn tối hơn 50% xám, file ảnh sẽ bì làm tối đi như khi nó được Burn. Vẽ với
màu trắng hoặc đen tuyệt đối sẽ tạo ra một vùng tối hoặc sáng khác biệt nhưng kết quả
lại không phải là màu đen hoặc trắng tuyệt đối.
9. Hard Light
Hiệu ứng này sẽ nhân đôi hoặc che chắn màu, phụ thuộc vào màu hoà trộn. Hiệu
ứng này tương tự như khi ta dùng một đèn rọi cực sáng chiếu vào hình ảnh. Nếu màu
hồ trộn (ánh sáng nguồn) nhạt hơn 50% xám, hình ảnh sẽ được làm sáng như khi nó
được áp dụng hiệu ứng Screen.Điều này rất có ích khi ta muốn tạo những vùng phản
chiếu cho một file ảnh. Nếu màu hồ trộn đậm hơn 50% xám, nó sẽ có hiệu ứng như
Multiplied. Điều này có ích khi ta muốn thêm những vùng phủ bóng cho một file ảnh.
Tơ vẽ với màu đen và trắng tuyệt đối sẽ cho kết quả là đen và trắng tuyệt đối.
10. Color Dodge
Hiệu ứng này sẽ tìm những thơng tin màu trên mỗi kênh và làm sáng màu gốc để
phản xạ màu hoà trộn. Nếu hồ trộn với màu đen sẽ khơng tạo ra thay đổi gì.
11. Color Burn
Hiệu ứng này sẽ tìm những thơng tin màu trên mỗi kênh và làm tối màu gốc để
phản xạ màu hoà trộn. Nếu hoà trộn với màu trắng sẽ khơng tạo ra thay đổi gì.
12. Darken
17
Hiệu ứng này tìm những thơng tin màu trên mỗi kênh và chọn màu gốc và màu
hồ trộn (nó sẽ so sánh màu nào nào đậm hơn) để làm ra màu kết quả. Những pixel
nào nhạt hơn màu hoà trộn sẽ bị thay thế và những pixel nào đậm hơn màu hồ trộn sẽ
khơng bị thay đổi.
13. Lighten
Hiệu ứng này tìm những thơng tin màu trên mỗi kênh và chọn màu gốc và màu
hồ trộn (nó sẽ so sánh màu nào nhạt hơn) để làm ra màu kết quả. Những pixel nào
đậm hơn màu hoà trộn sẽ bị thay thế và những pixel nào nhạt hơn màu hồ trộn sẽ
khơng bị thay đổi.
14. Difference
Nó tìm những thơng tin màu trên từng kênh và nó sẽ hoặc là bớt đi ở màu hoà
trộn từ màu gốc hoặc là bớt đi ở màu gốc từ màu hoà trộn, phụ thuộc vào màu nào có
giá trị sáng hơn. Trộn với màu trắng sẽ đảo ngược giá trị màu gốc; trộn với màu đen sẽ
khơng tao ra thay đổi gì.
15. Exclusion
Tạo ra hiệu ứng tương tự như Difference nhưng có độ tương phản thấp hơn chế
độ Difference. Trộn với màu trắng sẽ đảo ngược giá trị của màu gốc. Trộn với màu đen
sẽ không tạo ra thay đổi gì.
16. Hue
Tạo ra màu kết quả với độ chói và độ đậm của màu gốc và màu sắc của màu hoà
trộn.
17. Saturation
18
Tạo ra màu kết quả với độ chói và màu sắc của Màu Gốc và độ đậm của màu
Hoà Trộn. Tô vẽ với chế độ này trong vùng với độ đậm bằng 0 sẽ khơng tạo ra thay
đổi gì.
18. Color
Tạo ra màu kết quả với độ chói của Màu Gốc, màu và độ đậm của màu Hoà Trộn.
Hiệu ứng này bảo tồn mức độ xám của hình ảnh và hữu ích để tơ màu cho những hình
ảnh có tính kim loại (Chrome) và dùng để tơ màu cho hình ảnh.
19. Luminosity
Tạo ra kết quả với màu và độ đậm của Màu Gốc, độ chói của màu Hồ Trộn.
Hiệu ứng này tạo ra tác động ngược lại với hiệu ứng Color.
Bạn có thể dùng Blending Mode để tạo ra các hiệu ứng một cách đơn giản hơn so với
các công cụ khác.
3.12. Opacity
Độ mờ đục của lớp ảnh, tối đa là 100%, tối thiểu là 0%
3.13. Các cơng cụ tơ vẽ
Hình 3.5 Các nhóm cơng cụ tơ vẽ trên hộp cơng cụ (Tools box)
- Brush Tool: công cụ cọ vẽ
- Pencil Tool: cơng cụ vẽ nét chì
- Gradient Tool: cơng cụ tô màu chuyển sắc
19
-
Paint Bucket Tool: công cụ tô màu (đổ màu)
Rectangle Tool: cơng cụ vẽ hình chữ nhật (nhấn giữ Shift để vẽ hình vng)
Rounded Rectangle Tool: cơng cụ vẽ hình chữ nhật bo góc
Ellipse Tool: cơng cụ vẽ hình elip (nhấn giữ Shift để vẽ hình trịn)
Polygon Tool: cơng cụ vẽ hình đa giác
Line Tool: cơng cụ vẽ đường
Custom Shape Tool: cơng cụ vẽ các hình dạng cơ bản của thư viện Shape
Các cơng cụ tạo văn bản:
Kích vào nút bung của cơng cụ Text sẽ xuất hiện nhóm như sau
Hình 3.6 Các cơng cụ trong nhóm cơng cụ Type
Cơng cụ Horizontal Type Tool
tạo dòng text theo chiều ngang và Vertical
Type Tool
tạo dịng text theo chiều dọc. Chọn cơng cụ, chọn “định dạng” cho text
(font, size, style…) trên thanh tùy chọn,xong kích chuột vào file ảnh để bắt đầu nhập
text.Khi tạo text sẽ tự động tạo ra một layer chứa text đó. Để kết thúc lệnh các bạn bấm
Ctrl-Enter hoặc kích chọn một công cụ khác trên thanh công cụ. Để chỉnh sửa Text,
bạn chọn cơng cụ và kích chuột ngay dịng text cần chỉnh sửa.
Cơng cụ Horizontal Type Mask Tool
sẽ tạo text theo chiều ngang và Vertical
Type Mask Tool
sẽ tạo Text theo chiều dọc, nhưng khi kết thúc lệnh thì dịng Text
sẽ biến thành “vùng chọn dạng text”. Khi kích chuột vào file ảnh để nhập Text, một
mặt nạ màu đỏ nhạt sẽ xuật hiện, các bạn cứ nhập text bình thường,khi kết thúc lệnh
thì mặt nạ biến mất và text sẽ là “vùng chọn”. Để di chuyển “vùng chọn” này bạn phải
sử dụng một công cụ tạo vùng chọn.
Trên thanh tùy chọn còn một vài “nút” dùng “trang điểm” thêm cho text, các bạn
tự tìm hiểu thêm về một số chức năng đó.
3.14. Bộ cơng cụ tơ sửa
Hình 3.7 Nhóm cơng cụ chỉnh sửa ảnh Healing Brush
- Healing Brush Tool (J): Sửa chữa các vùng hỏng hay thừa trên ảnh. Bạn chỉ cần
chọn kích thước con trỏ giữ phím Alt rồi di con trỏ tới 1 khu vực có thể thay thế cho
vùng hỏng kia rồi bng phím Alt và thực hiện thao tác tô lên các vết hỏng (Chú ý nó
sẽ có 1 chút chế độ hồ trộn ở điểm cuối cùng khi bạn ngừng click chuột).
- Brush Tool (B): Cọ vẽ, là công cụ tuyệt vời của Photoshop giúp bạn có thể vẽ
với nhiều loại hình dáng khác nhau, màu sắc, kích cỡ tùy chỉnh, các brush có sẵn và
bạn cũng có thể tìm nạp thêm vào để sử dụng.
- History Brush Tool (H): Brush dùng để lấy lại hình dạng ảnh ban đầu của
vùng quét.
- Eraser Tool (E): Xóa các vùng mà nó quét qua, giống như 1 cục tẩy để xóa
mực.
- Blur Tool (R): Giúp làm mờ, nhòa đi vùng được quét qua