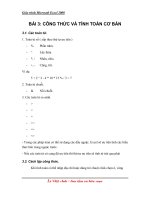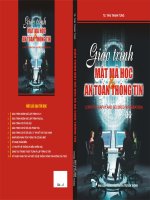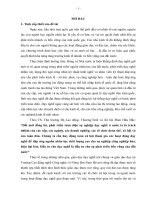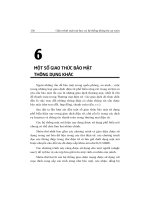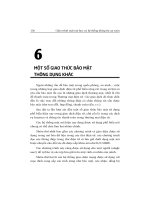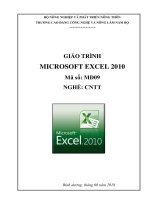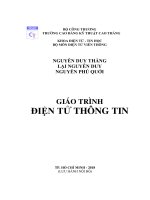Giáo trình Autodesk Inventor (Nghề: Công nghệ thông tin): Phần 1 - CĐ Công nghệ và Nông lâm Nam Bộ
Bạn đang xem bản rút gọn của tài liệu. Xem và tải ngay bản đầy đủ của tài liệu tại đây (5.05 MB, 129 trang )
BỘ NÔNG NGHIỆP VÀ PHÁT TRIỂN NÔNG THÔN
TRƯỜNG CAO ĐẲNG CÔNG NGHỆ VÀ NÔNG LÂM NAM BỘ
------- -------
AUTODESK INVENTOR
Mã số: MĐ48.
NGHỀ: CÔNG NGHỆ THÔNG TIN
KHOA CÔNG NGHỆ THÔNG TIN
Địa chỉ: QL 1K, Phường Bình An, TX. Dĩ An, Tỉnh Bình Dương
Email: /
[Lưu hành nội bộ]
-2018-
LỜI NÓI ĐẦU
Trong giai đoạn hiện nay, hàng loạt các phần mềm thiết kế ứng dụng trong
lĩnh vực cơ khí, sản phẩm mộc, nhựa … đã xuất hiện và phát triển rộng rãi trong
cả nước cũng như trên thế giới. Sự ra đời của chúng giúp cho khâu thiết kế các
bản vẽ kỹ thuật như: Bản vẽ lắp, bản vẽ chế tạo…. trở nên dễ dàng, nhanh chóng
và chính xác hơn.
Ngồi ra, chúng cịn giúp cho việc mơ phỏng các mơ hình thật của sản phẩm
trở nên trực quan và sinh động, góp phần nâng cao chất lượng cho quá trình dạy
học ngành cơ khí nói chung và các ngành kỹ thuật khác nói riêng.
Những năm gần đây, các phần mềm của hãng Autodesk như: Autocad,
Inventor đã phát triển mạnh mẽ nhờ vào sự cập nhật nhanh chóng các kỹ thuật
hiện đại đồng thời đáp ứng kịp thời nhu cầu đa dạng và không ngừng phát triển
của công tác thiết kế.
Tài liệu “Hướng dẫn sử dụng phần mềm Autodesk Inventor 2015” là một
trong những tài liệu quan trọng có thể giúp các bạn học tốt môn học Thiết kế,
mô phỏng các vật thể đồng thời còn là tài liệu giúp cho người học có thể ứng
dụng để thiết kế nhanh và chính xác các sản phẩm, phục vụ tốt cho quá trình sản
xuất.
Tài liệu được biên soạn trên tinh thần chọn lọc những nội dung cơ bản, thiết
thực nhất, nhằm giúp người học:
- Nắm vững các lệnh tạo mơ hình 3D của chi tiết.
- Lắp ráp các chi tiết thành sản phẩm hồn chỉnh.
- Mơ phỏng trình tự lắp ráp của các chi tiết.
- Xây dựng bản vẽ kỹ thuật 2D chính xác từ mơ hình 3D đã thiết kế.
Nhóm tác giả xin chân thảnh cảm ơn các đồng nghiệp, bạn đọc đã góp ý để
tài liệu được hồn thiện. Tuy được biên soạn cẩn thận nhưng chắc chắn vẫn cịn
những thiếu xót nhất định. Chúng tơi mong nhận được những đóng góp ý kiến
chân thành nhất của người đọc để tài liệu ngày càng tốt hơn.
Mọi ý kiến đóng góp xin gửi về địa chỉ Khoa Cơng nghệ thơng tin Trường
Cao đẳng Công nghệ và Nông Lâm Nam Bộ, địa chỉ QL. 1K, Phường Bình An,
TX. Dĩ An, Tỉnh Bình Dương hoặc qua Email:
Chân thành cảm ơn!
TRƯỜNG CAO ĐẲNG CÔNG NGHỆ VÀ NÔNG LÂM NAM BỘ
MỤC LỤC
Bài 1. GIỚI THIỆU TỔNG QUAN VỀ PHẦN MỀM AUTODESK INVENTOR .................. 3
1.1. TÍNH NĂNG ....................................................................................................................... 3
1.2. KHỞI ĐỘNG....................................................................................................................... 3
1.3. GIAO DIỆN......................................................................................................................... 3
1.4. TẠO FILE MỚI TRÊN INVENTOR .................................................................................. 7
1.5. MỞ FILE SẴN CÓ TRÊN INVENTOR ............................................................................. 7
Bài 2. MÔI TRƯỜNG VẼ PHÁC BIÊN DẠNG 2D (SKETCH) TRONG INVENTOR ........ 9
2.1. GIỚI THIỆU CHUNG......................................................................................................... 9
2.2. KHỞI ĐỘNG....................................................................................................................... 9
2.3. GIAO DIỆN....................................................................................................................... 11
2.4. CÔNG CỤ VẼ PHÁC ....................................................................................................... 13
2.5. CÔNG CỤ GHI KÍCH THƯỚC VÀ RÀNG BUỘC VỊ TRÍ ........................................... 37
2.6. CÔNG CỤ SAO CHÉP VÀ HIỆU CHỈNH ĐỐI TƯỢNG ............................................... 45
2.7. VÍ DỤ ÁP DỤNG ............................................................................................................. 54
Bài 3. MƠI TRƯỜNG TẠO MƠ HÌNH 3D (PART).............................................................. 67
3.1. GIAO DIỆN....................................................................................................................... 67
3.2. CƠNG CỤ TẠO MƠ HÌNH 3D ........................................................................................ 69
3.3. CƠNG CỤ HIỆU CHỈNH MƠ HÌNH 3D ......................................................................... 92
3.4. CƠNG CỤ SAO CHÉP MƠ HÌNH 3D ........................................................................... 107
3.5. CƠNG CỤ TẠO ĐỐI TƯỢNG PHỤ TRỢ ..................................................................... 112
3.6. BÀI TẬP CHƯƠNG 3 .................................................................................................... 118
Bài 4. MÔI TRƯỜNG LẮP RÁP CHI TIẾT (ASSEMBLY) TRONG INVENTOR .......... 126
4.1. GIỚI THIỆU CHUNG VỀ MÔI TRƯỜNG LẮP RÁP .................................................. 126
4.2. KHỞI ĐỘNG................................................................................................................... 126
4.3. CHÈN VÀ TẠO CHI TIẾT TRONG MÔI TRƯỜNG LẮP RÁP .................................. 128
4.4. LỆNH RÀNG BUỘC CONTRAINT ............................................................................... 131
4.5. CÁC LỆNH HIỆU CHỈNH SAU KHI LẮP RÁP ........................................................... 135
4.6. KIỂM TRA VA CHẠM .................................................................................................. 138
4.7. VÍ DỤ ÁP DỤNG ........................................................................................................... 139
4.8. BÀI TẬP CHƯƠNG 4 .................................................................................................... 151
Bài 5. MƠ PHỎNG Q TRÌNH LẮP RÁP CHI TIẾT (PRESENTATION) TRONG
INVENTOR ............................................................................................................................ 159
5.1. GIỚI THIỆU CHUNG..................................................................................................... 159
5.2. KHỞI ĐỘNG................................................................................................................... 159
5.3. LỆNH CREATE VIEW................................................................................................... 161
5.4. LỆNH TWEAK COMPONENTS .................................................................................. 162
5.5. HIỆU CHỈNH TÍNH NĂNG TWEAK COMPONENTS TRÊN CÁC CHI TIẾT ĐÃ TẠO
................................................................................................................................................ 163
5.6. LỆNH PRECISE VIEW ROTATION ............................................................................ 164
5.7. LỆNH ANIMATE........................................................................................................... 164
5.8. VÍ DỤ ÁP DỤNG ........................................................................................................... 166
Bài 6. MÔI TRƯỜNG XUẤT BẢN VẼ 2D (DRAWING)TRONG INVENTOR .............. 173
6.1. GIỚI THIỆU CHUNG .................................................................................................... 173
6.2. KHỞI ĐỘNG .................................................................................................................. 173
6.3. THIẾT LẬP CÁC TIÊU CHUẨN CHO BẢN VẼ ......................................................... 174
6.4. TẠO CÁC HÌNH BIỂU DIỄN 2D TỪ MƠ HÌNH 3D ĐÃ THIẾT KẾ ......................... 181
6.5. GHI KÍCH THƯỚC ........................................................................................................ 191
ii
Bài 1.
GIỚI THIỆU TỔNG QUAN VỀ PHẦN MỀM AUTODESK
INVENTOR
1.1. TÍNH NĂNG
Autodesk Inventor được phát triển bởi công ty phần mềm Autodesk_USA, là
phần mềm thiết kế mơ hình 3D phổ biến hiện nay. Đây là phần mềm được phát triển
chuyên cho thiết kế các sản phẩm cơ khí, có giao diện trực quan, giúp người dùng
thuận tiện khi sử dụng với những tính năng nổi trội như sau:
- Xây dựng dễ dàng mơ hình 3D của chi tiết (Part).
- Thiết lập các bản 2D từ mơ hình 3D nhanh chóng và chuẩn xác (Drawing).
- Tạo bản vẽ lắp từ các chi tiết đã thiết kế một cách tối ưu (Assembly).
- Mô phỏng quá trình tháo lắp các chi tiết từ bản vẽ lắp hoàn chỉnh một cách trực
quan và sinh động (Presentation).
- Thiết kế nhanh các chi tiết kim loại dạng tấm (Sheet metal).
- Thiết kế các chi tiết máy như: Trục, bộ truyền bánh răng, bộ truyền đai, bộ
truyền xích, mối ghép bulơng-đai ốc, cam, chốt, then, ổ bi, lị xo …. một cách nhanh
chóng trong mơi trường Assembly.
- Thiết kế nhanh và chính xác các loại khn mẫu (Mold Design).
- Thiết kế nhanh các đường ống phức tạp (Pipe&Tupe).
- Cho phép sử dụng thư viện các loại dây điện và cáp điện để chạy dây với bán
kính uốn phù hợp trong thiết kế điện (Cable &Wiring):.
- Mô phỏng động và động lực học của cơ cấu máy (Dynamic simulation).
- Phân tích ứng suất, tối ưu hóa thiết kế sản phẩm (Analysis Stress and
Optimize).
- Thiết kế nhanh các sản phẩm nhựa (Inventor plastic & tooling).
- Có thư viện chi tiết đa dạng và chuẩn hóa (Content center).
- Liên kết được với nhiều phần mềm CAD khác.
1.2. KHỞI ĐỘNG
Cách 1:
Vào menu Start/All Programs/Autodesk/Autodesk Inventor 2014/Autodesk
Inventor Professional 2014.
Cách 2:
Nhấp đúp chuột vào biểu tượng
trên Desktop.
1.3. GIAO DIỆN
Khi khởi động xong, sẽ xuất hiện giao diện của phần mềm Autodesk Inventor
phiên bản 2015 như Hình 1.1.
KHOA CƠNG NGHỆ THƠNG TIN – TRƯỜNG CÁO ĐẲNG CÔNG NGHỆ VÀ NÔNG LÂM NAM BỘ
3
Hình 1.1
Chọn New để mở file mới, sẽ xuất hiện như hình sau.
Hình 1.2
Trên giao diện có các phần như sau:
- Part – Create 2D and 3D Objects: Thiết kế chi tiết, xây dựng mơ hình 3D của
vật thể.
- Assembly – Assembly 2D and 3D comporenents: Lắp ghép chi tiết, Thiết kế
khuôn, thiết kế mối hàn…
- Drawing – Create an annotated document: Xuất bản vẽ chính xác từ mơ hình
3D đã thiết kế trong Part hoặc Assembly.
- Presertation - Create an exploded projection of an assembly: Mơ phỏng q
trình phân rã các chi tiết từ bản vẽ lắp hoàn chỉnh trong Assembly một cách trực quan.
KHOA CÔNG NGHỆ THÔNG TIN – TRƯỜNG CÁO ĐẲNG CÔNG NGHỆ VÀ NÔNG LÂM NAM BỘ
4
Trong cữa sổ này ta chọn Templates Metric để vẽ theo đơn vị mm.
Hình 1.3
Chọn biểu tượng
với phần part như sau.
để tạo bản vẽ theo hệ mm. sẽ hiện giao diện làm việc, đối
Thanh cơng cụ
Vùng đồ họa
Thanh trình
duyệt Browser
Hình 1.4
Trên giao diện của phần mềm, ta thấy xuất hiện 3 phần chính của cửa sổ, gồm:
- Các thanh công cụ: Là nơi chứa tất cả các lệnh chức năng của phần mềm, ứng
với mỗi thanh công cụ sẽ xuất hiện các lệnh con tương ứng. Ví dụ trong thanh lệnh
Get Started sẽ có các lệnh con như Hình 1.2.
- Thanh trình duyệt Browser: Thể hiện trạng thái ẩn/hiện của các gốc tham
chiếu, các lệnh thao tác để tạo thành chi tiết (Part) hay cấu trúc của một cụm lắp ráp
(Assembly).
KHOA CÔNG NGHỆ THÔNG TIN – TRƯỜNG CÁO ĐẲNG CÔNG NGHỆ VÀ NÔNG LÂM NAM BỘ
5
- Vùng đồ họa: là không gian thể hiện mô hình 3D của các chi tiết, sản phẩm,
cụm lắp ráp hay bản vẽ 2D trong quá trình thiết kế. Ứng với mỗi modul của phần
mềm: Part, Assembly, Drawing, Presentation ... sẽ xuất hiện các vùng đồ họa khác
nhau như Hình.
Hình 1.5
1.4. THAO TÁC TRÊN MÀN HÌNH LÀM VIỆC
Để quay chi tiết ta có các cánh như sau:
- Xoay:
+ Nhấp giữ phím F4, nhấp giữ chuột trái để xoay.
+ Nhấp giữ Shift, nhấp chuột giữa để xoay.
+ Nhấp chọn trên biểu tượng
, bấm giữ chuột trái để xoay.
- Zoom:
+ Lăn chuột để zoom.
+ Nhấp giữ phím F3, nhấp giữ chuột trái di chuyển để zoom.
- Để nhìn trên một bề mặt bất kỳ ta chọn look At
cần nhìn.
sau đó kích vào bề mặt
- Tạo góc nhìn chuẩn khi thiết kê ta trỏ chuột vào biểu tượng
home sau đó
nhấp chuột phải chọn
và
dể trong quá trình
thiết kế khi ta xoay chi tiết đi bất kỳ nơi đâu, muốn trở về góc nhìn ban đầu thì ta chỉ
cần bấm phím F6 để trở về trạng thái ban đầu.
KHOA CÔNG NGHỆ THÔNG TIN – TRƯỜNG CÁO ĐẲNG CÔNG NGHỆ VÀ NÔNG LÂM NAM BỘ
6
1.5. TẠO FILE MỚI TRÊN INVENTOR
Nhấp chuột vào biểu tượng New trong menu Get Started trên Hình 1.6.
Hình 1.6
Khi đó sẽ xuất hiện hộp thoại Create New File như Hình 1.7.
Hình 1.7
Chọn Templates, vào mục Metric, chúng ta chọn Standard(mm).ipt để tạo file
mới.
1.6. MỞ FILE SẴN CÓ TRÊN INVENTOR
Nhấp chọn biểu tượng Open trong menu lệnh Get Started trên Hình 1.8, khi đó
sẽ xuất hiện hộp thoại như Hình 1.9.
KHOA CÔNG NGHỆ THÔNG TIN – TRƯỜNG CÁO ĐẲNG CÔNG NGHỆ VÀ NÔNG LÂM NAM BỘ
7
Hình 1.8
Hình 1.9
Lúc này, ta chọn đường dẫn đến các file đã tạo sẵn, chọn một file bất kỳ cần mở,
sau đó nhấn nút lệnh Open để mở.
KHOA CƠNG NGHỆ THÔNG TIN – TRƯỜNG CÁO ĐẲNG CÔNG NGHỆ VÀ NÔNG LÂM NAM BỘ
8
Bài 2.
MÔI TRƯỜNG VẼ PHÁC BIÊN DẠNG 2D (SKETCH) TRONG
INVENTOR
2.1. GIỚI THIỆU CHUNG
Môi trường vẽ phác biên dạng 2D là môi trường làm việc trong không gian hai
chiều, dùng các hệ trục tọa độ làm các mặt chuẩn để vẽ phác các biên dạng, như mặt
phẳng xy, xz hoặc yz.
Trong Inventor, việc thiết lập môi trường vẽ phác biên dạng 2D (Sketch) là bước
đầu tiên cần thực hiện trước khi muốn tạo một vật thể hay chi tiết (Part) bất kỳ.
Bản vẽ phác biên dạng 2D là các đối tượng hình học để tạo thành biên dạng của
vật thể hoặc các yếu tố hình học trong quá trình xây dựng vật thể. Mơ hình 3D của
vật thể được tạo thành bằng cách đùn các biên dạng theo một phương nào đó hoặc
quay biên dạng quanh một trục bất kỳ.
Hình 2.1 minh họa mơ hình 3D của vật thể được tạo thành bằng cách quay biên
dạng quanh trục quay một góc 360o.
Hình 2.1
Hình 2.2 minh họa mơ hình 3D của vật thể được tạo thành bằng cách đùn biên
dạng theo trục y (có hướng vng góc với mặt phẳng chứa biên dạng).
Hình 2.2
2.2. THIẾT LẬP MƠI TRƯỜNG LAMG VIỆC
- Nhấp chọn biểu tượng
Vào menu Tools, chọn Options như Hình 2.3, khi
đó sẽ xuất hiện hộp thoại như Hình 2.4.
KHOA CƠNG NGHỆ THÔNG TIN – TRƯỜNG CÁO ĐẲNG CÔNG NGHỆ VÀ NÔNG LÂM NAM BỘ
9
Hình 2.3
Hình 2.4
- Trong hộp thoại này, ta chọn mặt phẳng cần làm mặt chuẩn trong mục Part (ví
dụ chọn mặt phẳng xy để vẽ phác biên dạng), sau đó nhấn nút OK để kết thúc.
Chọn màu nền
vùng vẽ
Hình 2.5
Hình 2.6
- Muốn thay đổi màu sắc của vùng vẽ, ta nhấp chuột vào Application Options,
rồi chọn màu nền thích hợp trong ơ Color scheme của mục Colors như Hình 2.6, sau
đó nhấp nút lệnh OK để thay đổi màu nền của bản vẽ phác theo ý muốn.
KHOA CÔNG NGHỆ THÔNG TIN – TRƯỜNG CÁO ĐẲNG CÔNG NGHỆ VÀ NÔNG LÂM NAM BỘ
10
- Để bật/tắt chế độ hiện thị các ô lưới, gốc tọa độ, các hệ trục x, y của bản vẽ
phác, ta cũng nhấp chuột vào Application Options, rồi tích chọn vào các ô chế độ
bật/tắt tương ứng ở mục Display trong menu Sketch như Hình 2.7, sau đó nhấn nút
OK để kết thúc.
Hiển thị lưới
Hiển thị trục
Hiển thị hệ tọa
độ
Nhập thời gian
máy tự động Save
Hình 2.7
Hình 2.8
- Để tự động lưu lại File chương trình làm việc, ta cũng nhấp chuột vào
Application Options, rồi tích chọn vào ơ Seve Reminder Timer rồi nhập thời gian
máy sẽ tự động lưu lại vào ô
, nhấp chọn OK để kết thúc.
2.3. GIAO DIỆN
Sau khi khởi động xong, giao diện của môi trường vẽ phác sẽ xuất hiện như Hình
2.9, trong menu Sketch sẽ chứa tất cả các công cụ cần thiết để thực hiện bản vẽ theo
ý muốn.
Hình 2.9
KHOA CƠNG NGHỆ THƠNG TIN – TRƯỜNG CÁO ĐẲNG CÔNG NGHỆ VÀ NÔNG LÂM NAM BỘ
11
Khi hoàn thành, ta nhấp chuột vào biểu tượng
để kết thúc quá trình vẽ phác.
Để bật/tắt chế độ hiển thị của một số thanh chức năng và các thanh công cụ trong
môi trường vẽ phác, ta vào menu View rồi chọn các ô cần thiết trong biểu tượng User
Interface như Hình 2.10.
Hình 2.10
Giả sử ta vẽ biên dạng hình chữ nhật có kích thước 100x50mm trong mơi trường
vẽ phác thảo như hình 2.11.
Hình 2.11
Sau đó nhấp chọn biểu tượng
như hình 2.12.
sẽ đưa về mơi trường khơng gian ba chiều
KHOA CƠNG NGHỆ THÔNG TIN – TRƯỜNG CÁO ĐẲNG CÔNG NGHỆ VÀ NÔNG LÂM NAM BỘ
12
Hình 2.12
Để hiệu chỉnh bản vẽ phác vừa thực hiện, ta chỉ cần nhấp chuột phải vào Sketch1
rồi chọn Edit Sketch như Hình 2.13 sẽ quay lại mơi trường vẽ phác 2D.
Hình 2.13
2.4. CƠNG CỤ VẼ PHÁC
Trong mơi trường vẽ phác (Sketch), phần mềm Autodesk Inventor cung cấp
cho chúng ta hàng loạt các công cụ vẽ 2D trên thanh Draw như Hình 2.14, giúp cho
việc xây dựng bản vẽ phác trở nên thuận lợi, dễ dàng và nhanh chóng hơn.
Hình 2.14
KHOA CÔNG NGHỆ THÔNG TIN – TRƯỜNG CÁO ĐẲNG CÔNG NGHỆ VÀ NÔNG LÂM NAM BỘ
13
STT
Cơng cụ vẽ
phác
1
Line
Lệnh vẽ đoạn thẳng
2
Circle
Lệnh vẽ đường trịn
3
Arc
4
Rectangle
Lệnh vẽ hình chữ nhật
5
Lệnh Slot
Lệnh vẽ rãnh
6
Spline
7
Equation
Curve
8
Ellipse
9
Point
Lệnh tạo điểm
10
Fillet
Lệnh tạo góc bo cung hay vát mép
(Chamfer)
11
Polygon
12
Text
Tính năng
Biểu
tượng
Lệnh vẽ cung trịn
Lệnh vẽ đường cong bất kỳ
Lệnh vẽ đường cong theo hàm số
Lệnh vẽ hình elip
Lệnh vẽ đa giác
Lệnh ghi chữ (hay văn bản)
Sau đây, chúng ta sẽ tìm hiểu tuần tự các bước để thực hiện các lệnh vẽ nêu trên
trong việc tạo ra bản vẽ phác hồn chỉnh.
2.4.1. Lệnh Line
Tính năng: Vẽ đoạn thẳng qua nhiều điểm cho trước.
Các bước thao tác:
Bước 1: Nhấp chọn biểu tượng
trên thanh Draw hoặc nhấn phím tắt L trên
bàn phím rồi Enter.
Bước 2: Chọn điểm đầu của đoạn thẳng.
Bước 3: Chọn điểm thứ hai của đoạn thẳng cần vẽ hoặc nhập độ dài của đoạn
thẳng đó rồi Enter.
KHOA CƠNG NGHỆ THƠNG TIN – TRƯỜNG CÁO ĐẲNG CÔNG NGHỆ VÀ NÔNG LÂM NAM BỘ
14
Bước 4: Tiếp tục chọn điểm thứ ba, bốn, năm ….
Bước 5: Click chuột phải và chọn OK để kết thúc.. Ta được kết quả như Hình
2.15.
Hình 2.15
2.4.2. Lệnh Circle
có 2 kiểu vẽ
2.4.2.1. Kiểu vẽ Center Point
Tính năng: Vẽ đường trịn biết tâm và đường kính hoặc một điểm bất kỳ trên
đường trịn đó.
Các bước thao tác:
Bước 1: Nhấp chọn biểu tượng
trên thanh Draw hoặc nhấn phím
tắt C trên bàn phím rồi Enter.
Bước 2: Chọn tâm đường trịn.
Bước 3: Chọn tiếp một điểm nằm trên đường tròn cần vẽ hoặc nhập giá trị đường
kính của đường trịn đó rồi nhấn Enter kết thúc.
Bước 4: Click chuột phải và chọn OK để kết thúc.. Ta được kết quả như Hình
2.16
KHOA CƠNG NGHỆ THÔNG TIN – TRƯỜNG CÁO ĐẲNG CÔNG NGHỆ VÀ NÔNG LÂM NAM BỘ
15
Hình 2.16
2.4.2.2. Kiểu vẽ Tangent
Tính năng: Vẽ đường trịn tiếp xúc với ba đoạn thẳng cho trước, ví dụ như ba
đoạn thẳng trên Hình 2.17.
Các bước thao tác:
Bước 1: Nhấp chọn biểu tượng
trên thanh Draw.
Bước 2: Chọn đoạn thẳng thứ nhất.
Bước 3: Chọn đoạn thẳng thứ hai.
Bước 4: Chọn đoạn thẳng thứ ba. Ta sẽ được kết quả như Hình 2.18.
Bước 5: Nhấp phải chuột và chọn OK để kết thúc.
Hình 2.17
Hình 2.18
KHOA CƠNG NGHỆ THƠNG TIN – TRƯỜNG CÁO ĐẲNG CÔNG NGHỆ VÀ NÔNG LÂM NAM BỘ
16
2.4.3. Lệnh Arc:
có 3 kiểu vẽ
2.4.3.1. Kiểu vẽ Three Point
Tính năng: Vẽ cung tròn qua ba điểm, hai điểm đầu là điểm bắt đầu và kết thúc
của cung tròn, điểm thứ ba là điểm nằm giữa cung tròn.
Các bước thao tác:
Bước 1: Nhấp chọn biểu tượng
trên thanh Draw.
Bước 2: Chọn điểm thứ nhất.
Bước 3: Chọn điểm thứ hai.
Bước 4: Chọn điểm thứ ba hoặc nhập giá trị bán kính cung trịn cần vẽ rồi Enter.
Ta được kết quả như Hình 2.19.
Hình 2.19
Bước 5: Nhấp chuột phải và chọn OK để kết thúc..
2.4.3.2. Kiểu vẽ Tangent
Tính năng: Vẽ cung trịn tiếp xúc với một đối tượng cho trước tại điểm cuối của
đối tượng đó. Đối tượng này có thể là đoạn thẳng (Line), cung tròn (Arc) hay đường
cong Spline. Giả sử ta cần vẽ ba cung tròn tiếp xúc với ba đối tượng tại điểm A như
Hình 2.20.
Các bước thao tác:
Bước 1: Nhấp chọn biểu tượng
trên thanh Draw.
Bước 2: Chọn các đối tượng (ở phía gần điểm A) mà cung trịn cần tiếp xúc.
Bước 3: Di chuyển con trỏ chuột và chọn điểm kết thúc của cung trịn cần vẽ.
KHOA CƠNG NGHỆ THÔNG TIN – TRƯỜNG CÁO ĐẲNG CÔNG NGHỆ VÀ NÔNG LÂM NAM BỘ
17
Bước 4: Nhấp chuột phải và chọn OK để kết thúc., ta được kết quả như Hình
2.21.
Hình 2.20
Hình 2.21
2.4.3.3. Kiểu vẽ Center Point
Tính năng: Vẽ cung trịn khi biết tâm, điểm đầu và điểm cuối của cung.
Các bước thao tác:
Bước 1: Nhấp chọn biểu tượng
trên thanh Draw hoặc nhấn phím
tắt A trên bàn phím rồi Enter.
Bước 2: Chọn điểm thứ nhất làm tâm cung tròn.
Bước 3: Chọn điểm thứ hai là điểm bắt đầu của cung tròn.
Bước 4: Chọn điểm thứ ba là điểm cuối của cung tròn hoặc nhập giá trị góc của
cung trịn đó rồi nhấn Enter sẽ được kết quả như Hình 2.22.
Hình 2.22
KHOA CƠNG NGHỆ THƠNG TIN – TRƯỜNG CÁO ĐẲNG CÔNG NGHỆ VÀ NÔNG LÂM NAM BỘ
18
Bước 5: Nhấp chuột phải và chọn OK để kết thúc.
2.4.4. Lệnh Rectangle:
có 4 kiểu vẽ
2.4.4.1. Kiểu vẽ Two Point
Tính năng: Vẽ hình chữ nhật đi qua hai điểm nằm trên đường chéo. Hình chữ
nhật được tạo ra từ lệnh này có hai cặp cạnh ln thẳng đứng và nằm ngang.
Các bước thao tác:
Bước 1: Nhấp chọn biểu tượng
trên thanh Draw.
Bước 2: Chọn điểm thứ nhất của đường chéo.
Bước 3: Chọn điểm thứ hai đối diện với điểm thứ nhất, được kết quả như Hình
2.23.
Ở bước này, ta có thể nhập giá trị kích thước hình chữ nhật theo phương ngang
và phương đứng bằng nút Tab trên bàn phím. Ví dụ để vẽ hình chữ nhật có kích thước
200x100mm, ở bước 3 ta nhập giá trị 200, sau đó nhấn nút Tab và nhập giá trị 100 rồi
Enter, ta sẽ được kết quả như Hình 2.24.
Hình 2.23
Hình 2.24
Bước 4: Nhấp chuột phải và chọn OK để kết thúc..
2.4.4.2. Kiểu vẽ Three Point
Tính năng: Vẽ hình chữ nhật đi qua ba điểm. Ba điểm này chính là ba đỉnh của
hình chữ nhật.
KHOA CÔNG NGHỆ THÔNG TIN – TRƯỜNG CÁO ĐẲNG CÔNG NGHỆ VÀ NÔNG LÂM NAM BỘ
19
Các bước thao tác:
Bước 1: Nhấp chọn biểu tượng
trên thanh Draw.
Bước 2: Chọn điểm thứ nhất của hình chữ nhật.
Bước 3: Chọn điểm thứ hai hoặc chọn hướng và nhập giá trị chiều dài cạnh thứ
nhất của hình chữ nhật rồi Enter.
Bước 4: Chọn điểm thứ ba hoặc chọn hướng và nhập chiều dài cạnh thứ hai của
hình chữ nhật rồi Enter sẽ được kết quả như Hình 2.25.
Hình 2.25
Bước 5: Nhấp chuột phải và chọn OK để kết thúc..
2.4.4.3. Kiểu vẽ Two Point Center
Tính năng: Vẽ hình chữ nhật đi qua hai điểm. Hai điểm này chính là tâm và
đỉnh của hình chữ nhật.
Các bước thao tác:
Bước 1: Nhấp chọn biểu tượng
Bước 2: Chọn tâm hình chữ nhật.
trên thanh Draw.
KHOA CÔNG NGHỆ THÔNG TIN – TRƯỜNG CÁO ĐẲNG CÔNG NGHỆ VÀ NÔNG LÂM NAM BỘ
20
Bước 3: Chọn đỉnh hình chữ nhật hoặc nhập giá trị kích thước của hình chữ nhật
đó rồi Enter.
Ví dụ để vẽ hình chữ nhật có kích thước 200x100mm, ở bước 3 ta nhập giá trị
200, sau đó nhấn nút Tab và nhập giá trị 100 rồi Enter, ta sẽ được kết quả như Hình
2.26.
Hình 2.26
Bước 4: Nhấp chuột phải và chọn OK để kết thúc..
2.4.4.4. Kiểu vẽ Three Point Center
Tính năng: Vẽ hình chữ nhật đi qua ba điểm. Ba điểm này chính là tâm và hai
điểm xác định độ dài của hai cạnh hình chữ nhật. Các bước thao tác:
Bước 1: Nhấp chọn biểu tượng
trên thanh Draw.
Bước 2: Chọn tâm hình chữ nhật.
Bước 3: Xác định phương của cạnh thứ nhất hình chữ nhật và nhập giá trị kích
thước của cạnh đó rồi Enter.
Bước 4: Xác định phương của cạnh thứ hai hình chữ nhật và nhập giá trị kích
thước của cạnh đó rồi Enter. Ta sẽ được kết quả như Hình 2.27.
KHOA CƠNG NGHỆ THƠNG TIN – TRƯỜNG CÁO ĐẲNG CÔNG NGHỆ VÀ NÔNG LÂM NAM BỘ
21